Vaak plak je alles wat je kopieert meteen op je Android-telefoon. Maar wat als u een item wilt plakken dat u een paar uur geleden hebt gekopieerd? Of kopieer misschien meerdere items en plak ze één voor één?
Dit zijn scenario's waarin de klembordgeschiedenis van pas komt. Hieronder leren we u hoe u de klembordgeschiedenis op uw Android-telefoon kunt bekijken, ongeacht welk toetsenbord u gebruikt. Verifiëren Hoe u het klembord in Windows opent en beheert om de inhoud effectief te beheren.
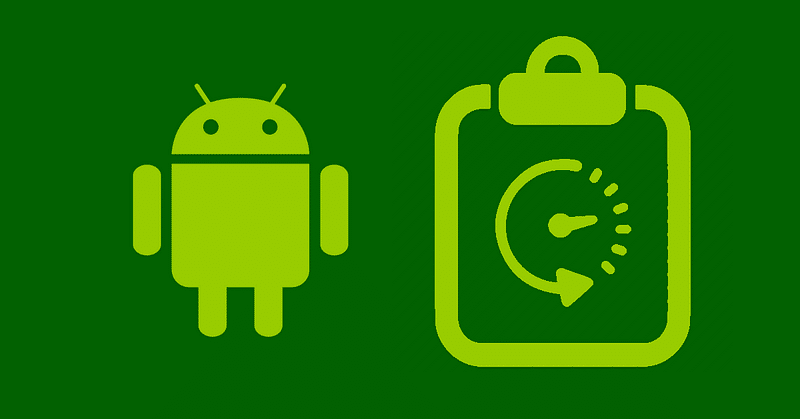
Bekijk de klembordgeschiedenis op het Samsung-toetsenbord
Als u een Samsung-telefoon gebruikt, gebruikt u waarschijnlijk Samsung Keyboard als uw standaardtoetsenbordapp. Dus als u tekst wilt kopiëren en op het klembord wilt opslaan, kunt u deze als volgt activeren:
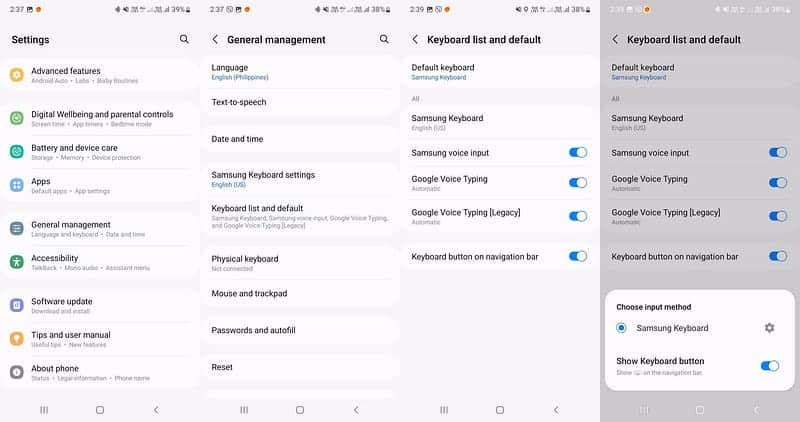
- Ga naar Instellingen -> Algemeen beheer -> Standaardtoetsenbord en menu Instellingen -> Virtueel toetsenborden tik vervolgens op Samsung-toetsenbord.
- Klik op het pictogram Instellingen
- Blader omlaag naar het gedeelte Stijl en lay-out en schakel de tuimelschakelaar naast de toetsenbordwerkbalk in.
- Open vervolgens een app waarin u tekst kunt typen en tik op het tekstveld om het toetsenbord weer te geven.
- U zou een klembordpictogram op de toetsenbordwerkbalk moeten zien, maar als dit niet het geval is, klikt u op het pictogram Meer
Om meer opties te onthullen.
- Veeg over de lijst om het klembordpictogram te vinden. Klik en sleep het naar de bovenkant van de toetsenbordwerkbalk om gemakkelijk toegang te krijgen tot het klembord wanneer u het Samsung-toetsenbord opent.
- Tik op het klembordpictogram om de items weer te geven die u hebt gekopieerd. Om een item vast te zetten of te verwijderen, tikt u op het vastzetpictogram of het prullenbakpictogram, selecteert u het item of de items die u wilt vastzetten of verwijderen en tikt u vervolgens op Gedaan.
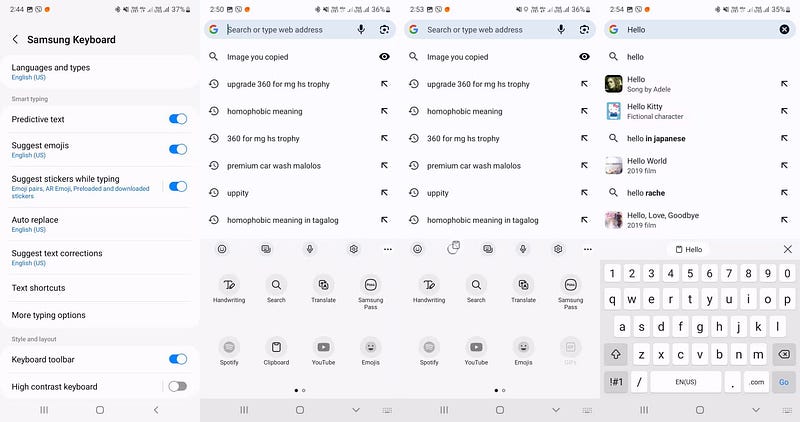
Het kopiëren en plakken van items met het Samsung-toetsenbord is heel eenvoudig. Zodra u bij het tekstinvoerveld komt, klikt u eenvoudig op een van de items op uw klembord om deze te plakken. Als u dit virtuele toetsenbord gebruikt, overweeg dan om af te rekenen Tips voor dit Samsung toetsenbord Om uw schrijfervaring te verbeteren.
Controleer uw klembordgeschiedenis op Gboard
Gboard is de standaardtoetsenbordapp op de meeste Android-apparaten. Als uw Android-telefoon niet wordt geleverd met een interface van derden, zoals OneUI op Galaxy-apparaten, gebruikt u waarschijnlijk dit toetsenbord. Hier leest u hoe u toegang krijgt tot het klembord op Gboard.
- Open een app waarin u tekst kunt typen om het Gboard-toetsenbord weer te geven.
- Klik bovenaan op het klembordpictogram. Als je het niet ziet, tik dan op het menupictogram (de vier vierkantjes) om het weer te geven. Klik en sleep het vervolgens naar de werkbalk, zodat het altijd direct beschikbaar is.
- Nadat u het Klembord-gereedschap hebt geselecteerd, klikt u op Klembord uitvoeren.
- Nu kunt u beginnen met het kopiëren van de tekst en deze wordt automatisch opgeslagen op uw Gboard-klembord. Selecteer een vakje om tekst in te voeren en het gekopieerde item verschijnt automatisch bovenaan het toetsenbord.
- Als dit niet de tekst is die u wilt plakken, klikt u eenvoudig op het Klembord-gereedschap en kiest u een van de vijf onlangs gekopieerde teksten op uw klembord om in het tekstveld te plakken.
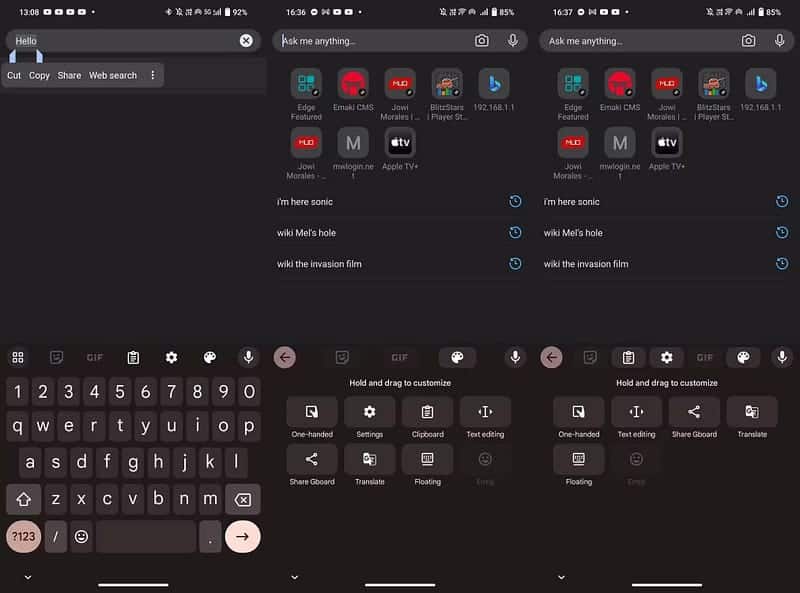
ملاحظة: Elk item dat u kopieert, wordt een uur bewaard wanneer het klembord wordt geactiveerd.
Hiermee kunt u maximaal vijf items tegelijk kopiëren en deze vervolgens één voor één in een andere toepassing plakken.
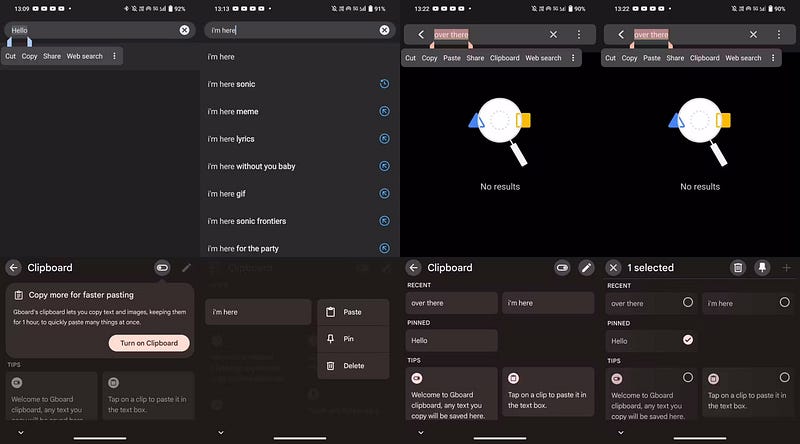
U kunt ook het Gboard-klembord beheren om tekst op te slaan die u vaak plakt, of om een beveiligd item te verwijderen dat u heeft gekopieerd, zoals uw burgerservicenummer. Om dit te doen, drukt u lang op de gekopieerde tekst op het klembord. Je ziet drie opties: Plakken, Installeren en Verwijderen.
Kies 'Verwijderen' om het van het klembord te verwijderen of zet het vast op het klembord voor gemakkelijke toegang. Als u meerdere vermeldingen op het klembord wilt vastzetten of verwijderen, klikt u op het bewerkingspictogram en selecteert u de vermeldingen die u wilt wijzigen.
Hiermee heeft u nu eenvoudig toegang tot uw klembord en kunt u de recent gekopieerde tekst plakken. En als je dit toetsenbord blijft gebruiken, kun je er veel spelen Gboard-instellingen Om uw schrijfervaring te verbeteren.
Bekijk de geschiedenis van uw Microsoft SwiftKey-portemonnee
Microsoft SwiftKey is een van de beste toetsenbord-apps voor Android, maar veel gebruikers negeren het omdat het officiële toetsenbord prima voor hen werkt. Dus als u het wilt uitproberen en als uw virtuele toetsenbord wilt gebruiken, kunt u als volgt toegang krijgen tot uw klembordgeschiedenis op Microsoft SwiftKey:
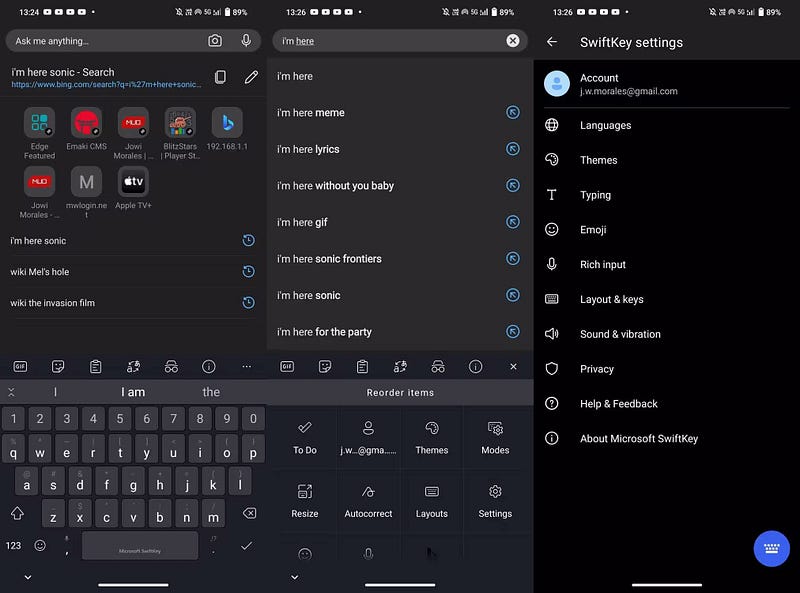
- Ga naar Instellingen -> Algemeen beheer -> Standaardtoetsenbord en menu Instellingen -> Virtueel toetsenbord En stel het Microsoft SwiftKey-toetsenbord in als uw standaardtoetsenbord.
- Open een app waarmee je kunt typen en tik vervolgens op een tekstvak om het SwiftKey-toetsenbord weer te geven.
- Klik op het meer icoon
uiterst rechts op de toetsenbordwerkbalk en kies vervolgens Instellingen.
- Ga naar Rijke invoer -> Klembord En zorg ervoor dat u deze aanzet Onthoud gekopieerde items.
- Met deze instellingen zou u een klembordpictogram in uw toetsenbordwerkbalk moeten zien. Tik erop om alle tekst te zien die je het afgelopen uur hebt gekopieerd.
- Als u de tekst die u naar het klembord kopieert, wilt opslaan, klikt u gewoon op het punaisepictogram naast het item op het klembord, waarna het item daar permanent blijft staan.
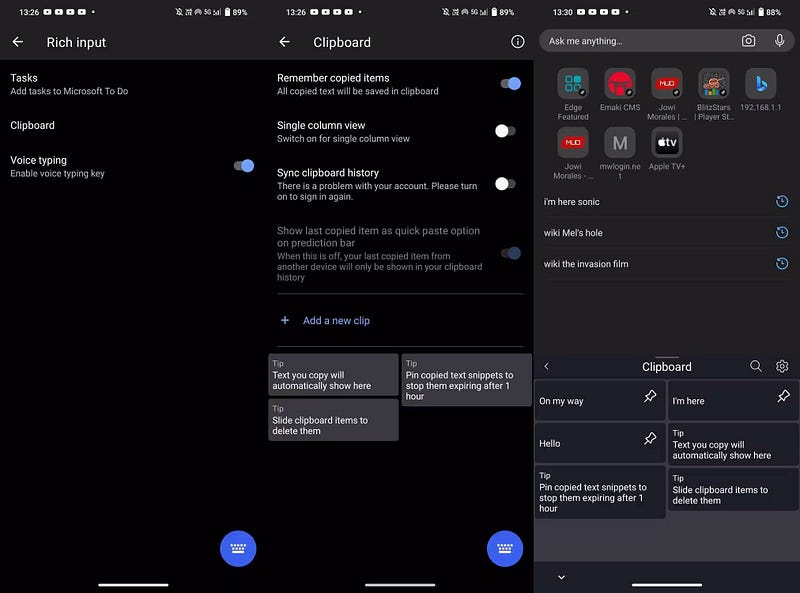
U kunt de gekopieerde tekst ook opnieuw rangschikken door erop te klikken en deze naar de gewenste positie te slepen. Tekst en afbeeldingen kopiëren en plakken met Microsoft SwiftKey is vergelijkbaar met Gboard. Tik gewoon op het item op uw klembord om het in het tekstveld te plakken.
Hoewel u klemborditems op SwiftKey niet kunt verwijderen, kunt u wel kopiëren en plakken tussen Windows- en Android-apparaten, waardoor het gemakkelijker wordt om op verschillende apparaten te werken.
Gebruik klembordbeheer-apps van derden om de klembordgeschiedenis te bekijken
Als u wilt dat uw klembord uw volledige kopieergeschiedenis bewaart, kunt u niet vertrouwen op het ingebouwde klembord in Gboard of Microsoft SwiftKey, aangezien deze apps uw kopieergeschiedenis doorgaans na een uur wissen.
Dus als u een permanent overzicht van gekopieerde items nodig heeft, raden we u aan een app van derden zoals Clipboard Manager te installeren. Hier ziet u hoe u het kunt gebruiken:
- Klik op “Ik begrijp het” wanneer u de applicatie voor de eerste keer start. U kunt nu elk item kopiëren en opslaan in de klembord-app.
- Open een app waarmee u tekst kunt invoeren en selecteer wat u typt. Kies dan Deelname Vanuit het contextmenu. Als u de optie niet ziet, klikt u op Meer
- Kies 'Klembord' in de onderste rij met apps. Als je het niet ziet, veeg dan naar rechts en tik vervolgens op Meer -> Klembord.
- Wanneer u de Klembord-app opent, ziet u alle items die u hebt gekopieerd. Klik op het item dat u wilt plakken en knip het vervolgens! Het zou onderaan het scherm moeten verschijnen.
- Ga naar de applicatie waarin u het gekopieerde item wilt plakken en plak het zoals u normaal zou doen.
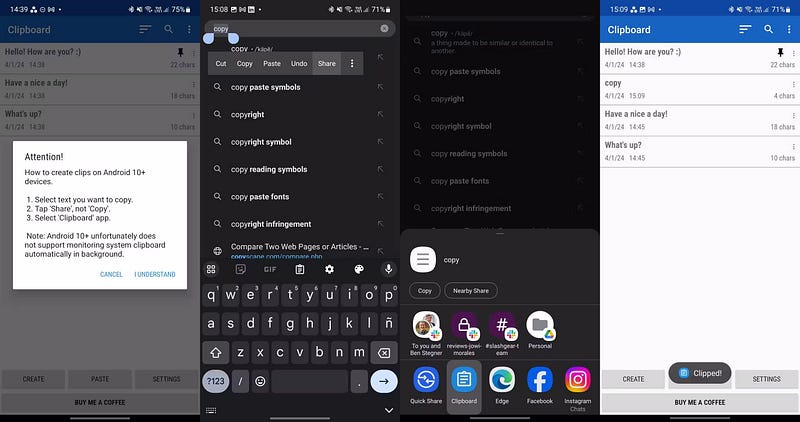
Downloaden: Klembordbeheer voor Android (Vrij)
U kunt deze stappen volgen om tekst op te slaan in de Clipboard Manager-app. U kunt ook meerdere tekstinvoer rechtstreeks in de app maken, zodat u uw meest gebruikte zinnen met één klik kunt kopiëren in plaats van ze telkens handmatig te typen.
Dit zijn de manieren waarop u de klembordgeschiedenis op uw Android-telefoon kunt vinden en controleren. De klembordfunctie op het ingebouwde toetsenbord van uw telefoon zou voor de meeste gebruikers voldoende moeten zijn.
Overweeg echter om Klembordbeheer te downloaden in plaats van de ingebouwde opties als u iets krachtigers nodig heeft. Bewaar er alleen geen wachtwoorden op, want het is geen veilige opslagplaats. Als dit is wat je nodig hebt, moet je het gebruiken Veilige wachtwoordbeheerder In plaats van. Je kunt nu bekijken Beste Clipboard Manager-apps voor iPhone en iPad.









