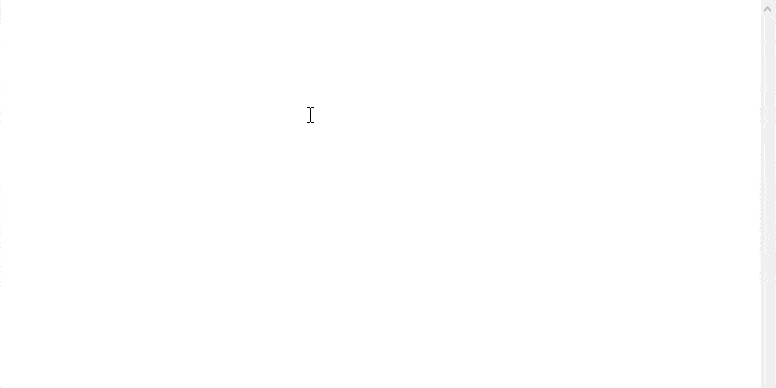Klembordbeheer op besturingssystemen zoals Windows is essentieel voor het verbeteren van de gebruikerservaring en het verhogen van de productiviteit. Het klembord helpt bij het verplaatsen en opslaan van tijdelijke informatie zoals tekst en afbeeldingen, zodat gebruikers deze elders kunnen gebruiken.
Met de Windows-klembordgeschiedenis kunt u meerdere gekopieerde items opslaan en ophalen zonder de vorige items te verliezen. Hoewel het een handige functie is, moet je deze handmatig inschakelen, en er is een speciale sneltoets voor nodig. We onderzoeken hoe u het Windows Klembord in uw voordeel kunt gebruiken om uw workflow te verbeteren.
In deze context zullen we een uitgebreide handleiding bieden voor het openen van de klembordgeschiedenis en het effectief beheren van de inhoud ervan, met de nadruk op methoden en hulpmiddelen die het voor gebruikers gemakkelijker maken om het meeste uit deze functie te halen. Verifiëren Klembordgeschiedenis gebruiken in Windows 10.

Hoe klembordgeschiedenis op Windows in te schakelen
Klembordgeschiedenis is standaard niet ingeschakeld in Windows 10, maar het inschakelen ervan is eenvoudig. Druk gewoon op de sneltoets Win+Ven de klembordgeschiedenis wordt geopend in de benedenhoek van uw scherm.
Als het venster zegt dat uw klembord leeg is of items weergeeft die u in het verleden hebt gekopieerd, is de klembordgeschiedenis al ingeschakeld. Als het bericht “Kan geschiedenis niet tonen” verschijnt, klikt u op Uitvoeren en Windows zal het activeren.
ملاحظة: Vraagt u zich af waar de klembordbestanden zich bevinden in Windows 10? Deze items worden opgeslagen als individuele bestanden in een verborgen map in C:\Users\[gebruikersnaam]\AppData\Local\Microsoft\Windows\Clip. U kunt niet rechtstreeks door deze map bladeren, maar u kunt eerdere items bekijken en beheren via de klembordgeschiedenis. Verifiëren Bestanden, mappen en stations verbergen in Windows 10.
Hoe u items aan uw klembordgeschiedenis kunt toevoegen
Nu uw klembordgeschiedenis actief is, is het tijd om te begrijpen hoe het werkt. Probeer om te beginnen tekst en afbeeldingen te kopiëren om ze op het klembord te plaatsen. Methoden voor het kopiëren van een item naar de oude map werken met de nieuwe, dus kopieer items met... CTRL + C Of klik er met de rechtermuisknop op en kies kopieën.
Druk nu op een toets Windows + V Om de klembordgeschiedenis te openen. Je ziet alle items die je hebt gekopieerd in de lijst, met het meest recente item bovenaan.
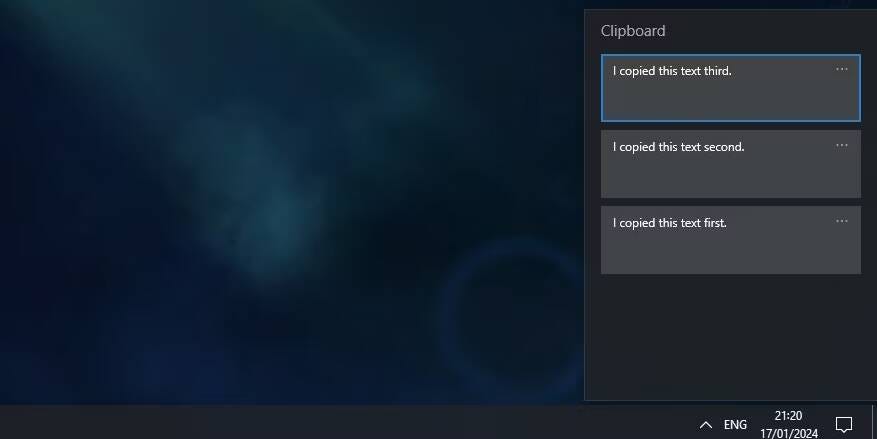
Als u op klikt Ctrl + V, plakt u het meest recent gekopieerde item. U kunt ook de klembordgeschiedenis openen en op een eerder gekopieerd item klikken om het te plakken. Als je dat eenmaal doet, zal hij dat ook doen Ctrl + V Plak het item dat je hebt geselecteerd in plaats van het meest recente item.
We hebben gekeken hoe Herstel kopiëren en plakken in Windows Als er iets mis lijkt te zijn.
Een item vastzetten in de klembordgeschiedenis in Windows
Wanneer u uw computer opnieuw opstart, worden de items die op het klembord zijn opgeslagen automatisch verwijderd. Maar u kunt ervoor zorgen dat items op het klembord blijven staan door ze vast te zetten.
druk op de toets Windows + V Om de klembordgeschiedenis te openen. Klik op het pictogram Meer op het item dat u wilt behouden en klik vervolgens op تثبيت. Het item blijft nu op uw klembord staan, zelfs als u uw computer uitzet.
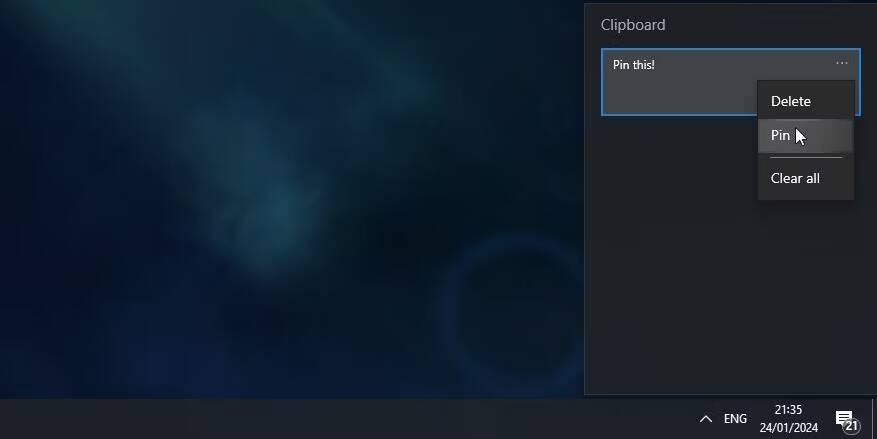
Om een vastgezet item te verwijderen, klikt u op het pictogram Meer Nogmaals en klik op Verwijderen.
Hoe u de Windows-klembordgeschiedenis op al uw apparaten kunt synchroniseren
U kunt afbeeldingen en tekst van de ene pc naar de andere kopiëren met behulp van het cloudgebaseerde klembord. U kunt niet alleen vanuit de klembordgeschiedenis plakken, maar u kunt ook items vastzetten die u vaak gebruikt.
Als u meerdere Windows-apparaten gebruikt, kunt u klemborditems onderling synchroniseren. Om het klembord tussen apparaten te synchroniseren, moet u bij Windows zijn aangemeld met uw Microsoft-account en niet met uw Microsoft-account lokaal account.
Zodra u bent aangemeld bij Windows met uw Microsoft-account, gaat u naar Instellingen -> Systeem -> Klembord en schakel de schakelaar naast . in Synchroniseren op verschillende apparaten.
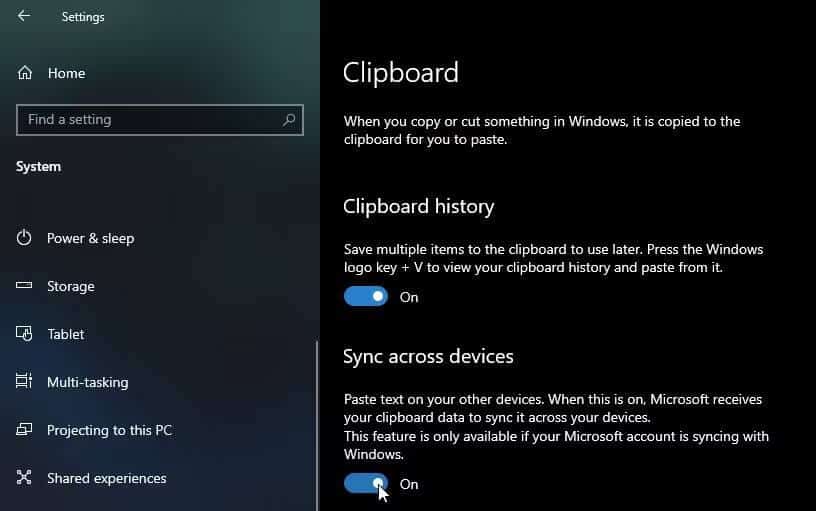
Onder de tuimelschakelaar zijn er twee opties: Synchroniseer automatisch de tekst die ik kopieer و De tekst die ik kopieer, wordt nooit automatisch gesynchroniseerd. De eerste optie synchroniseert alles wat u naar uw andere apparaten kopieert, wat handig is als u de enige bent die een van beide apparaten gebruikt.
Bij de tweede methode worden uw items niet gesynchroniseerd zodra u ze kopieert. In plaats daarvan moet u de klembordgeschiedenis openen en op het pictogram Meer tikken naast het item dat u wilt verplaatsen en klik vervolgens op synchronisatie. Deze optie is het beste als u te maken heeft met gevoelige gegevens en wilt bepalen wat waar naartoe wordt verzonden.
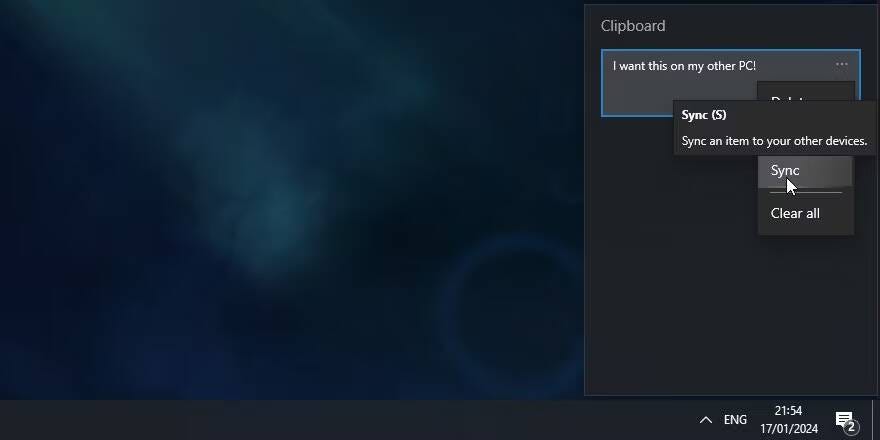
Hoe u items uit de klembordgeschiedenis kunt verwijderen of wissen
U kunt de inhoud van de klembordgeschiedenis op elk gewenst moment verwijderen.
druk op de toets Windows + V Om de klembordgeschiedenis te openen, klikt u op het pictogram Meer op een artikel. Dan klikken Wis alles Onderaan het raam. Alle items behalve vastgezette items worden verwijderd.
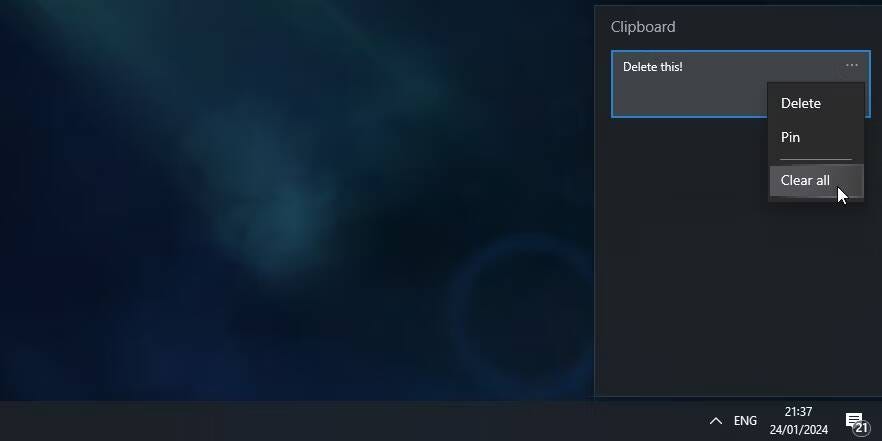
U kunt het bovenstaande proces ook gebruiken om één item te verwijderen; Klik gewoon op "Verwijderen" in plaats van op "Alles wissen".
Hoe klembordgeschiedenis in Windows uit te schakelen
Als u niet wilt dat Windows de klembordgeschiedenis opslaat, kunt u dit uitschakelen.
Ga naar Instellingen -> Systeem -> Klembord En schakel de tuimelschakelaar onderaan uit geschiedenis van het klembord. Houd er rekening mee dat wanneer u dit doet, uw volledige klembordgeschiedenis (inclusief vastgezette items) wordt verwijderd.
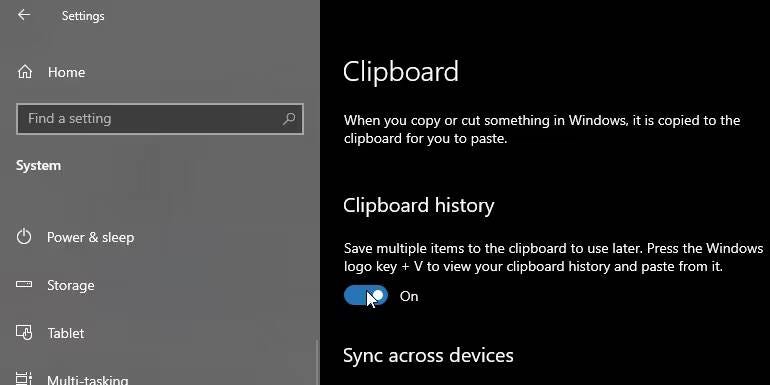
Beperkingen en veiligheidsoverwegingen van de Windows-klembordgeschiedenis
Het synchroniseren van klemborditems tussen apparaten is een geweldige functie, maar er zijn enkele beveiligingsproblemen en beperkingen waar u rekening mee moet houden.
Ten eerste is de geschiedenis van het Windows-klembord niet oneindig. Je kunt er alleen al maximaal 25 items op opbergen. Zodra het XNUMXe item is gekopieerd, wordt het oudste item uit de lijst verwijderd.
U kunt de Windows-klembordgeschiedenis gebruiken om afbeeldingen tussen computers te kopiëren. Alles dat groter is dan 4 MB verschijnt echter niet op het klembord, dus u kunt het niet gebruiken om grote bestanden over te zetten.
Zoals eerder vermeld, gebeurt het kopiëren van gevoelige gegevens terwijl de klembordgeschiedenis is ingeschakeld voor synchronisatie tussen Microsoft-servers in platte tekst. Als u met gevoelige gegevens te maken heeft, is het daarom altijd een goed idee om handmatige synchronisatie in te schakelen, zodat u niet het risico loopt uw gegevens bloot te leggen.
Andere manieren om het klembord in Windows te optimaliseren
Als u meer toepassingen voor uw Windows Klembord wilt, heeft u geluk. er is veel Tools voor portfoliobeheer van derden Die u kunt proberen ter vervanging van de eigen tools van Windows en die wordt geleverd met speciale functies die u niet op het originele klembord zult vinden.
Als u het heft in eigen handen wilt nemen, kunt u uw Windows-portfolio uitbreiden met Ditto. Dit verbetert het standaardklembord met extra functies, zoals delen met anderen en het uitvoeren van ‘speciale plakbewerkingen’, zoals plakken zonder hoofdletters.
Welke keuze je ook maakt, je hoeft niet vast te zitten aan de basisfunctionaliteit CTRL + C و Ctrl + V. Met Windows Klembordgeschiedenis kunt u eerdere items onthouden, deze op al uw Windows-apparaten synchroniseren en fragmenten opslaan tijdens afsluitingen. Het beste van alles is dat het inschakelen en wennen aan de klembordgeschiedenis heel eenvoudig is.
Problemen met het klembord oplossen
S. Ik kan mijn klembordgeschiedenis niet zien?
Zorg ervoor dat de klembordgeschiedenis is ingeschakeld. Om de portemonnee voor de eerste keer in te schakelen, drukt u op een toets Windows + V en selecteer تشغيل .
Elke keer dat u de computer opnieuw opstart, wordt de klembordgeschiedenis gewist, behalve voor de items die u hebt geïnstalleerd.
S. Kan het klembord niet synchroniseren met mijn apparaten
Voor het synchroniseren van klemborditems op Windows-apparaten moet de nieuwste Windows-update zijn geïnstalleerd. U kunt ervoor kiezen om gekopieerde items automatisch met uw andere apparaten te synchroniseren.
ملاحظة: Synchronisatie is gekoppeld aan uw Microsoft- of werkaccount, dus vergeet niet om op al uw apparaten dezelfde aanmeldingsgegevens te gebruiken.
bevind zich Startmenu -> Instellingen -> Systeem -> Klembord. Schakel in het gedeelte Synchroniseren tussen apparaten de tuimelschakelaar in.
S. Ik kan geen items naar de klembordgeschiedenis kopiëren
Uw maximale grootte is 4 MB per item. Tekst, HTML-code en bitmaps worden ondersteund.
S. Items verdwijnen uit de klembordgeschiedenis
Het aantal gekopieerde vermeldingen in de klembordgeschiedenis is beperkt tot 25 vermeldingen. Oude items (tenzij ze zijn vastgezet) worden automatisch verwijderd om ruimte te maken voor nieuwe mapitems. Je kunt nu bekijken Hoe klembord te wissen in Windows 10.