Beheerdersaccounts bieden uitgebreide controle over het systeem en toegang tot alle configuraties, waardoor u instellingen kunt beheren, applicaties kunt installeren en door belangrijke systeembestanden kunt bladeren. Soms kunnen gebruikers echter problemen ondervinden wanneer ze proberen over te schakelen van het standaardgebruikersaccount naar het beheerdersaccount.
Hieronder zullen we verschillende effectieve oplossingen onderzoeken om dit probleem permanent op te lossen. We zullen ook de redenen bespreken waarom u mogelijk geen account als beheerder kunt instellen, zodat u kunt voorkomen dat het probleem zich in de toekomst voordoet. Verifiëren Hoe de fout "De gevraagde bewerking vereist verhoging van bevoegdheden" op te lossen met code 740 op Windows.

1. Wijzig uw instellingen voor Gebruikersaccountbeheer (UAC).
Gebruikersaccountbeheer (UAC) is een beveiligingsfunctie die voorkomt dat gebruikers ongeoorloofde wijzigingen aan de computer aanbrengen. Het verschijnt meestal als een dialoogvenster waarin u wordt gevraagd de actie te bevestigen door op de optie Ja of Nee te klikken.
Als deze specifieke fout optreedt, is het probleem mogelijk veroorzaakt door onjuist geconfigureerde of incompatibele instellingen voor Gebruikersaccountbeheer (UAC). Ga als volgt te werk om ervoor te zorgen dat UAC is ingeschakeld en op een geschikt niveau is ingesteld:
- Klik op Win + R Om het dialoogvenster Uitvoeren te openen.
- Typ "control" in het tekstveld en klik Enter.
- Ga in het volgende venster naar Systeem en beveiliging -> Beveiliging en onderhoud.
- Kiezen Instellingen voor gebruikersaccountbeheer wijzigen.
- Verplaats in het dialoogvenster dat verschijnt de schuifregelaar naar het gewenste niveau (aanbevolen: als u regelmatig nieuwe apps probeert te installeren of onbekende websites bezoekt) en klik op OK om de wijzigingen op te slaan.
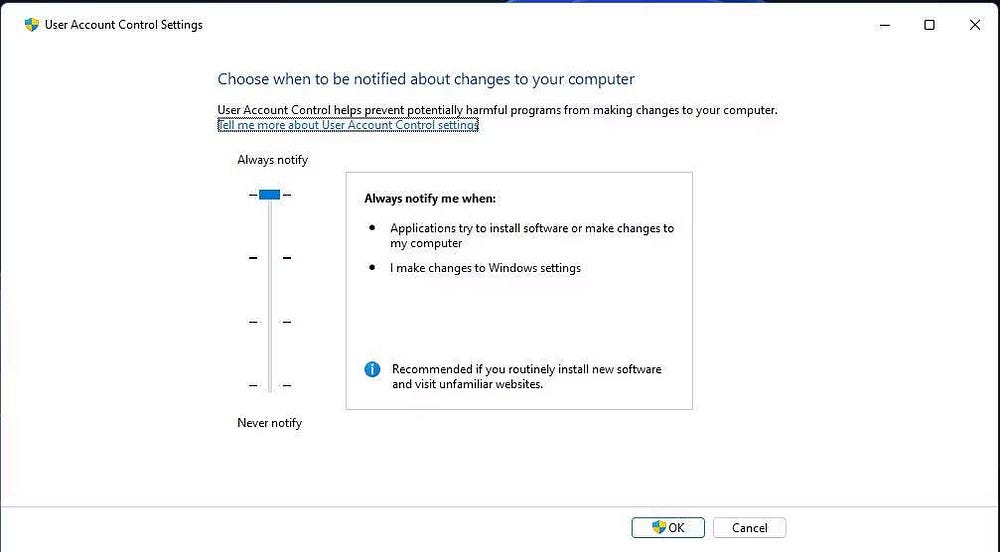
Als u klaar bent, sluit u het dialoogvenster en controleert u of het probleem is opgelost.
2. Activeer het ingebouwde beheerdersaccount
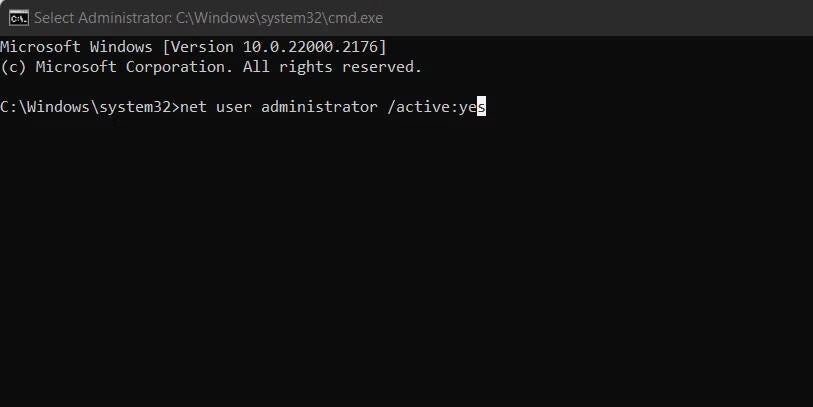
Windows wordt geleverd met een verborgen beheerdersaccount waarmee u de volledige controle over het systeem kunt krijgen. Dit account is om veiligheidsredenen meestal standaard uitgeschakeld, maar als u problemen ondervindt bij het overschakelen naar een beheerdersaccount, kan het handig zijn om het ingebouwde beheerdersaccount in te schakelen.
Ga als volgt te werk om het ingebouwde beheerdersaccount te activeren:
- Druk op Win + R om het dialoogvenster Uitvoeren te openen.
- Typ "cmd" in het vak Nee en druk op Ctrl + Shift + Enter Een opdrachtprompt openen als beheerder.
- Klik op Ja in het volgende dialoogvenster.
- Zodra u zich in de opdrachtprompt bevindt, typt u de onderstaande opdracht en drukt u op Enter Om het te implementeren:
net user administrator /active:yes
- Nadat u de opdracht met succes hebt uitgevoerd, zou u een bericht in de opdrachtprompt moeten zien om dit te bevestigen. Als u een aangepast wachtwoord wilt instellen voor het beheerdersaccount, voert u de volgende opdracht uit:
net user administrator *
- Volg de aanwijzingen om een nieuw wachtwoord in te stellen.
U kunt ook de lokale gebruikers- en groepsbeheerconsole gebruiken om deze wijzigingen aan te brengen. Hier is hoe je dat kunt doen:
- Open het dialoogvenster Uitvoeren door op te drukken Win + R.
- Typ "lusrmgr.msc" in het vak Openen en klik Enter.
- Vouw uit in het linkerdeelvenster Gebruikers En klik met de rechtermuisknop op Verantwoordelijk.
- Kiezen Eigendommen vanuit het contextmenu.
- Haal het vinkje weg naast Account ongebruikelijk gemaakt En klik OK.
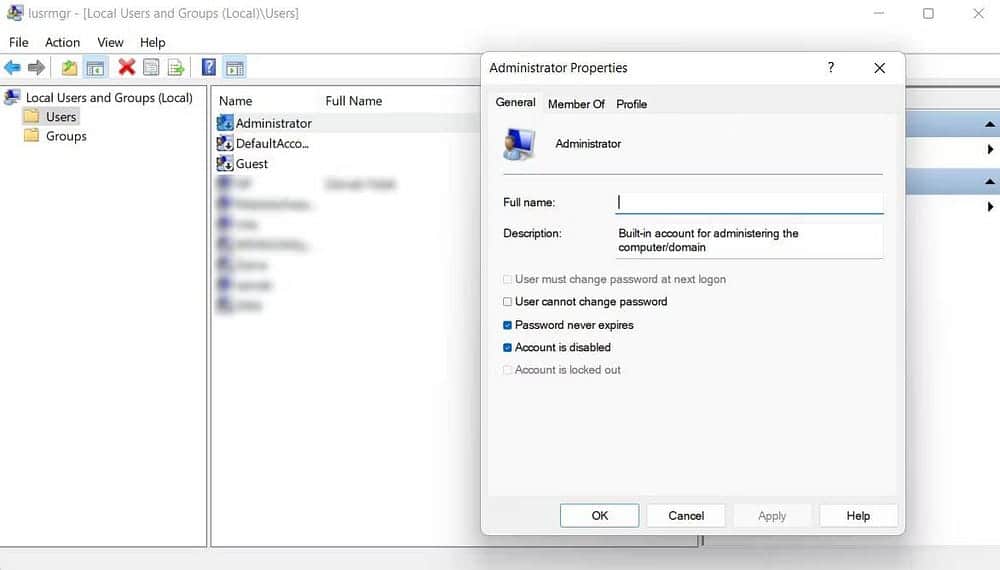
Dit zou het ingebouwde beheerdersaccount met succes moeten activeren. U hebt nu weer toegang tot de app Instellingen en kunt zien of u nu gemakkelijk van accounttype kunt wisselen. Verifiëren Waarom u het beheerdersaccount niet als uw hoofdaccount hoeft te gebruiken?.
3. Breng wijzigingen aan in de veilige modus
Het is mogelijk dat een achtergrondproces of toepassing de systeemprocessen verstoort, waardoor u mogelijk niet kunt overschakelen naar het beheerdersaccount.
Om te bepalen of dit de oorzaak van het probleem is, kunt u uw computer opstarten in de veilige modus. Veilige modus start het systeem op met een minimaal aantal stuurprogramma's en toepassingen van derden, waardoor alle achtergrondprocessen worden uitgeschakeld die mogelijk bijdragen aan het probleem. In deze diagnostische situatie zou u moeten kunnen overschakelen naar het beheerdersaccount als deze processen het conflict veroorzaken.
Nadat u in de veilige modus bent opgestart, probeert u de procedure uit te voeren die het probleem aanvankelijk veroorzaakte. Als de fout niet optreedt in de veilige modus, kunt u proberen de boosdoener te verwijderen door deze handmatig te verwijderen of door het hulpprogramma Systeemherstel te gebruiken om terug te keren naar een stabiele, foutloze staat. Verifiëren Wat is Veilige modus in Windows?
4. Schakel de antivirus-app uit
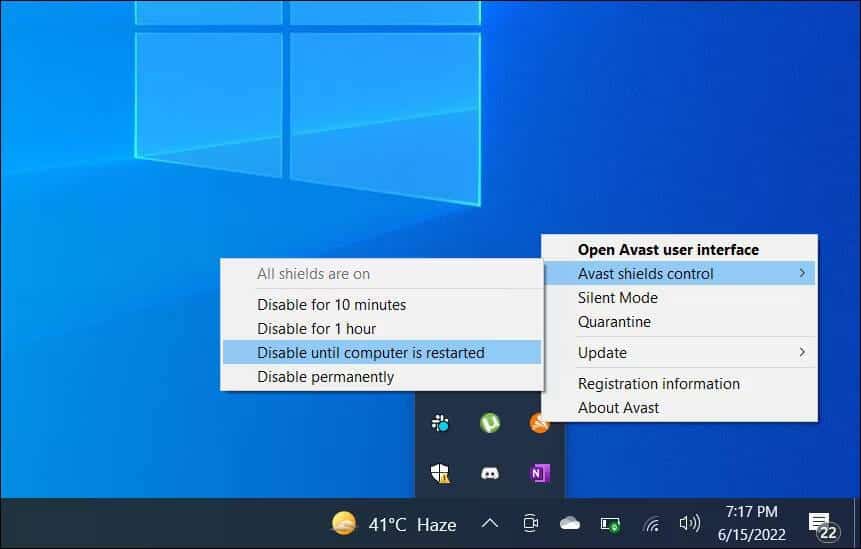
Als u een beveiligingstoepassing van derden op uw computer gebruikt, kan deze om veiligheidsredenen verhinderen dat u overschakelt naar een beheerdersaccount.
In dit geval kunt u proberen uw beveiligingsapp tijdelijk uit te schakelen en kijken of dat u helpt door over te schakelen naar een beheerdersaccount. U kunt dit doen door met de rechtermuisknop op het pictogram van de antivirustoepassing in de taakbalk te klikken en te selecteren Fireshield-beheer -> Uitschakelen totdat de computer opnieuw is opgestart.
Als dat werkt, zou je kunnen overwegen om over te stappen naar Betere beveiligingsapp voor Windows om dergelijke problemen in de toekomst te voorkomen.
5. Maak een nieuw beheerdersaccount aan
Tot slot, als geen van de bovenstaande methoden u heeft geholpen, kunt u proberen een nieuw beheerdersaccount in Windows te maken.
Dit zal u helpen eventuele corruptieproblemen met het bestaande account op te lossen, en u helpen bepalen of de toestemmingsproblemen specifiek zijn voor de gebruiker. Het is echter belangrijk op te merken dat u beheerderstoegang tot het systeem nodig heeft om door te gaan met de stappen in deze methode, dus u moet het ingebouwde beheerdersaccount van de vorige stap inschakelen.
Als je klaar bent, kun je als volgt verder gaan:
- Open de app Instellingen door op te drukken Win + I.
- Kiezen Accounts Vanuit het linkerdeelvenster en klik op andere gebruikers.
- klik op de knop Een account toevoegen Om andere gebruikers toe te voegen in het volgende venster.
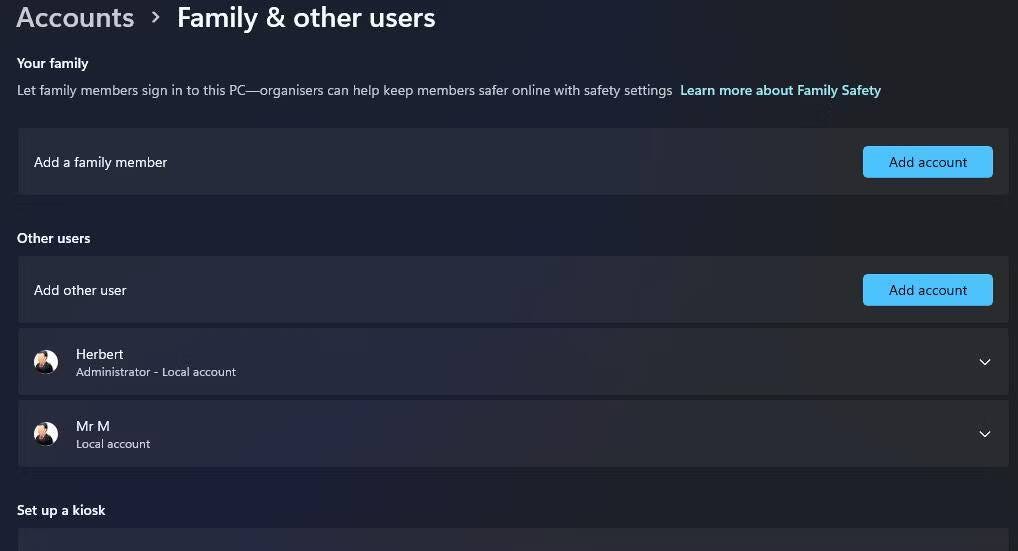
- bevind zich Ik heb geen inloggegevens voor deze persoon selecteer dan Een gebruiker toevoegen zonder een Microsoft-account.
- Voer in het volgende dialoogvenster de details in, zoals gebruikersnaam en wachtwoord voor het nieuwe account.
- Klik volgende.
- Zodra het account is aangemaakt, klikt u op de knop Accounttype wijzigen gekoppeld aan het nieuw aangemaakte account.
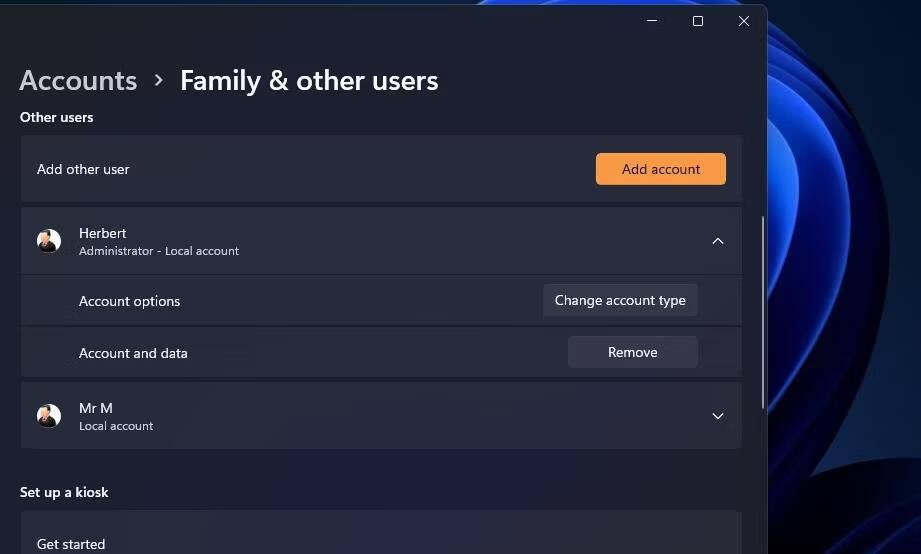
- Vouw de vervolgkeuzelijst Accounttype uit en kies Verantwoordelijk van de lijst.
- Klik op OK om de wijzigingen op te slaan.
U kunt nu inloggen op uw nieuwe beheerdersaccount en deze gaan gebruiken. Verifiëren Hoe installeer en configureer ik Windows 11 offline.
Geniet van volledige toegang tot Windows
Het onvermogen om het accounttype in Windows te wijzigen in beheerder kan worden veroorzaakt door een aantal factoren, zoals instellingen voor Gebruikersaccountbeheer (UAC) of onderliggende systeemproblemen. Met de juiste technieken voor het oplossen van problemen kunt u echter de uitdaging overwinnen om het accounttype te wijzigen en beheerderstoegang tot het systeem te krijgen. U kunt nu bekijken De beste manieren om het vergeten beheerderswachtwoord op Windows te resetten.







