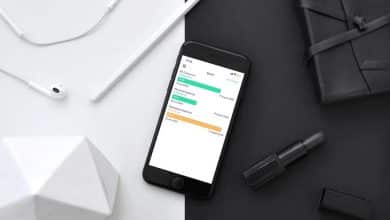De meeste MacBooks worden geleverd met een 720p-webcam die van lage kwaliteit is en niet bijzonder geschikt voor professionele en formele videogesprekken. Om dit probleem op te lossen, heeft Apple de functie Continuïteitscamera geïntroduceerd, waarmee je de hoogwaardige camera van je iPhone draadloos kunt gebruiken als webcam voor je Mac-computer.
Hoewel het vaak soepel werkt, zul je je iPhone-camera soms niet vinden wanneer je deze functie op je Mac probeert te gebruiken. Volg dus deze gids, waar we u laten zien hoe u Continuity Camera kunt repareren als deze niet werkt op uw Mac. Verifiëren Een uitleg van elke iPhone-cameramodus.
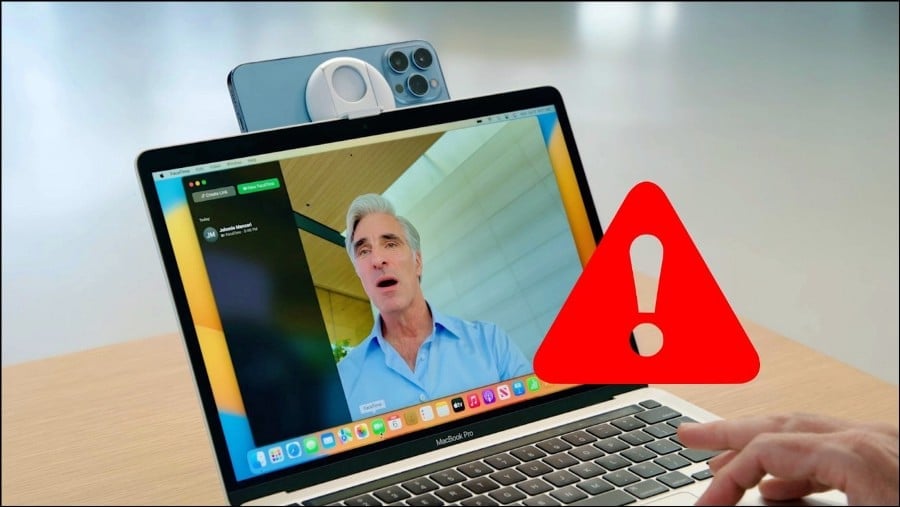
1. Controleer of uw apparaat continuïteitscamera ondersteunt
Voordat u begint met het oplossen van problemen met de functie Continuïteitscamera, moet u ervoor zorgen dat uw apparaat deze functie ondersteunt. Dit heb je nodig om Continuïteitscamera op je Mac te laten werken:
- iPhone XR en nieuwere apparaten met iOS 16 of nieuwer.
- Mac met macOS Ventura of nieuwer.
- Op beide apparaten ingelogd met dezelfde Apple ID.
Als je een compatibele Mac en iPhone hebt, maar de Continuïteitscamera-functie op je Mac nog steeds niet kunt gebruiken, probeer dan de volgende methoden voor probleemoplossing.
2. Schakel Bluetooth en Wi-Fi in
Continuïteit Camera is afhankelijk van een actieve Wi-Fi- en Bluetooth-verbinding. Zorg er dus voor dat ze allemaal op beide apparaten zijn ingeschakeld.
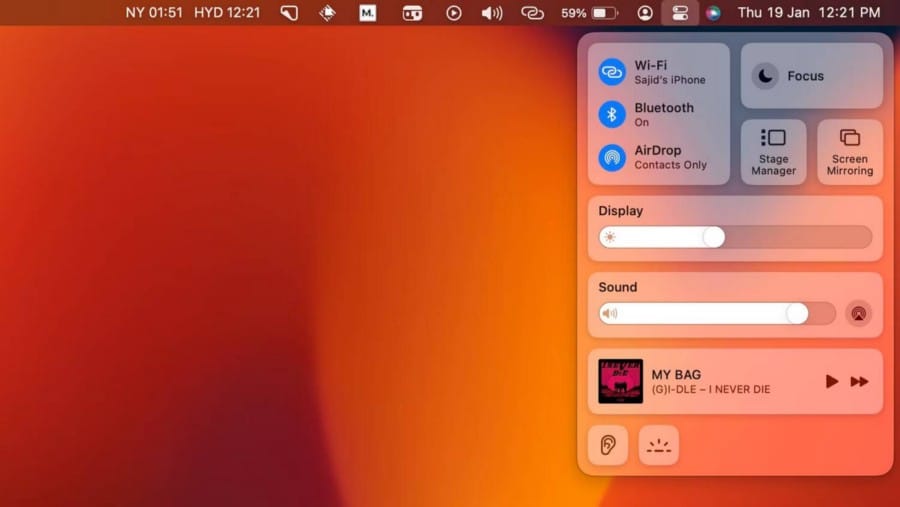
Klik op uw Mac op het Control Center-pictogram 
Op dezelfde manier opent u op uw iPhone Control Center 
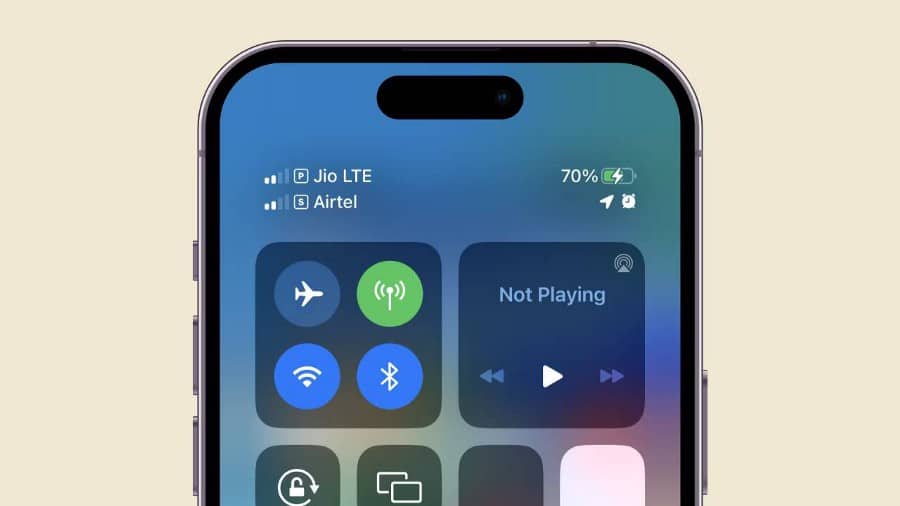
Zorg er ook voor dat uw iPhone zijn mobiele verbinding niet deelt en dat uw Mac zijn internetverbinding niet deelt. Bovendien mag u tijdens het gebruik van deze functie geen AirPlay- of Sidecar-technologie gebruiken.
3. Werk zowel je iPhone als je Mac bij
Aangezien Continuïteitscamera een softwarefunctie is, bestaat de kans dat deze een aantal verrassende bugs bevat, aangezien het een nieuwe functie is in macOS Ventura. Na verloop van tijd repareert Apple deze bugs in de nieuwste macOS- en iOS-updates, wat een van de vele redenen is waarom je iOS op je iPhone moet updaten.
Installeer daarom de nieuwste iOS- en macOS-updates zodra deze beschikbaar zijn. Ga als volgt te werk om de nieuwste macOS-update op uw Mac te controleren en te installeren:
- Open Systeeminstellingen op uw Mac vanuit de pictogrammenbalk.
- Ga naar Algemeen -> Software-update.
- Klik op de knop Update nu Als er een update beschikbaar is voor het besturingssysteem.
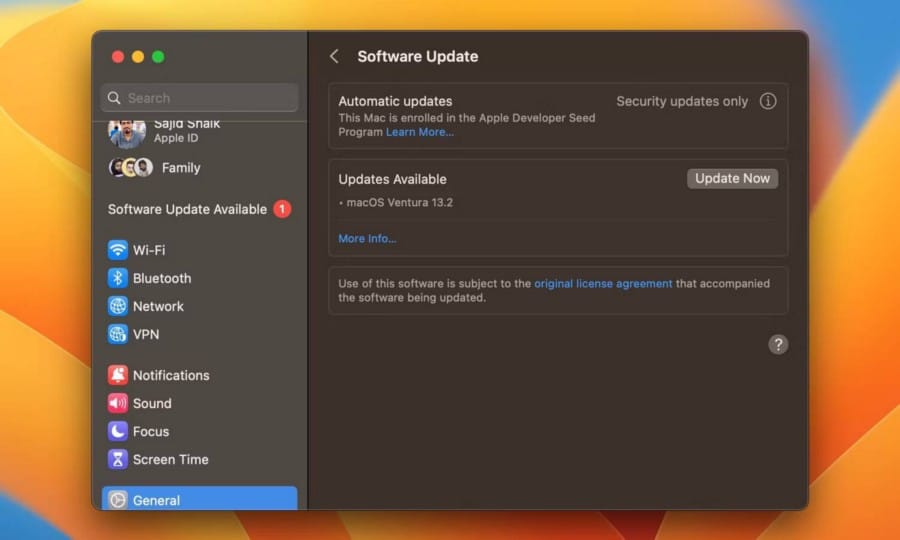
Op dezelfde manier kunt u als volgt controleren op de nieuwste iOS-update op uw iPhone en deze installeren:
- Open Instellingen op je iPhone.
- Ga naar Algemeen -> Software-update.
- Klik Download en installeer Als er een nieuwe update beschikbaar is.
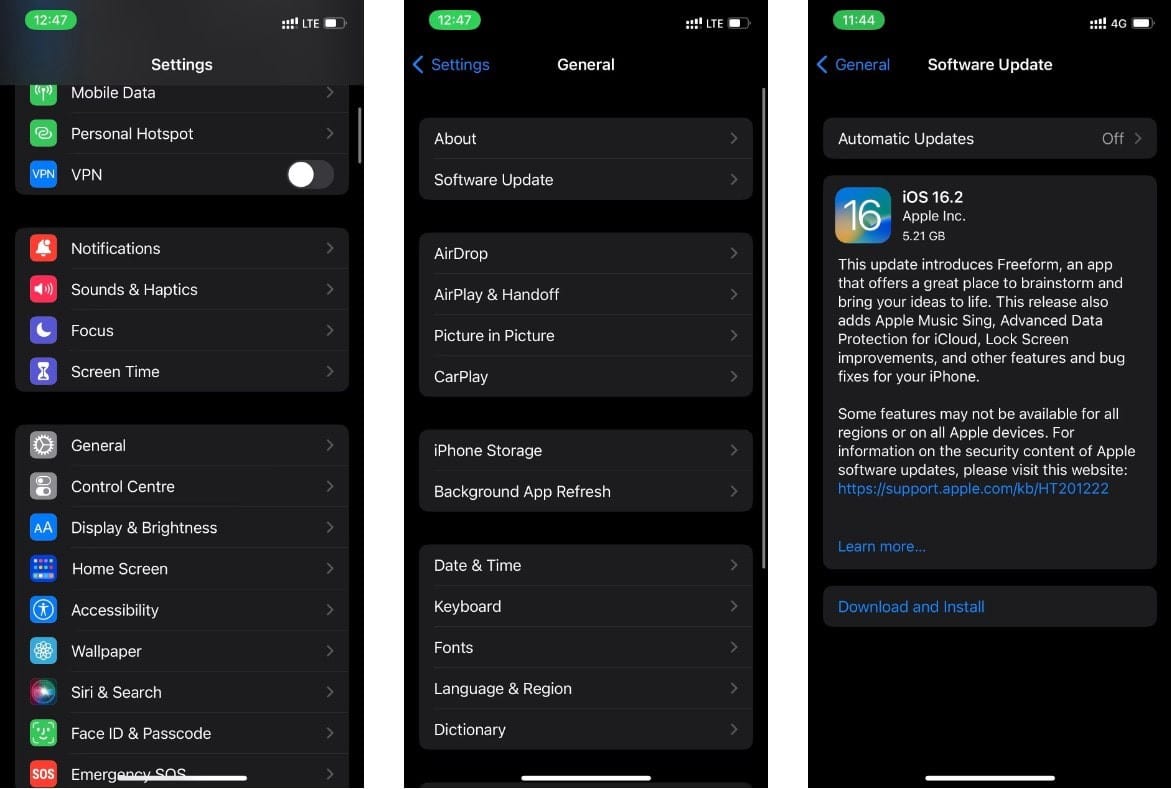
Wacht tot de updates zijn geïnstalleerd en je Mac en iPhone automatisch opnieuw opstarten. Controleer na het opnieuw opstarten of Continuïteitscamera werkt zoals bedoeld. Maar als dat niet het geval is, of als je geen updates hebt gevonden, probeer dan de andere oplossingen hieronder.
4. Schakel continuïteitscamera op iPhone in
De functie Continuïteitscamera is standaard ingeschakeld in iOS 16. Als u deze instelling echter per ongeluk op een bepaald moment hebt uitgeschakeld, kan dat de reden zijn waarom u de functie Continuïteitscamera op uw Mac niet kunt gebruiken. Volg dus deze eenvoudige stappen om het op uw iPhone in te schakelen:
- Open de Instellingen-app op je iPhone.
- Ga naar Algemeen -> "Snelle uitzending en bezorging".
- Schakel de schakelaar naast Continuïteitscamera in.
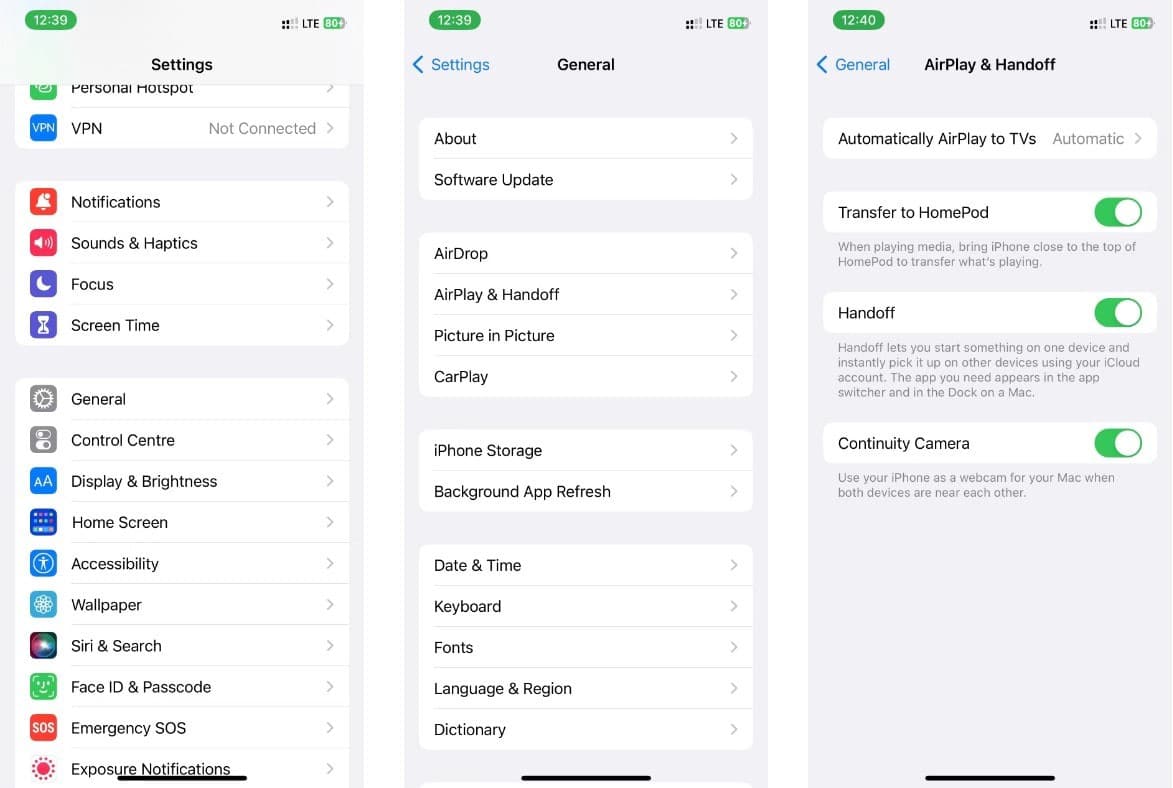
Eenmaal ingeschakeld, zou u de functie Continuïteitscamera moeten kunnen gebruiken. Als u het nog steeds niet kunt gebruiken, volg dan de volgende methoden voor probleemoplossing. Verifiëren Coole dingen die je kunt doen met je oude iPhone.
5. Log uit en log in met uw Apple ID
Continuïteitscamera vereist dat u zich aanmeldt met dezelfde Apple ID op zowel iPhone als Mac. Apple ID-problemen kunnen er echter ook voor zorgen dat deze functie niet goed werkt.
Daarom moet u proberen uit te loggen bij uw Apple ID en opnieuw in te loggen op iPhone en Mac. Hier is een gids om u te helpen Log veilig uit bij iCloud op Mac en iPhone.
Om weer in te loggen, open je Instellingen op je iPhone en Systeeminstellingen op je Mac en kies je een optie Inloggen en voer uw inloggegevens in.
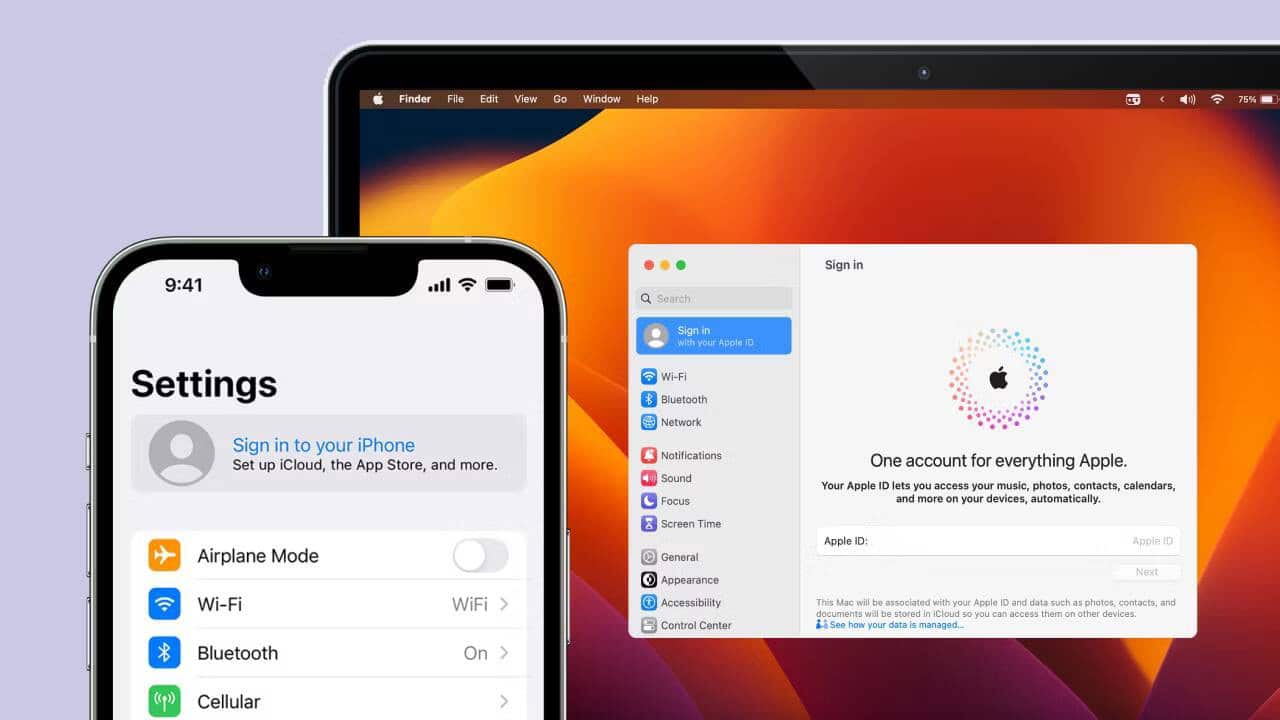
6. Reset netwerkinstellingen op je Mac en iPhone
Als niets voor u werkt, kan het resetten van de netwerkinstellingen dit probleem mogelijk oplossen. U kunt de netwerkinstellingen op uw iPhone eenvoudig resetten via de app Instellingen op iOS.
Volg deze eenvoudige instructies om de netwerkinstellingen op uw iPhone te resetten:
- Open de Instellingen-app op je iPhone en ga naar Algemeen.
- Scroll vervolgens naar beneden en tik op Optie iPhone overzetten of resetten.
- Selecteer nu Reset , Dan Reset netwerk instellingen.
- Voer uw iPhone-toegangscode in wanneer daarom wordt gevraagd.
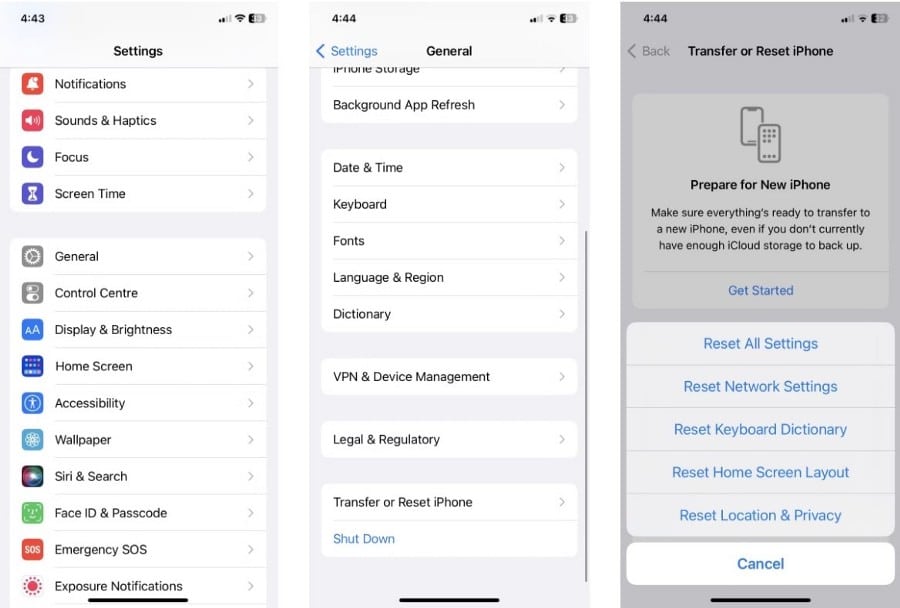
De netwerkinstellingen van je iPhone worden gereset en je kunt proberen te controleren of de continuïteitscamera werkt zoals bedoeld.
In tegenstelling tot de iPhone kun je de netwerkinstellingen op je Mac niet resetten vanuit de vernieuwde app Systeeminstellingen in macOS Ventura. Er zijn echter verschillende manieren Om de netwerkinstellingen op uw Mac te resetten.
7. Start zowel je Mac als iPhone opnieuw op
Als laatste redmiddel kunt u proberen uw iPhone en Mac opnieuw op te starten, aangezien dit de beste manier is om kleine en tijdelijke softwarestoringen en storingen op uw apparaat op te lossen. Bovendien zijn er verschillende manieren Om je iPhone opnieuw op te starten , zelfs als de knoppen zijn uitgeschakeld.
Op dezelfde manier kunt u uw Mac opnieuw opstarten door op het Apple-menu te klikken en een optie te selecteren Start opnieuw op uit de vervolgkeuzelijst. Er zijn ook andere manieren Om uw Mac opnieuw op te starten als deze niet reageert.
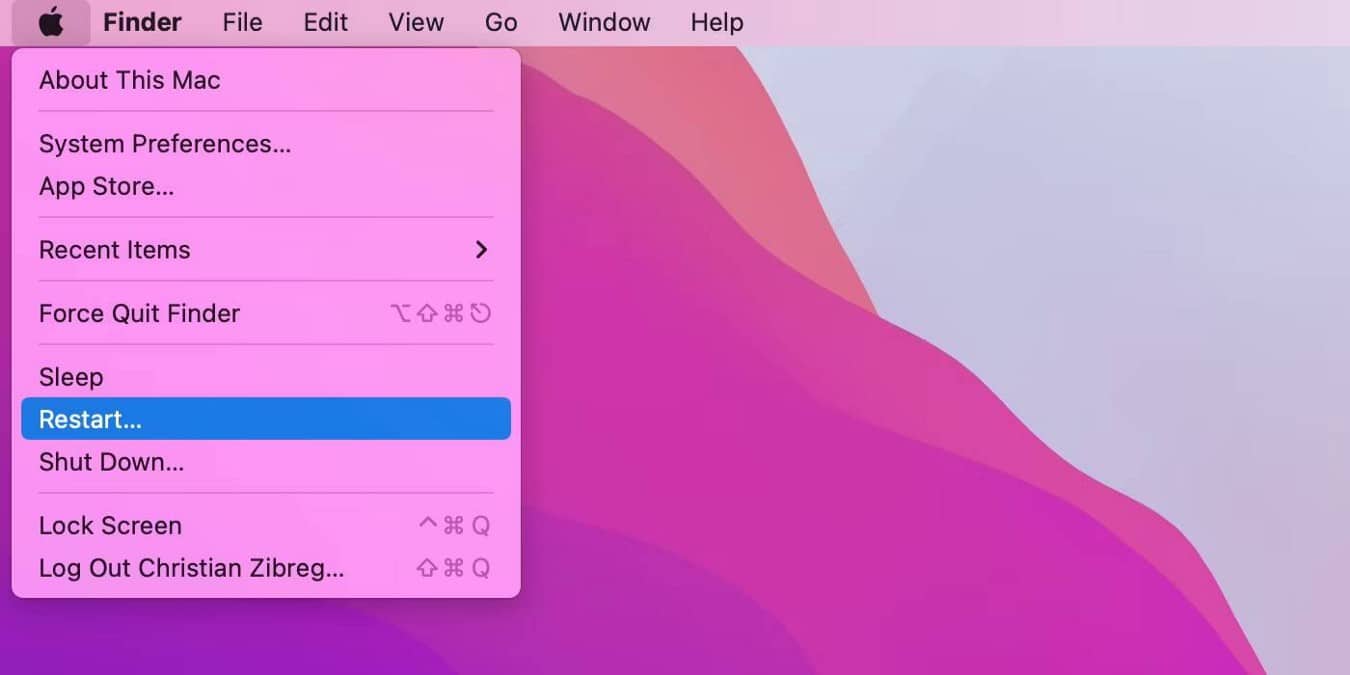
Nadat je je Mac en iPhone opnieuw hebt opgestart, zou je de functie Continuïteitscamera moeten kunnen gebruiken.
8. Neem contact op met Apple-ondersteuning
Als geen van de bovenstaande stappen voor probleemoplossing helpt, is het tijd om deskundige hulp van Apple te krijgen. Of je nu denkt dat het een probleem is met je iPhone of je Mac, je kunt technische ondersteuning krijgen via Apple Support op je iPhone.
In het geval van een hardwarestoring helpen Apple-experts je op manieren die we vaak niet kunnen, vooral als je hardware nog steeds onder de garantie valt.
Los eenvoudig macOS-problemen op
Hopelijk kun je Continuïteitscamera inschakelen op je Mac. Het is een uitstekende manier om videogesprekken van betere kwaliteit op Android te krijgen, ervan uitgaande dat de ingebouwde webcam 720p is en van slechte kwaliteit.
Net als bij de continuïteitscamera heeft Apple veel meer functies toegevoegd met macOS Ventura. MacOS is echter niet perfect, dus je zult zeker veel bugs tegenkomen. Als u enkele basistips voor het oplossen van problemen kent, kunt u deze problemen dus oplossen. U kunt nu bekijken Redenen waarom u macOS opnieuw wilt installeren en hoe u dit kunt doen.