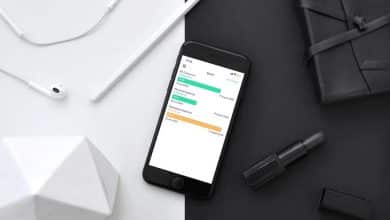Als u van plan bent een webcam te kopen, wilt u er misschien nog eens over nadenken. De reden is dat er manieren zijn om je iPhone voor dit doel te gebruiken. Hoewel het gebruik van een speciaal apparaat altijd een handiger oplossing is, kan het, als u niet van plan bent het vaak te gebruiken, uiteindelijk een extra stofafscheider in uw huis worden.
Met dat in gedachten is het gebruik van je iPhone als webcam Geweldige manier om binnen te komen Videochatsessie Zo nu en dan. Het kan ook worden gebruikt als de ingebouwde camera van de laptop geen bevredigend niveau van videokwaliteit biedt.
Wist je dat het mogelijk is om je iPhone te gebruiken als webcam? Het kan natuurlijk niet worden gesimuleerd webcam In de traditionele zin. Jij kan niet Sluit de iPhone aan steek de stekker in een USB-poort van een computer en verwacht dat deze meteen werkt. Maar je kunt apps van derden gebruiken om een ervaring na te bootsen webcam.

Gebruik Continuity Camera als u een Mac heeft
Als je een Mac hebt, maakt Apple het heel eenvoudig om je iPhone als webcam te gebruiken, dankzij de Continuity Camera-functie in macOS. Zolang beide apparaten zijn aangemeld met dezelfde Apple ID, Bluetooth zijn ingeschakeld en zijn verbonden met hetzelfde Wi-Fi-netwerk, kunt u uw iPhone in elke gewenste app voor videogesprekken gaan gebruiken.
Het enige dat u hoeft te doen, is uw standaardwebcam wijzigen in een iPhone-camera. Om dit bijvoorbeeld voor FaceTime te doen, start u de app, klikt u op 'Video' in de menubalk en selecteert u vervolgens 'iPhone-camera' in het vervolgkeuzemenu. Voor apps voor videogesprekken van derden, zoals Zoom, moet je naar het voorkeurenmenu (of instellingen) van de app gaan om hetzelfde te doen. Verifiëren Continuïteitscamera werkt niet op je Mac? manieren om het te repareren.
Gebruik je iPhone als webcam voor je Windows-pc met Camo
Als het om Windows-apparaten gaat, zijn er veel applicaties van derden, wat de beslissing nog moeilijker maakt. Na een paar opties te hebben getest, komt Camo (van Reincubate) naar voren als de beste optie om de klus te klaren met een gratis versie. Het is een uitstekende app voor het streamen van je iPhone-camera als webcam-invoer op je Windows-computer.
Het streamt video van hoge kwaliteit naar elke desktoptoepassing die een webcam ondersteunt, zoals apps voor videogesprekken, tools voor livestreaming en meer. Om aan de slag te gaan, heb je de Camo-app voor iOS en de Camo Studio-app voor Windows nodig. De Camo kan via een Lightning-kabel of draadloos via Wi-Fi met je iPhone worden verbonden.
Downloaden: Camo voor Android iOS | Dakramen en raamkozijnen (Gratis en premium-versie beschikbaar)
Nadat het is geïnstalleerd, volgt u deze stappen op uw Windows-computer:
- Start Camo Studio en sluit uw iPhone aan op uw computer met behulp van een Lightning-kabel. De app detecteert uw iPhone onmiddellijk. Om draadloos verbinding te maken, zorgt u ervoor dat uw iPhone en computer met hetzelfde Wi-Fi-netwerk zijn verbonden en tikt u op Apparaat koppelen.
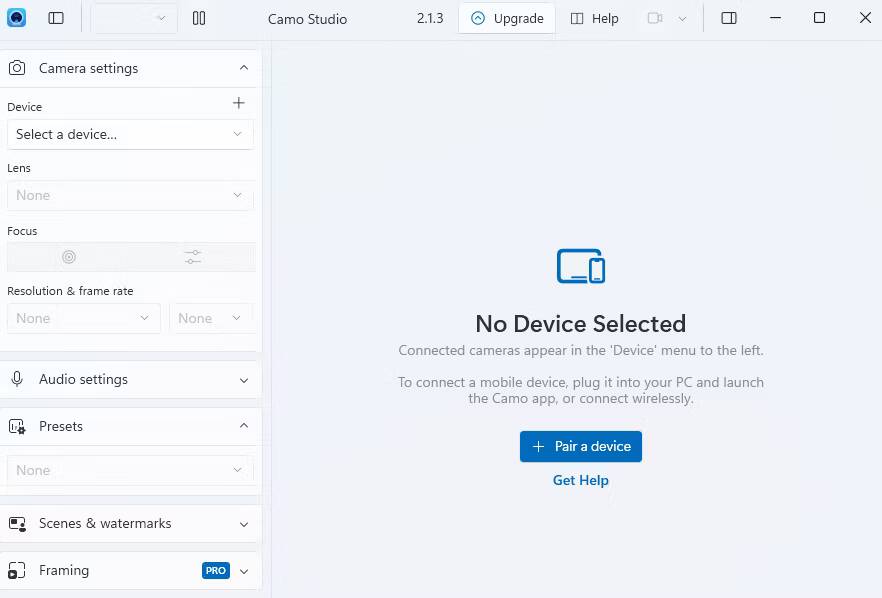
- De QR-code verschijnt in Camo Studio. Om het te scannen, start u de Camo-app op uw iPhone en tikt u op het Wi-Fi-pictogram in het bovenste gedeelte.
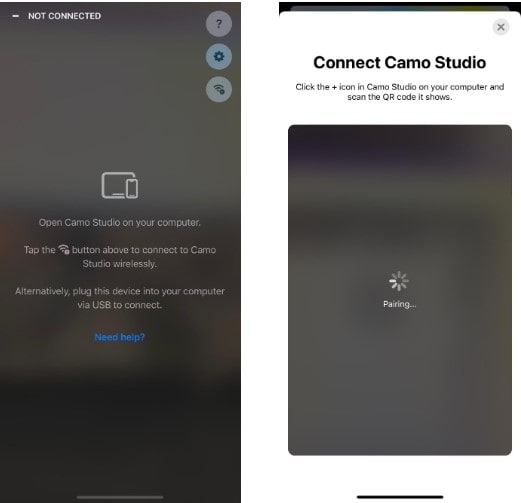
- Als u wordt gevraagd iTunes te starten of de vereiste stuurprogramma's te installeren, stemt u ermee in dit op uw computer te doen.
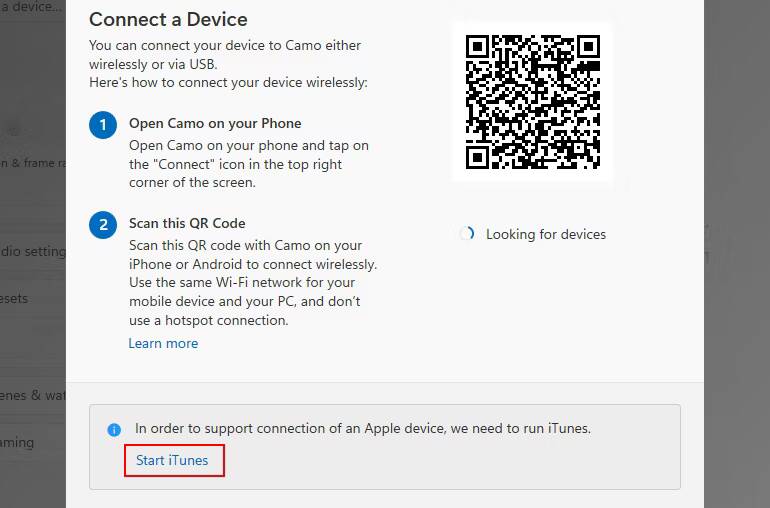
- Nu uw iPhone als webcam is gekoppeld in Camo, kunt u elke app starten die de webcam op uw computer gebruikt (zoals de standaard camera-app) om te controleren of deze werkt.
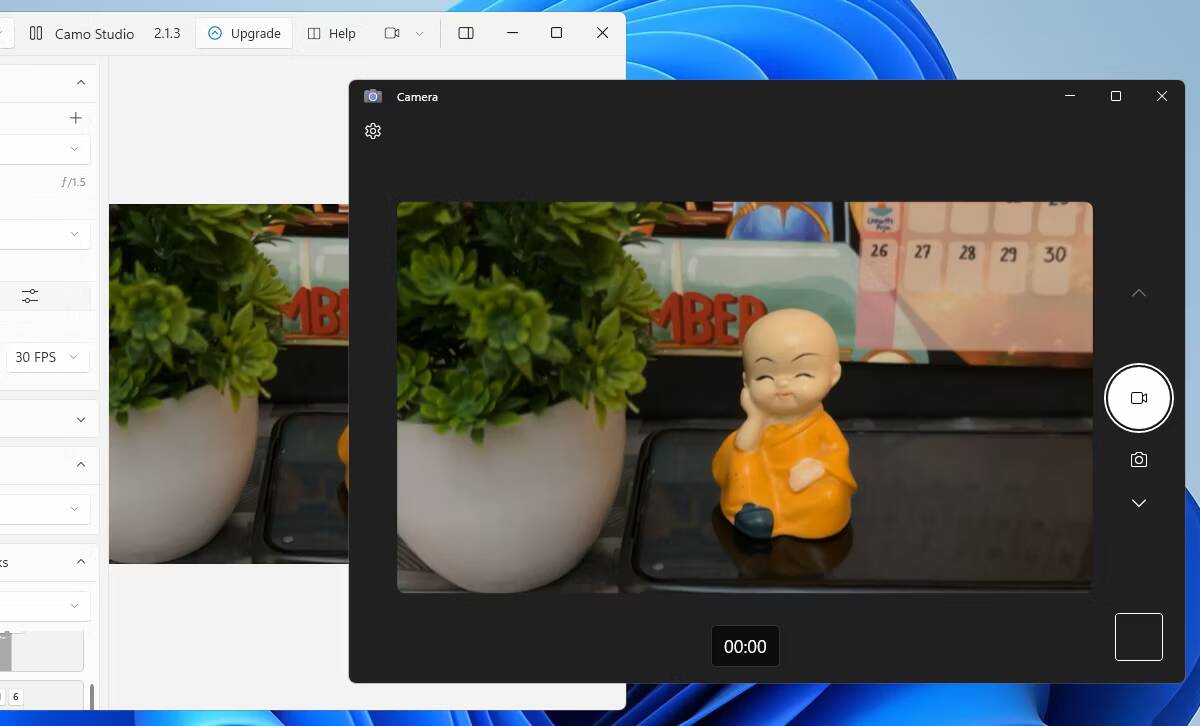
Advies: Als uw computer geen ingebouwde microfoon heeft, klikt u op het vervolgkeuzemenu onder Apparaat onder Geluidsinstellingen en selecteert u Gebruik de microfoon van je iPhone.
Hoewel de gratis versie van Camo volledige webcamfunctionaliteit biedt, ontgrendelt Camo Pro hogere resoluties zoals 1080p en 4K voor betere kwaliteit. Voor de meeste gebruikers zal de gratis versie voldoende zijn. De upgrade is echter het meest logisch voor YouTube-streamers, docenten, makers van inhoud en professionals die de beste kwaliteit nodig hebben voor videogesprekken met klanten of kantoorvergaderingen.
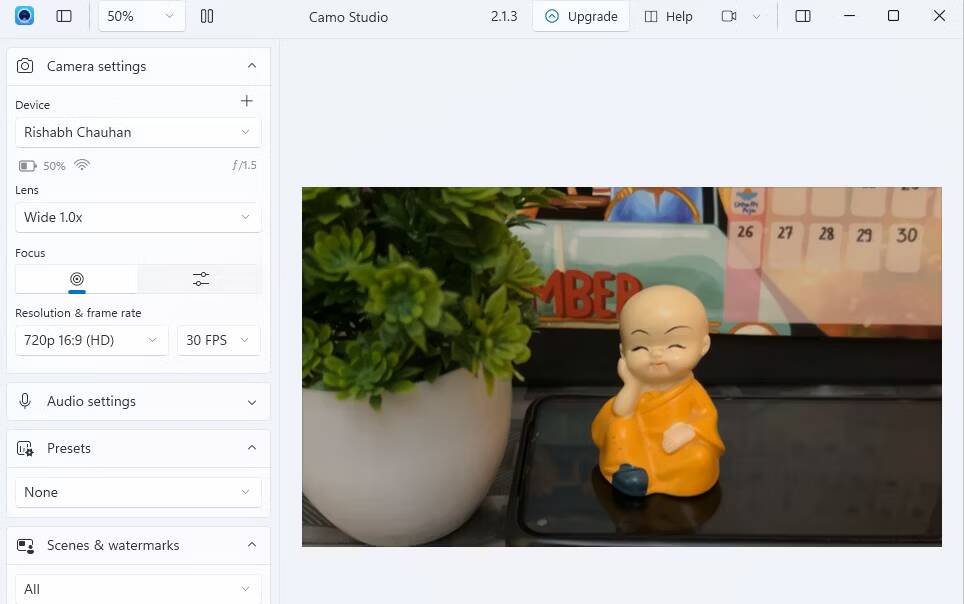
Laten we nu eens kijken hoe u EpocCam kunt gebruiken om uw iPhone als webcam te laten werken. We zullen u ook enkele geweldige alternatieven voor EpocCam geven.
Wat is EpocCam?
EpocCam kan uw iOS-apparaat (iPhone of iPad) veranderen in een webcam voor zowel Windows- als macOS-computers. Er is ook een Android-versie die dezelfde functionaliteit biedt. De ontwikkelaar beweert dat de app traditionele USB-webcams en volledig geïntegreerde webcams kan vervangen.
De applicatie ondersteunt zowel video als audio en is compatibel met veel Toonaangevende video-apps بما في ذلك Skype و OBS Streamlabs en YouTube. Het maakt niet uit of je wilt Chat met je familie ، of spelletjes uitzenden Aan je volgers, of doe mee Groepsvideogesprekken Met uw collega's - EpocCam zal het lukken.
Vergelijking van gratis en betaalde versie van EpocCam
EpocCam biedt zowel een gratis als een betaalde versie. De gratis versie biedt videoresolutie 640 × 480 USB-ondersteuning (indien gebruikt met macOS), de mogelijkheid om de camera's aan de voor- en achterkant van uw apparaat te gebruiken als webcam-ingang en Wi-Fi-connectiviteit. Wanneer u de gratis versie gebruikt, moet u het watermerk accepteren dat is toegevoegd op videoclips uw eigen en in-app-advertenties.
De pro-versie verwijdert advertenties en watermerken. Het is echter alleen het overwegen waard als je een Mac hebt. Veel van de professionele functies zijn alleen beschikbaar voor gebruikers van het desktopbesturingssysteem van Apple. Inclusief professionele functies Knijp om te zoomen وHandmatige focus وZaklamp ondersteuning وHDR-video وTweevoudige camera وGedimd scherm (ook wel “spycam” genoemd).
Het andere grote voordeel van het gebruik van de betaalde versie is de verhoogde videoresolutie. Waar kwaliteit vandaan komt 640 × 480 naar mij 1920 × 1080.
downloaden: EpocCam voor iOS (gratis)
downloaden: EpocCam Pro voor iOS ($ 7.99)
Hoe u uw iPhone als webcam kunt gebruiken met EpocCam
Laten we even kijken hoe u EpocCam kunt instellen op iOS- en macOS- of Windows-apparaten.
Installeer EpocCam op macOS of Windows
EpocCam bestaat uit twee delen: een app voor uw mobiele apparaat en stuurprogramma's voor uw pc.
Hoewel u de uitvoer van de iPhone-camera op uw Mac kunt bekijken met niet meer dan EpocCam Webcam-kijker (gratis verkrijgbaar bij Mac App Store), maar we raden u aan stuurprogramma's te installeren. Hiermee kan EpocCam integreren met Skype en Zoom En elke andere videochattool die u zou kunnen gebruiken. Met Webcam Viewer kunt u alleen de video-uitvoer van uw telefoon bekijken; Het biedt geen enkele integratie met andere diensten.
EpocCam-stuurprogramma's voor Mac (plus stuurprogramma's voor Windows) zijn gratis beschikbaar op de website van de ontwikkelaar, kinoni. com. Download en installeer het op uw computer voordat u verdergaat met de volgende stappen.
EpocCam instellen op iPhone of iPad
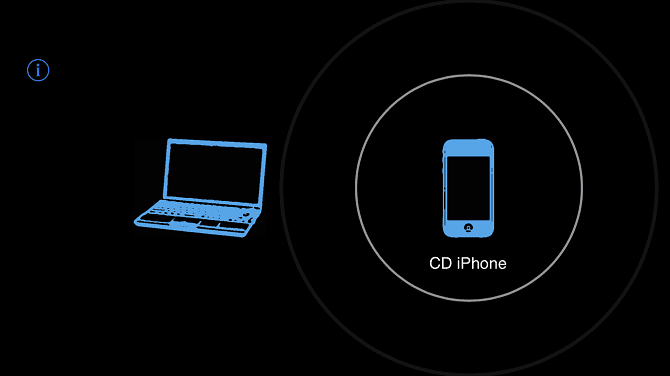
Nadat u de mobiele versie van EpocCam op uw iOS-apparaat hebt gedownload en geïnstalleerd, kunt u deze eenvoudig op uw Mac aansluiten. Zorg ervoor dat uw iOS- en macOS-apparaten zijn verbonden met hetzelfde Wi-Fi-netwerk en open vervolgens de EpocCam-app op uw telefoon. U ziet een zwart scherm met het telefoonpictogram.
Ga nu terug naar je Mac en open een applicatie die wordt ondersteund door EpocCam. Als je alleen de verbinding wilt testen, open dan de eerder genoemde EpocCam Webcam Viewer-app. Zodra de telefoon-app een ondersteunde app op uw Mac detecteert, maakt deze onmiddellijk verbinding en biedt deze aan om de afbeelding te streamen.
Zorg ervoor dat de video-invoermethode is ingesteld op EpocCam in chat-app met wie u de webcam gebruikt.
EpocCam-alternatieven
Als u niet tevreden bent met EpocCam, zijn er enkele andere toepassingen waarmee u uw iPhone als webcam kunt gebruiken.
1.iCam
iCam is een betaalde app die je iPhone in een webcam kan veranderen. De mobiele applicatie is slechts een deel van de vergelijking. Net als EpocCam moet u ook de iCamSource-component op uw pc installeren. Zodra je beide apps hebt geïnstalleerd, kun je live video en audio streamen vanaf elk iOS-apparaat.
iCam werkt ook als een veiligheidscamera ; Het kan u direct een melding sturen als het beweging of geluid detecteert. Van alle verdachte verkeersgebeurtenissen wordt automatisch een back-up gemaakt in de cloud. Naast de originele iCam biedt het bedrijf ook de iCam Pro met enkele extra features. Verifiëren Vergelijking van iCam-functies om meer te weten.
downloaden: icam Voor iOS ($ 4.99, in-app aankopen beschikbaar)
downloaden: iCam Pro Voor iOS (gratis, in-app aankopen beschikbaar)
downloaden: iCamSource voor Windows | macOS (gratis)
2.iVCam
iVCam is speciaal ontworpen voor iPhone-bezitters met een Windows-pc - je kunt iVCam niet gebruiken om iPhone-video-uitvoer naar een Mac te streamen.
De app werkt via WLAN of USB en stelt je in staat om meerdere telefoons tegelijkertijd op één computer aan te sluiten. U kunt de video nauwkeurig streamen 1080p of 720p of 480p of 360p. Dit aspect van multi-connectiviteit betekent dat de app perfect is voor iedereen die een apparaat wil gebruiken oude iPhone zijn eigen als een CCTV-apparaat, of babyfoon ، of bewakingscamera voor huisdieren.
downloaden: iVCam (Gratis, Pro-versie beschikbaar)
3. AtHome-camera
AtHome Camera is een unieke app. Behalve dat een computer de videofeed van de iPhone-camera op afstand kan bekijken, kan de iPhone-app ook de webcamfeed van de externe computer bekijken. Het ondersteunt zowel Windows als Mac.
Enkele van de belangrijkste kenmerken van de app zijn:
- Tweerichtingsgesprek: Of je nu de streaming-app of de viewer-app gebruikt, je kunt met elk aangesloten apparaat praten en de audio van dat apparaat horen.
- Bewegingsdetectie: Je krijgt direct een melding als er beweging voor de camera is.
- Geplande opname: Als je de camera op bepaalde momenten van de dag wilt bewaken, bijvoorbeeld terwijl je aan het werk bent, kun je de app daarvoor voorprogrammeren.
De app wordt door advertenties ondersteund en wordt geleverd met opties om tegen betaling te upgraden naar de premium-versie. Probeer, net als bij andere apps, voordat u iets koopt of het iets voor u is.
downloaden: At Home Camera (Gratis, in-app aankopen beschikbaar)
Tips voor het gebruik van uw iPhone als webcam
Naast videoconferenties kunt u uw iPhone-camera voor verschillende andere doeleinden gebruiken. Je kunt ze bijvoorbeeld gebruiken om te livestreamen op sociale mediaplatforms of om hoogwaardige video's op te nemen voor vlogs of online cursussen.
Hier zijn enkele handige tips voor het optimaliseren van de configuratie van uw iPhone-webcam voor elk creatief gebruik:
- Gebruik de camera aan de achterzijde voor de hoogste resolutie: De primaire camera van de iPhone is superieur aan de camera aan de voorkant. Kies dus altijd de achteruitrijcamera uit de optie lenzen Onder Camera-instellingen in het linkerdeelvenster.
- Installeer je iPhone: u kunt een statief, standaard of tafelstandaard gebruiken om uw iPhone stabiel te houden.
- Gebruik een geschikt accupack: We raden u aan uw iPhone aan te sluiten op een draagbare oplader om te voorkomen dat de batterij leegloopt tijdens lange webcamsessies.
- Hoge prestatiemodus inschakelen: Als u Camo gebruikt tijdens het gamen of live streamen, klikt u op het Camo-logo in de bovenhoek van het desktop-app-venster en gaat u naar Instellingen -> Geavanceerde opties. Schakel vervolgens over naar de modus voor hoge prestaties.
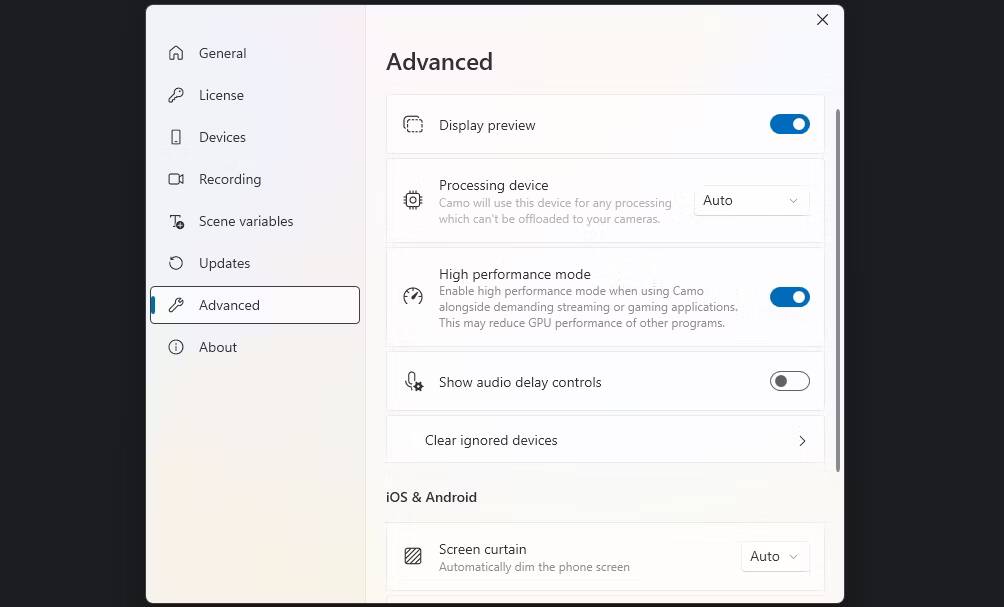
- Zorg voor een geschikte lichtomgeving: Maak een foto van uzelf bij een raam of een bureaulamp voor flatterende verlichting. Als u de Pro-versie heeft, kunt u tijdens webcamstreaming ook de Flash-optie inschakelen om de zaklamp van uw iPhone in te schakelen.
- Gebruik de 60 fps-modus: voor vloeiender webcamstreaming zoekt u de instelling Resolutie en Framesnelheid op onder Camera-instellingen in het linkerdeelvenster en stelt u deze in op 60 fps.
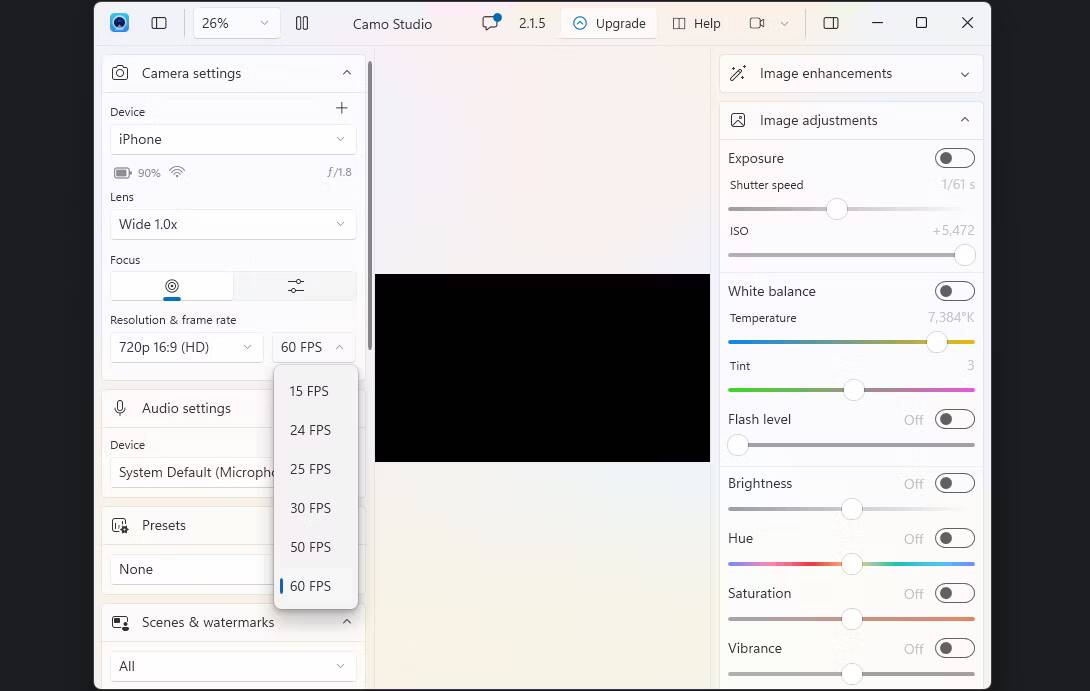
- Houd de Camo-app actief op uw iPhone: Camo stopt automatisch met het streamen van video zodra u de Camo-app op uw iPhone sluit. Zorg er dus voor dat u deze open laat staan zolang u de webcam wilt gebruiken.
Andere manieren om de iPhone-camera te gebruiken
Het is heel eenvoudig om je iPhone als webcam te gebruiken. Maar dit is niet de enige manier om meer uit de iPhone-camera te halen.
Kijk voor meer informatie op Beste iPhone-cameratrucs وiPhone camera-instellingen die u moet wijzigen om vast te leggen betere foto's.