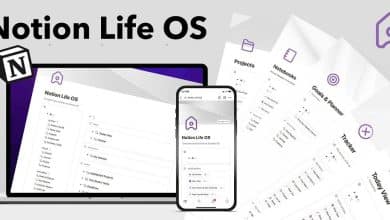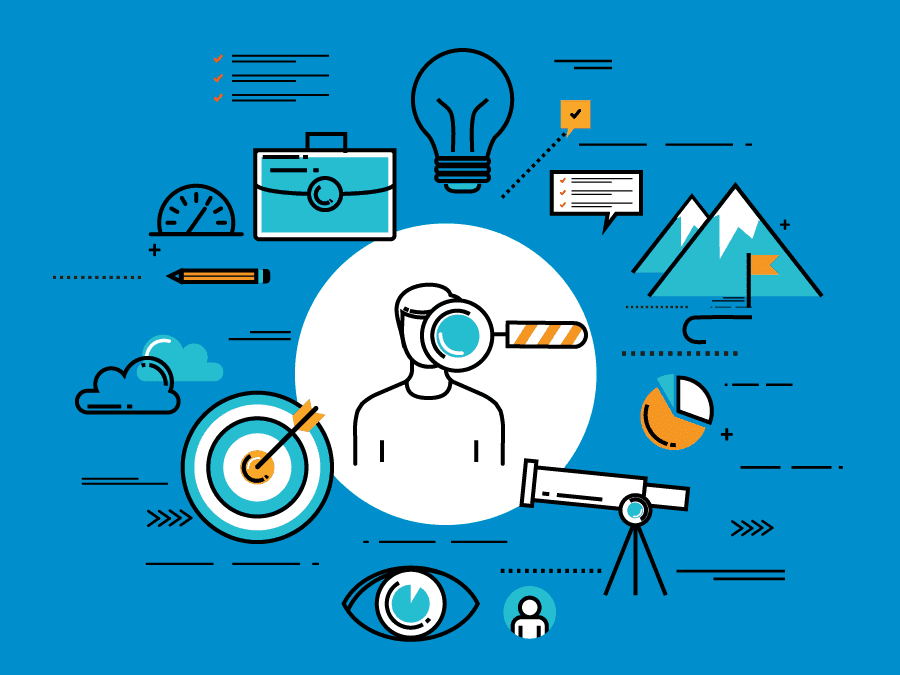Er zijn momenten waarop we dringend bestanden moeten overzetten tussen pc en Android. Op dat moment zullen we geen andere opties meer vinden dan het gebruik van een USB-kabel. U kunt nu echter gegevens delen tussen pc en Android. We gaan drie werkwijzen delen die je kunt gebruiken om draadloos data te delen tussen pc en Android mobiele telefoon.
Onze smartphone heeft veel functies, ze lijken erg op computers die we vroeger in onze zak hadden, die we gebruiken om naar muziek te luisteren, op foto's te klikken en games te spelen. Maar het is perfect in staat om het punt te bereiken waarop je alles op een groot scherm moet zien. Hoe kunnen we dat doen?

Natuurlijk zijn er weinig opties beschikbaar om de vereiste bestanden te delen of door te sturen via e-mails, Bluetooth of cloudopslagservices, waardoor we toegang hebben tot inhoud via een applicatie of via een computer. Is er hoe dan ook als we geen USB-kabel gebruiken om bestanden over te zetten tussen Android en computer? Ja, er is een manier en dit is via wifi.
Draadloos gegevens delen tussen pc en Android-telefoon
Vandaag gaan we je kennis laten maken met de nieuwe app AirDroid, die verreweg de beste app voor draadloze overdracht is die ik heb gezien. Met Airdroid kunt u uw Android-telefoon openen en beheren vanuit Windows en het is gratis. U kunt uw bestanden eenvoudig tussen uw apparaten overbrengen met behulp van Airdroid
Wat kunt u doen met AirDroid?
- Contacten: bekijk en bewerk alle contacten.
- Foto's: foto's overbrengen tussen Android en computer.
- Muziek en video's: speel en beheer muziek en video's op Android en zet ze over tussen Android en computer.
- Beltonen: muziek instellen als beltonen en tonen exporteren.
- Screenshot: u kunt het realtime scherm van Android-apparaten bekijken en statische screenshots maken. (vereist root)
- Toepassingen: .apk-bestanden importeren en exporteren.
- Camera: kijk door de lenzen van de camera's aan de voor- en achterkant.
- URL: plaats de URL naar Android en open deze met de standaardwebbrowser.
- Klembord: deel klembordinhoud tussen Android en computer.
Stappen om gegevens draadloos te delen tussen pc en Android Mobile
Stap 1. Je moet ervoor zorgen dat je een werkende wifi-verbinding hebt tussen je pc en Android nadat je hebt bevestigd dat je download Airdroid3 Van de Google Play Store. Je moet het installeren.
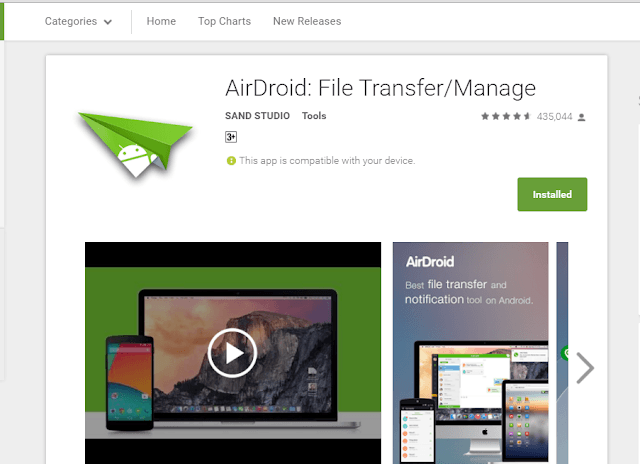
Stap 2. Nu moet u AirDroid 3 openen. U wordt gevraagd om eerst in te loggen of te registreren. Registratie is niet nodig omdat het de mogelijkheid biedt om later in te schrijven. U moet later op "Registreren" klikken.
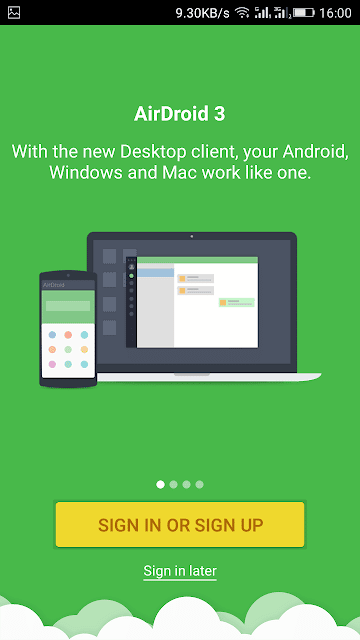
Stap 3. Nadat de app is geopend, moet u op de optie Wi-Fi configureren klikken. Je moet daar wifi inschakelen en ervoor zorgen dat het is verbonden met je telefoon en computer.
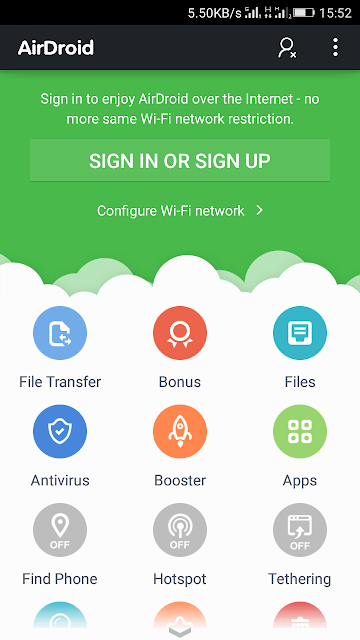
Stap 4. Nadat u de verbinding met een werkende wifi hebt bevestigd, krijgt u het Airdroid-webadres en de browser-URL. Moet gewoon openen http://web.airdroid.com op uw computerbrowser. U krijgt een QR-code.
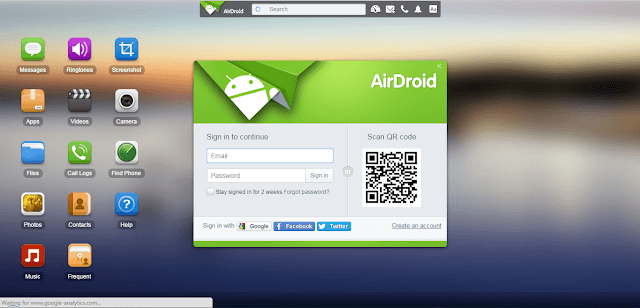
Stap 5. Nu moet u de QR-code van de mobiele app scannen om via uw browser te communiceren. Nu kunt u al uw telefoonbestanden op uw pc zien, die erg lijkt op uw Android-pc-suite.
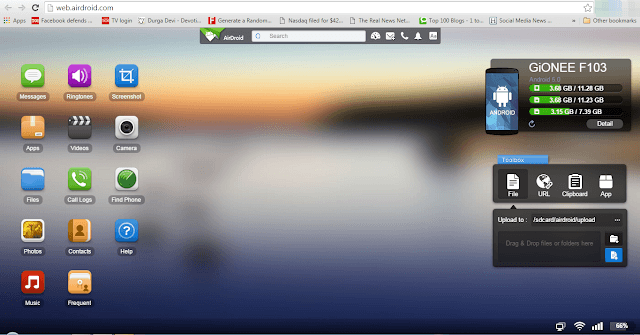
Nu kunt u eenvoudig bestanden naar uw computer uploaden of downloaden met behulp van AirDroid 3. Als u bijvoorbeeld een afbeelding wilt downloaden, klikt u op Foto's om de afbeelding te openen en te downloaden. Zo is het simpel. Je kunt je Android-camera ook als webcam gebruiken.
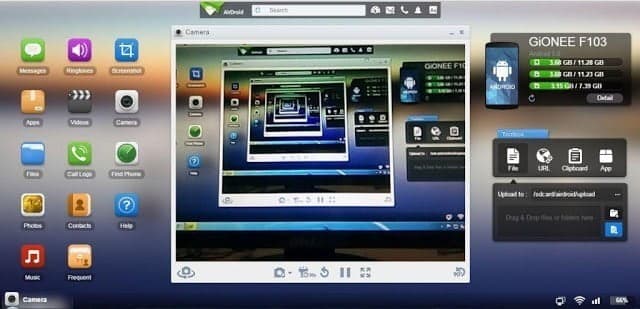
Het beste van deze app is dat u geen app van derden op de pc hoeft te installeren om toegang te krijgen tot Android-bestanden op de pc.
met Shareit
Shareit is een andere goede app voor delen die platformonafhankelijk delen ondersteunt. De gegevensoverdrachtsnelheid is erg hoog omdat het WiFi gebruikt om bestanden over te dragen. U kunt deze app gebruiken om bestanden over te zetten van Android naar pc, pc naar Android, Android naar iOS enz. Laten we eens kijken hoe u Shareit kunt gebruiken om bestanden draadloos te delen.
Stap 1. Allereerst downloaden en installeren Deel het op uw Android-smartphone of -tablet vanuit de Google Play Store.
Stap 2. In de volgende stap moet je Shareit for Computer downloaden. Klik voor pc op deze link en download Shareit voor Windows.
Stap 3. Installeer de app op zowel Android als pc. Verbind zowel je Android-apparaat als je computer met je wifi-netwerk en voer de app op beide platforms uit.
Stap 4. Vanaf uw Android-apparaat moet u op "Verbinden met pc" klikken. De toepassing zoekt nu naar uw computer.
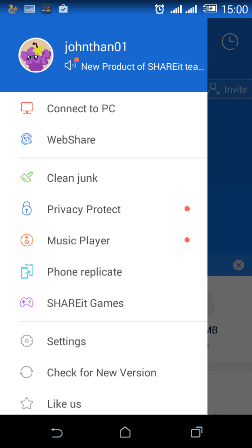
Zodra uw computer het detecteert, klikt u erop.
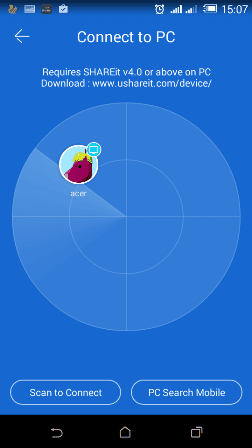
Stap 5. Vanaf uw computer krijgt u de onderstaande melding. Hier moet u op "Accepteren" klikken
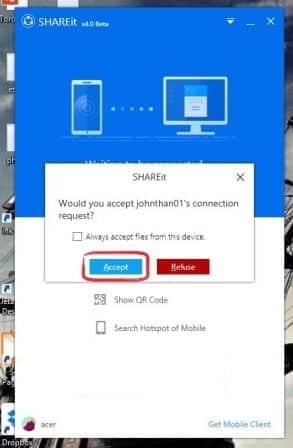
Stap 6. Nu zijn beide apparaten verbonden en klaar om bestanden te verzenden. Bestanden kunnen alleen vanaf beide apparaten worden verzonden om bestanden draadloos te selecteren en over te dragen.
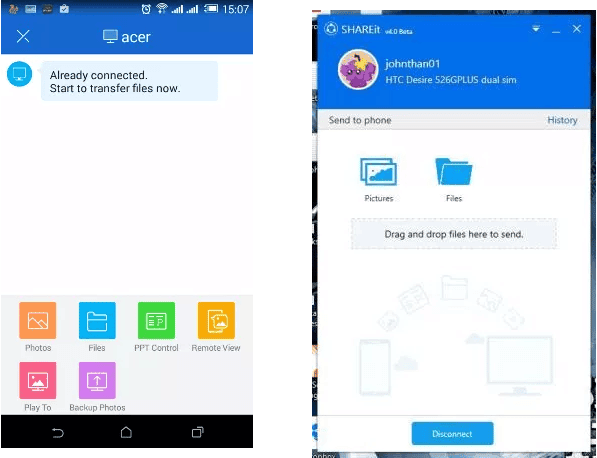
Dat is alles, je bent klaar! Zo kunt u Shareit downloaden en installeren op uw Android-apparaat en computer om draadloos bestanden te delen.
Bestanden delen via cloudservices

Welnu, om gegevens draadloos te delen tussen onze computer en onze telefoon, kunnen we ook cloudservices zoals Dropbox en Google Drive gebruiken. Deze methode is echter alleen nuttig als u kleine bestanden wilt delen. Populaire cloudservices zoals Dropbox en Google Drive stellen gebruikers in staat om bestanden vanaf hun computer of telefoon te uploaden en ze vervolgens vanaf elk apparaat toegang te geven tot die bestanden.
Verder hebben clouddiensten als Dropbox, Google Drive en OneDrive hun eigen mobiele app. U kunt deze apps dus gebruiken om bestanden tussen uw apparaten te synchroniseren. Het enige dat u hoeft te doen, is naar de website van de cloudprovider te gaan en vervolgens het abonnement te kiezen. U kunt het gratis abonnement kiezen en vervolgens een account maken om bestanden over te zetten tussen al uw apparaten via cloudopslag.
via bluetooth
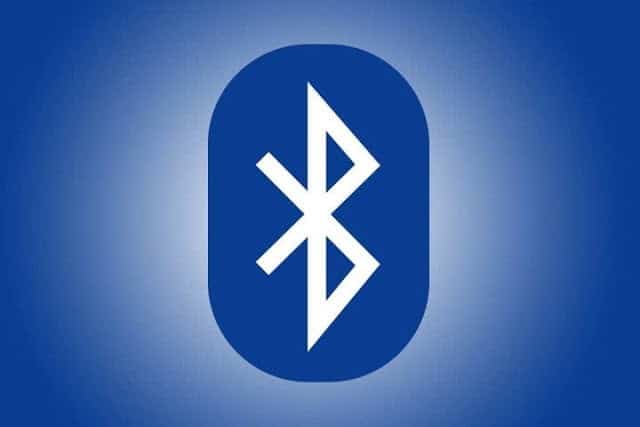
Wel, het gebruik van bluetooth neemt met de dag af. Maar deze technologie is erg populair vóór wifi. Er is nog wat ruimte beschikbaar voor Bluetooth om bestanden over te zetten, zeker als je telefoon geen wifi-verbinding heeft. Als je een laptop hebt, is Bluetooth mogelijk beschikbaar en als je een desktopcomputer hebt, kun je een Bluetooth-adapter voor de computer kopen.
Het proces van het overbrengen van bestanden met Bluetooth is veel eenvoudiger in vergelijking met WiFi waarvoor applicaties nodig zijn. Bluetooth is echter veel langzamer in vergelijking met wifi. Bluetooth kan de beste keuze zijn als u alleen bestanden wilt overbrengen die kleiner zijn dan 10 MB.
Dus in dit artikel hebben we alles besproken over het delen van je bestanden via wifi. Het artikel bevat ook twee methoden die u kunt gebruiken om bestanden draadloos te delen. Als u echter nog steeds een probleem ondervindt tijdens het uitvoeren van de bovenstaande stappen, moet u dit bespreken in het opmerkingenveld hieronder.