is misschien niet Bluetooth De nieuwste draadloze technologie, die zeker is Niet de meest betrouwbare , tenminste als het gaat om het gebruik ervan bestanden overzetten. Het is echter nog steeds een van de meest gebruikte methoden Verschillende computerapparaten aansluiten. Een van de meest voorkomende situaties waarbij Bluetooth wordt gebruikt, is wanneer u: Verbind uw smartphone met uw computer of een Windows 10-apparaat, zodat u kunt Bestanden overbrengen tussen apparaten of andere taken uitvoeren. Vandaag laten we je zien hoe het moet.
Bluetooth is een draadloze technologie op korte afstand die ervoor zorgt dat Snelle overdrachten tussen apparaten zijn eenvoudig. De meeste computers en bijna alle telefoons hebben Bluetooth-mogelijkheden. Het is een snelle, betrouwbare en efficiënte optie die niet veel batterij verbruikt.

Als je deze technologie in het verleden niet veel hebt gebruikt, ben je verre van opwindend. Laten we eens kijken hoe je kunt Verbind je telefoon en pc met behulp van Bluetooth-technologie.
Waarom zou je geen kabel gebruiken om je telefoon en computer met elkaar te verbinden?
Hoewel de kabelverbindingsoptie misschien eenvoudiger is, is dit niet altijd de beste optie.
Uw computer heeft bijvoorbeeld mogelijk geen: USB poort verkrijgbaar. Veel kleine laptops hebben Een of twee USB-poorten Alleen - of je hebt misschien een MacBook die alleen USB-C-poorten heeft. Zelfs goed uitgeruste desktopcomputers gebruiken vaak al hun USB-poorten.

Daarnaast heb je misschien geen goede kabel. Of misschien gebruikt u uw eigen kabel om uw andere telefoon op te laden. Ten slotte wil je misschien je telefoon uit het zicht houden of gevaar vermijden draad bevestigd , vooral als u zich op een openbare plaats bevindt.
Wat de reden ook is, verbinding maken met Bluetooth is vrij eenvoudig. Nadat de eerste installatie is voltooid, kan deze automatisch worden uitgevoerd. Iedereen die regelmatig bestanden tussen hun telefoons en pc's overdraagt, moet de Bluetooth-technologie beheersen.
Hoe u uw computer en telefoon verbindt via Bluetooth
Om verbinding te maken, moet u Bluetooth op beide apparaten inschakelen.
Bluetooth inschakelen op Android of iOS
Op de meeste Android-telefoons ziet u een Bluetooth-schakelaar in het vervolgkeuzemenu.Snelle instellingen. Om dit menu te openen, veegt u twee keer omlaag vanaf de bovenkant van het scherm, of één keer met twee vingers. Tik vervolgens op het pictogram om Bluetooth in te schakelen of houd het lang ingedrukt om de Bluetooth-opties te openen.
Je kunt ook naar Instellingen -> Verbonden apparaten Om toegang te krijgen tot de Bluetooth-instellingen.
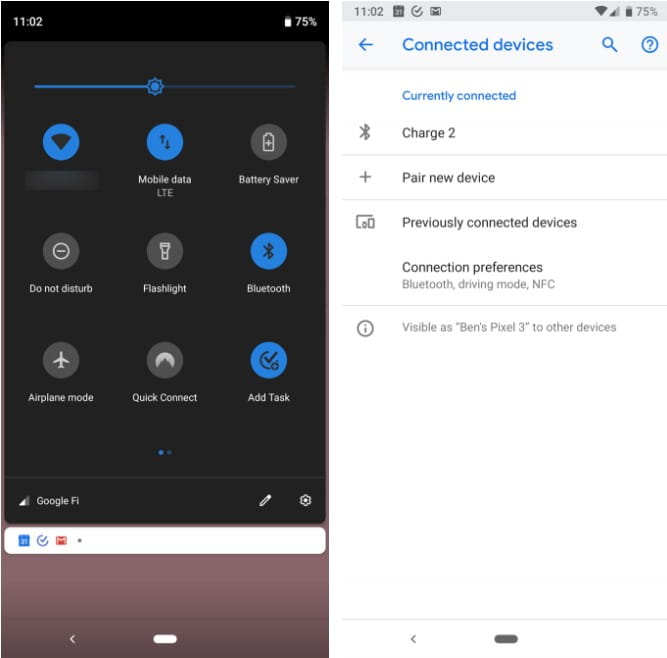
Op iOS kunt u openen "Controle CentrumDoor vanaf de onderkant van het scherm te vegen (iPhone 8 en eerder) of door te vegen vanaf de rechterbovenhoek van het scherm (iPhone X en later). Tik op het Bluetooth-pictogram om het in te schakelen.

Ga in plaats daarvan naar Instellingen en open Bluetooth. Als je problemen hebt, bekijk dan onze gids Problemen met Bluetooth op onze iPhone oplossen voor hulp.
Bluetooth inschakelen op Windows
De meeste moderne Windows-laptops hebben Bluetooth ingebouwd, maar niet alle desktops hebben dit. Als uw computer dit niet ondersteunt, kunt u een goedkope Bluetooth-adapter kopen om hem eenvoudig te bedienen.
Ga in Windows 10 naar Start -> Instellingen -> Apparaten -> Bluetooth en andere apparaten. Als Bluetooth is uitgeschakeld, schakelt u het in. Kies danBluetooth toevoegen" of ander apparaat En volg de instructies om je telefoon te koppelen. zien Onze gids voor het instellen van Bluetooth op Windows 10 voor meer informatie.
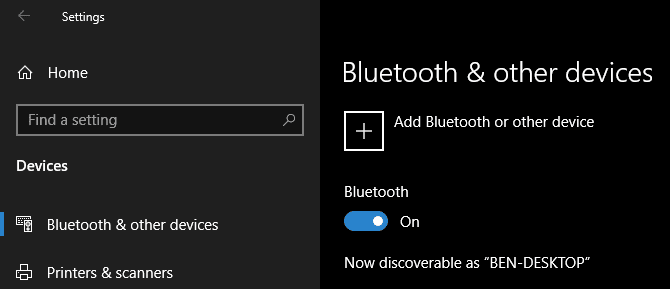
Een opmerking over het Bluetooth-koppelingsproces
gedurende koppelingsproces Volg alle instructies die op uw computer of telefoon verschijnen. In veel gevallen moet u de toegangscode typen of bevestigen. Vaak is dit een generiek nummer zoals 1234 of 0000. Nadat u deze code hebt bevestigd, moet uw telefoon verbinding maken met uw computer en dit in de toekomst automatisch doen.
Als de apparaten elkaar niet kunnen vinden, is een ervan waarschijnlijk niet detecteerbaar. Als beveiligingsfunctie zenden de meeste Bluetooth-apparaten zichzelf alleen uit als je Bluetooth-opties hebt geopend. Controleer nogmaals of je Bluetooth hebt ingeschakeld voor detectie op zowel je telefoon als pc, en houd het Bluetooth-optiemenu open tijdens het koppelen. U zou nu een detecteerbaar apparaat moeten zien als: [De naam] of iets dergelijks. (Als je dat nog niet hebt gedaan, zijn er andere manieren om te verkennen) Problemen met Bluetooth-koppeling en probleemoplossing).
De verbinding blijft actief totdat u Bluetooth uitschakelt, apparaten handmatig verwijdert, een van de apparaten uitschakelt of ze buiten bereik plaatst. Het exacte Bluetooth-bereik hangt af van het apparaat: je kunt verwachten dat een telefoon een bereik heeft van ongeveer 30 meter, maar de meeste computers kunnen een bereik van ongeveer 330 meter bereiken.
Bestanden overzetten met Bluetooth
Zodra uw apparaten zijn gekoppeld, is het eigenlijke Bluetooth-bestandsoverdrachtproces heel eenvoudig.
Om vanaf je telefoon over te zetten, hoef je alleen maar een bestand te selecteren in de app die je gebruikt en de optie om te delen te kiezen. De exacte methode hangt af van de app, maar de meeste hebben een uniform deelpictogram.
Wanneer u de lijst ziet met manieren waarop u het bestand kunt delen, zoekt u naar Bluetooth-ingang. Vervolgens Selecteer de computer uw als het bestemmingsapparaat. Windows zal dan om bevestiging vragen (u moet met de rechtermuisknop op het Bluetouth-pictogram in het systeemvak klikken en kiezen Ontvangst Soms) en begint het bestand te downloaden. Het kan zijn dat u een opslaglocatie mag kiezen, of deze kan worden opgeslagen in de standaard Downloads-map.
Wanneer u een bestand van uw pc naar uw telefoon overzet, opent u gewoon de Verkenner en klikt u met de rechtermuisknop op het bestand dat u wilt overbrengen. Kiezen Verzenden naar -> Bluetooth-apparaat.
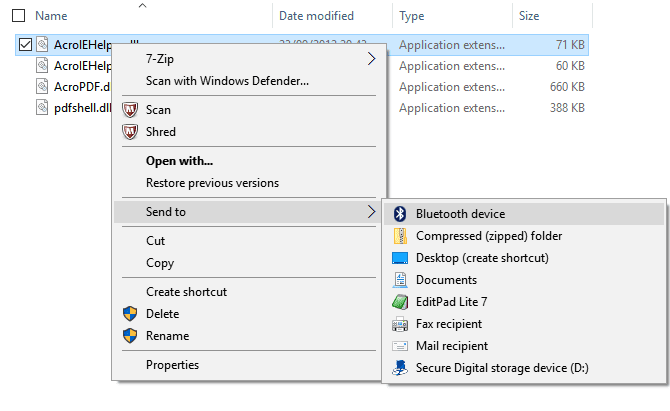
Dit opent een nieuw venster waarin u het apparaat kunt selecteren waarnaar u het wilt verzenden. Uw telefoon kan om uw toestemming vragen. Na bevestiging wordt het bestand via Bluetooth overgedragen.
يمكنك Meerdere bestanden overzetten Hoe dan ook. Selecteer ze allemaal tegelijk en volg de bovenstaande stappen.
Andere manieren om je telefoon en pc te verbinden
Als je geen Bluetooth hebt (of zelfs als je dat wel hebt), is een andere manier om je telefoon en pc met elkaar te verbinden wellicht beter geschikt voor je behoeften. Bluetooth kan extra batterijduur verbruiken en is misschien niet de meest betrouwbare optie voor bewerkingen Grote bestanden overzetten En het is niet altijd even snel. In deze gevallen wilt u misschien een alternatief proberen.
USB-kabel
De eenvoudigste manier om uw telefoon en uw computer met elkaar te verbinden, is met een USB-kabel. Er is geen setup bij betrokken: zodra u de kabel aansluit, zal Windows u vragen welke actie u wilt ondernemen.
Als u de inhoud van uw telefoon wilt verkennen of een groot aantal bestanden wilt overbrengen, is dit meestal een betere optie dan Bluetooth. Deze methode is potentieel veel sneller en veiliger.
E-mail of cloudopslag
Als u een klein aantal bestanden moet overbrengen, is het een goede snelle oplossing om ze naar uzelf te e-mailen. Dit is echter onhandig. langer gebruik maken van de service Cloudopslag is beter , waar u bestanden kunt ordenen en voorkomen dat ze verloren gaan in uw e-mail.
Houd er echter rekening mee dat deze methoden gepaard gaan met uploaden en downloaden. Als u een langzame of schaalbare verbinding gebruikt, wilt u misschien twee keer nadenken over Grote bestanden overzetten.
Gespecialiseerde apps
Bereiden Wi-Fi Direct Een alternatief voor Bluetooth, maar daarom niet perfect geïntegreerd in moderne apparaten Niet de moeite waard voor de meeste mensen.
Je kunt ook een app proberen zoals EasyJoin op Android Bestanden overdragen via een lokaal netwerk. Degenen met iPhones en Macs kunnen Gebruik Apple AirDrop.
Toegang op afstand en directe connectiviteit
Als je een diepere link tussen apparaten nodig hebt, moet je je voorbereiden toegang op afstand. Controleer hoe Bedien uw computer op afstand vanaf uw telefoon om aan de slag te gaan.
De andere manier om uw telefoon en uw pc met elkaar te verbinden, is door: directe verbinding. Hiermee kunt u gebruik maken van uw mobiele internetverbinding op uw computer.
Blijf verbonden met Bluetooth
Elke methode om een computer en een smartphone met elkaar te verbinden heeft voor- en nadelen. Bluetooth is geweldig voor tijdelijke verbindingen op korte afstand wanneer u snel een of twee bestanden moet overbrengen. Maar ook USB-kabels, cloudopslag en andere soorten verbindingen zijn belangrijk.
Om u te helpen beslissen, neem een kijkje op De snelste manier om bestanden over te zetten tussen computers en telefoons.







