Android en Linux hebben een hechte en interessante relatie. In sommige opzichten staan ze op gespannen voet met elkaar, maar in andere opzichten vullen ze elkaar perfect aan. Er zijn manieren om bestanden te delen, koppelingen te verzenden en zelfs uw Linux-pc te bedienen vanaf uw Android-apparaat. In feite zijn er meer dan een paar, maar een van hen springt eruit.

KDE Connect is de beste keuze voor het grafisch besturen van uw computer. Hiermee kunt u uw telefoon als volgapparaat gebruiken en typen op het numerieke toetsenbord van uw telefoon. U kunt ook koppelingen, bestanden en meldingen vanaf uw telefoon verzenden. Met KDE Connect kunt u tekstberichten verzenden vanaf uw computer. Naast dit alles is het gebouwd met de mogelijkheid van multimedia-afstemming.
Installeer KDE Connect op Ubuntu
KDE Connect is in de loop van de tijd relatief populair geworden en u kunt een bijgewerkte versie rechtstreeks in de belangrijkste Ubuntu-repository's vinden en deze eenvoudig installeren met Apt. KDE Connect werkt ook met elke desktopomgeving, dus u wilt KDE niet uitvoeren als u dat niet wilt.
sudo apt install kdeconnect
ملاحظة: Als u niet echt in KDE-pakketten wilt graven of liever een betere integratie met GNOME wilt, kunt u kiezen voor GSConnect , een GNOME Shell-extensie die het KDE Connect-protocol implementeert, maar dan voor GNOME.
Installeer KDE Connect op Android

KDE Connect is een open source-app, dus je kunt het vinden in de Google Play Store en F-Droid. Open de app store van uw keuze en gebruik de zoekfunctie om "KDE Connect" te vinden. En als u een van beide apps opent, komt u op de juiste plaats.
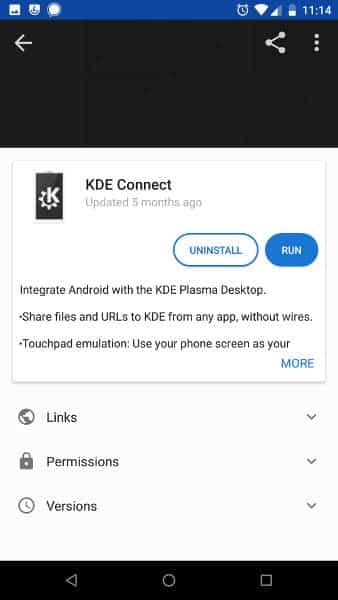
Bevestig de installatie en wacht tot uw apparaat de app downloadt.
Contact op de app
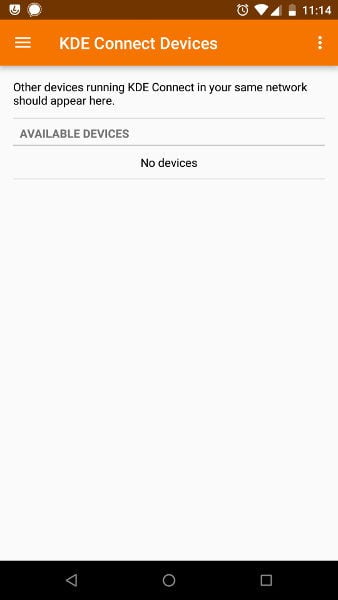
Open de KDE Connect-app op Android. De applicatie wordt geopend op het scherm met de beschikbare apparaten. Waarschijnlijk zie je nog niets.
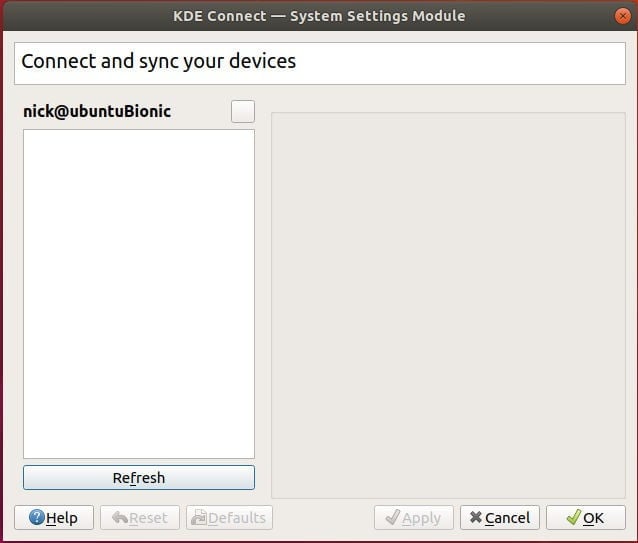
Open uw applicatiebrowser op uw computer. U zoekt naar KDE-verbindingsinstellingen, maar als u het niet direct kunt vinden, zoekt u naar KDE Connect-indicator. Open wat je vindt.
Instellingen worden geopend in een venster met een lijst met beschikbare apparaten aan de linkerkant, of een groot leeg vak dienovereenkomstig. De rechterkant van dit venster wordt gevuld met de instellingen die beschikbaar zijn wanneer u bent verbonden met uw telefoon.
Als u de cursor moet gebruiken, klikt u met de rechtermuisknop op het pictogram in de actiebalk en kiest u de configuratieoptie. Dit opent het instellingenvenster.
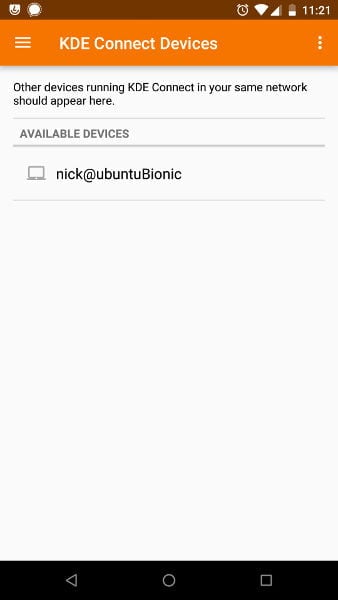
Terug in de Android-app, veeg naar beneden op het scherm "KDE Connect Devices". Hiermee wordt de lijst vernieuwd. Je zou je computer en gebruikersnaam moeten zien verschijnen. Tik erop en vraag een koppeling aan.
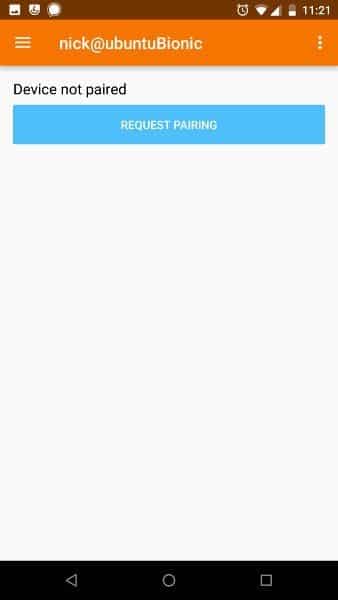
Als er een nieuwe melding op uw bureaublad verschijnt waarin wordt gevraagd om te koppelen, accepteer deze dan.
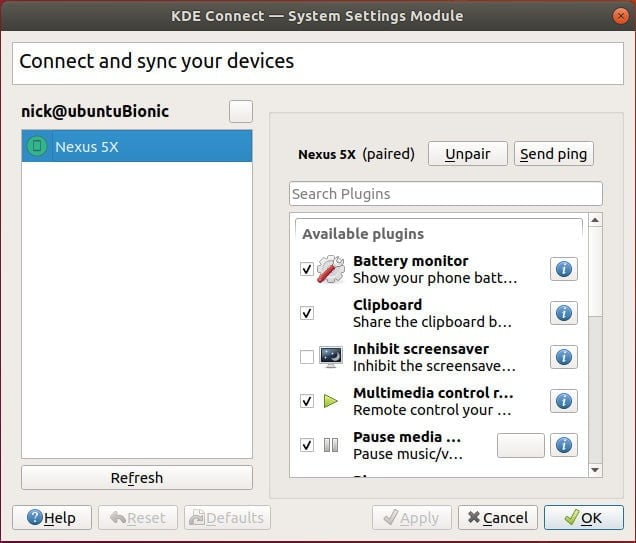
U ziet het menu in het venster Instellingen wijzigen. De indicator naast de naam van je Android-apparaat wordt groen om aan te geven dat het is gekoppeld. Klik op dit menu om Instellingen aan de rechterkant van het venster te openen. Met deze instellingen kunt u de functies instellen waartoe elk apparaat toegang heeft op het andere. Als alles naar wens is, kun je het venster Instellingen sluiten.
Bedien je bureaublad
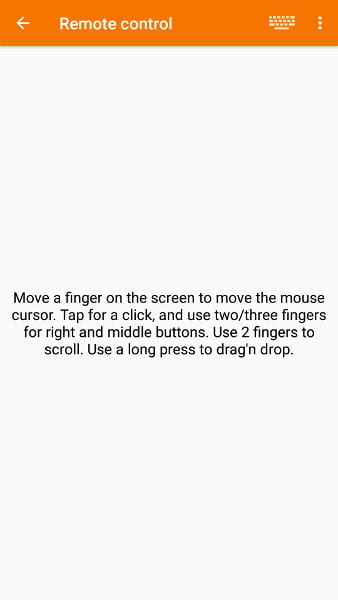
Richt uw aandacht op de Android-app. U ziet een lijst met beschikbare acties die u op uw bureaublad kunt uitvoeren. Voor afstandsbedieningen, selecteer "Remote entry". Het scherm van uw telefoon zal transformeren en een grote witte ruimte zal het grootste deel van de schermruimte in beslag nemen. Deze ruimte is nu een trackpad die je als muis voor je computer kunt gebruiken. Probeer uw vinger over het telefoonscherm te bewegen. U ziet de cursor over uw scherm bewegen.
Probeer met uw cursor op iets dat u wilt tikken op het telefoonscherm te tikken. Dit is een klik.
Om te scrollen, laat u een vinger omlaag en veegt u met de andere. Uw computer wordt behandeld als een muiswiel.
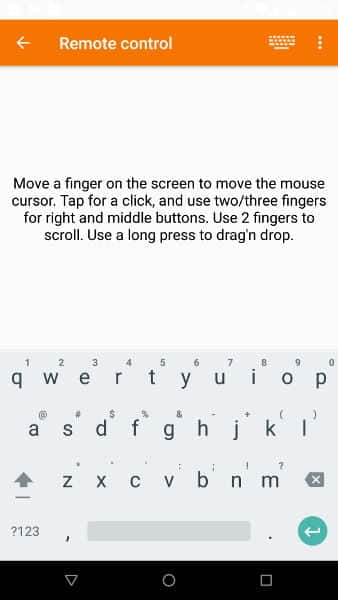
En als laatste, en zeker niet de minste, is het toetsenbord. Tik op het toetsenbordpictogram in de rechterbovenhoek van het app-scherm. Hierdoor wordt het virtuele toetsenbord van uw telefoon weergegeven. Als u op dat toetsenbord typt, typt u automatisch op uw computer hetzelfde fysieke toetsenbord waarop het is aangesloten. In feite is deze laatste regel op deze manier geschreven. Je kunt het toetsenbord naar beneden trekken zoals je normaal zou doen met je telefoon.
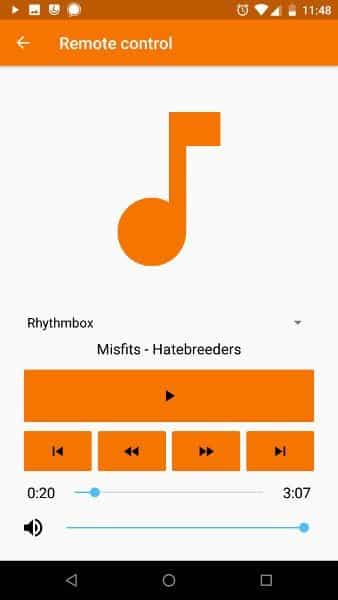
Als je naar een hoger niveau gaat, kun je de multimediabediening selecteren. Het scherm is ongeveer wat je zou verwachten. De app detecteert de mediaspeler en toont de albumhoes van het huidige nummer bovenaan het scherm. Hieronder vindt u de bedieningselementen voor pauzeren/afspelen, knoppen om over te slaan of terug te springen, en een volumeschuifregelaar. Het is vrij universeel en het is veel gemakkelijker om multimedia op deze manier te bedienen dan met algemene bedieningselementen.
Met KDE Connect heb je volledige controle over je bureaublad vanaf je Android-telefoon. Het is een ongecompliceerde manier om je telefoon zo intuïtief mogelijk te gebruiken als afstandsbediening voor je Linux-computer. De combinatie van touchpad-functionaliteit, virtueel toetsenbord en multimediabediening stelt u in staat het meeste uit de mogelijkheden van uw telefoon te halen, en dat zegt niets over alle uitstekende deelmogelijkheden die KDE Connect biedt.







