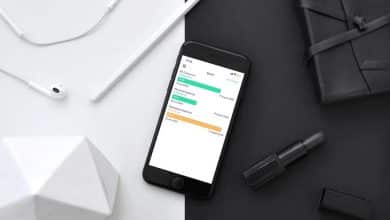Ook al kom je uit Grote iPhone-fans , alleen te gebruiken Windows-pc in plaats van Mac. Het wordt niet als een misdaad beschouwd, maar er zijn veel manieren waarop Apple Windows-pc-gebruikers jarenlang heeft gestraft. Het probleem is dat iOS is een gesloten platform. Daarom kunnen gebruikers Gegevens verzenden naar iOS-apparaten Anderen zijn vrij, maar degenen die een Windows-pc gebruiken, hebben met veel problemen te maken.
Maar als verantwoordelijk bedrijf biedt Apple een manier om bestanden naar buiten over te brengen IOS-besturingssysteem. Omdat het antwoord dat ze bedachten is: iTunes gebruiken. Het is een betrouwbare methode, aangezien iTunes een van de oudste applicaties is die ooit is gemaakt en bijna alle gebruikers ermee bekend zijn. Gelukkig, voor pc-gebruikers die het proberen Bestanden overzetten van pc naar iPhone Ze kunnen dit ook met andere apps doen. ze kunnen gebruiken dropbox of Google Drive Om bestanden over te zetten en ook naar apps van derden te gaan. Daarom hebben we in dit artikel de beste manieren bedacht om uw werk effectief en snel gedaan te krijgen.
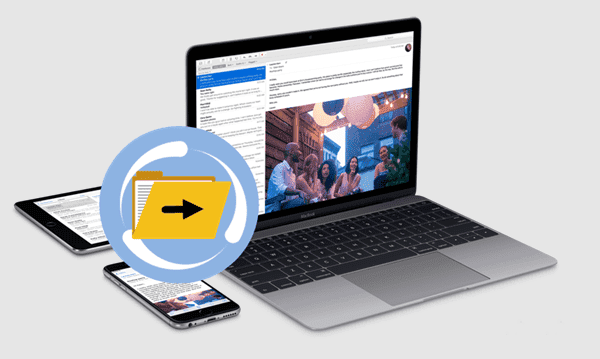
Als ervaren gebruiker van iPad 10.5 heb ik een middel nodig Video's kopiëren naar de iPad om er veel te zien. omdat iTunes is niet langer een haalbare oplossing Tools van derden zijn nu de enige optie. Dit is waar iFunBox en Fileza binnenkomen. Samen stellen deze twee tools me in staat om: Willekeurige bestanden kopiëren van en naar uw iPad en pc, evenals video's afspelen in spelers zoals VLC zonder een hoofdpijn-inducerend synchronisatieproces te hoeven doorlopen. Het is belangrijk om eerst op te merken dat: Deze aanpak vereist dat je jailbreakt. Ik heb niet geüpdatet naar iOS 13 en ik gebruik nog steeds iOS 12.4 om van het gemak van deze aanpak te blijven genieten. Als je je apparaat ook hebt gejailbreakt, volg dan de onderstaande stappen om te leren hoe je bestanden kunt overzetten en gebruiken Op je iPad of iPhone zonder iTunes.
Bestanden overzetten van pc naar iPhone zonder iTunes
Deel XNUMX: Installeer Filza op iPhone
Filza is een krachtige oplossing voor bestandsbeheer. Het geeft je net zoveel controle over de iOS-bestandsstructuur als op een standaard iOS-apparaat. Het is een jailbreak-app, wat betekent dat je moet Installeer het vanuit Cydia.
Stap 1: Speel Cydia
Stap 2: U moet op het zoekpictogram in de rechterbenedenhoek van de Cydia-interface klikken
Stap 3: Typ "Filza" in de zoekbalk en selecteer vervolgens Filza.
Stap 4: Klik op "Installeren" in de rechterbovenhoek
Stap 5: Klik op "Bevestigen"
Hiermee wordt Filza gedownload van de Cydia-repository en geïnstalleerd. Het is nu voor u beschikbaar, net als elke gewone app.
Deel twee: installeer iFunBox op Windows
Stap 1: Installeer iTunes als je dat nog niet hebt gedaan. De reden hiervoor is dat het stuurprogramma voor het mobiele apparaat van Apple wordt meegeleverd met de iTunes Windows-app. Zonder dit zal iFunbox niet goed werken. Bezoek hier de iTunes-installatiepagina. Scroll vervolgens naar beneden en klik op "Windows" waar de zin Op zoek naar andere versies? Als u dit doet, krijgt u de normale iTunes-app in plaats van de door bugs geteisterde Microsoft Store-versie.
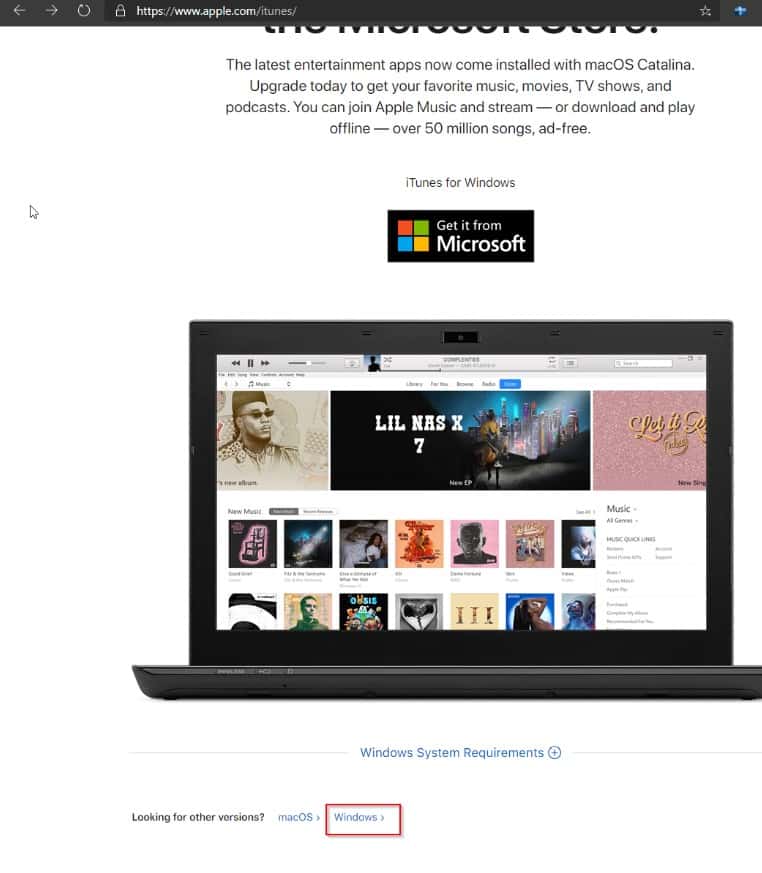
Stap 2: Download en installeer iFunBox. Je kunt het aan Volgende link. Klik gewoon waar "V3.0". Om het te installeren, dubbelklikt u gewoon op het installatiebestand en gaat u verder met het normale installatieproces.
Deel XNUMX: Bestanden kopiëren van en naar uw computer en iOS-apparaat
Stap 1: Sluit uw iOS-apparaat aan op uw computer met Thunderbolt/USB C of 18-pins.
Stap 2: Zorg ervoor dat uw iOS-apparaat is ontgrendeld. Voer het wachtwoord in of gebruik TouchID als je het hebt geconfigureerd.
Stap 3: Open iFunbox op het bureaublad. Het laadscherm wordt eerst weergegeven met 'Verbonden met uw apparaat'. Daarna zal de onderstaande interface aan u verschijnen. Als u eerst op Toolbox wilt klikken.
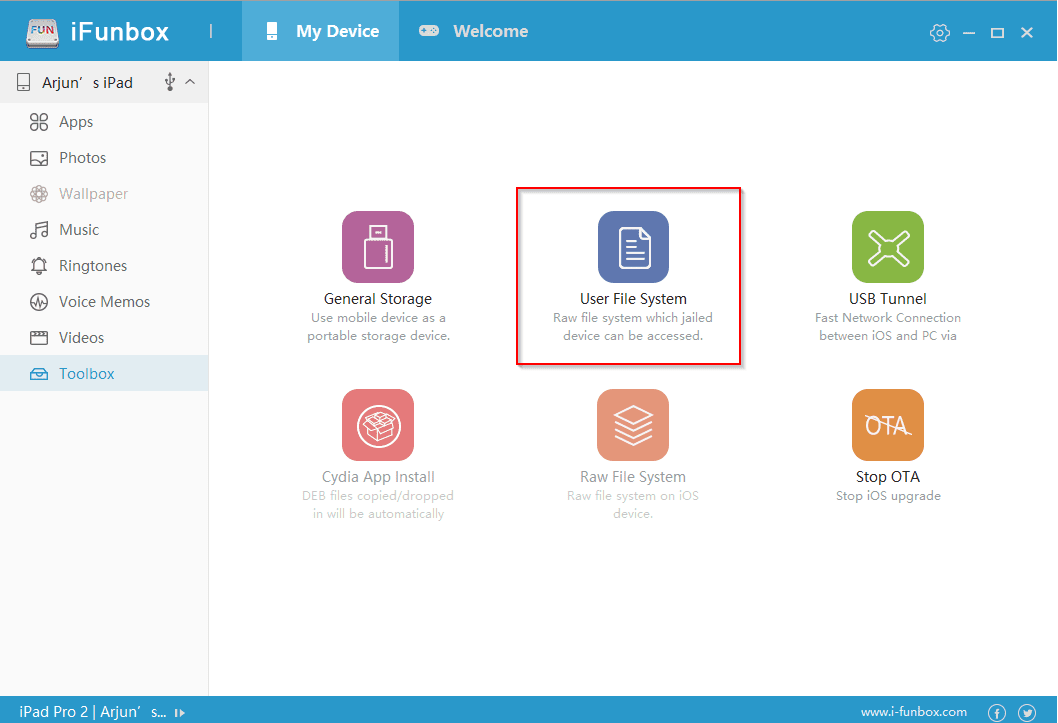
Stap 4: Klik nu op "Gebruikersbestandssysteem".
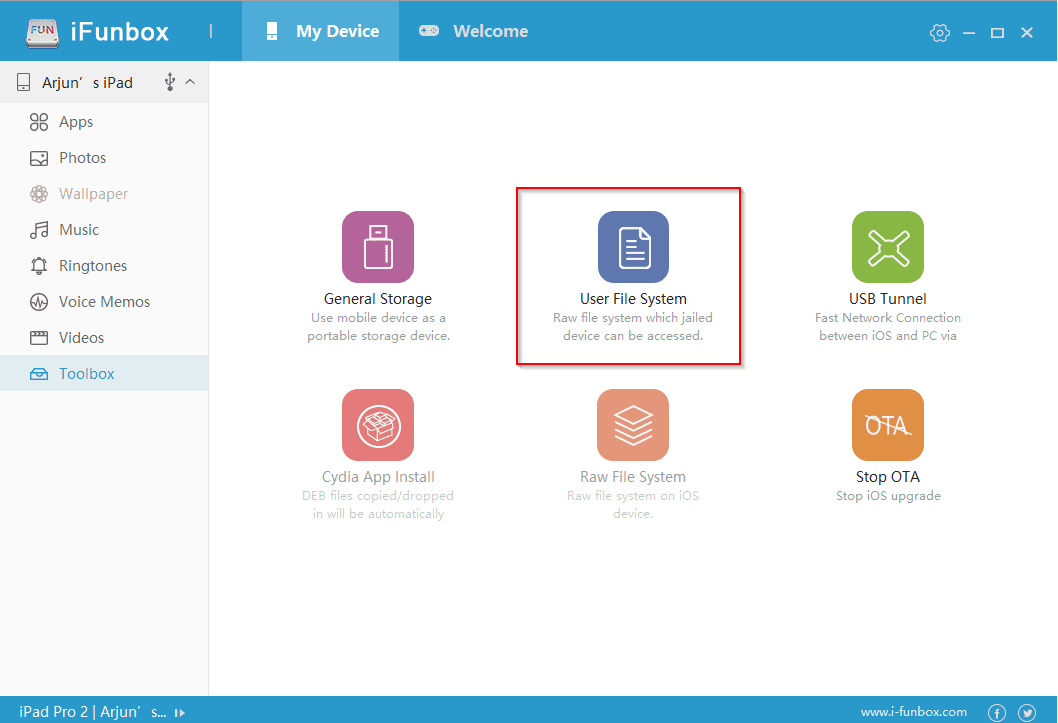
Stap 5: U kunt elke map selecteren om uw bestanden naar te kopiëren. Ik raad echter aan om de map Downloads te gebruiken. Makkelijk om later naar Filza te gaan. Selecteer nu deze map
Stap 6: Klik op Kopiëren van computer. Dit brengt u naar de mappenlijst
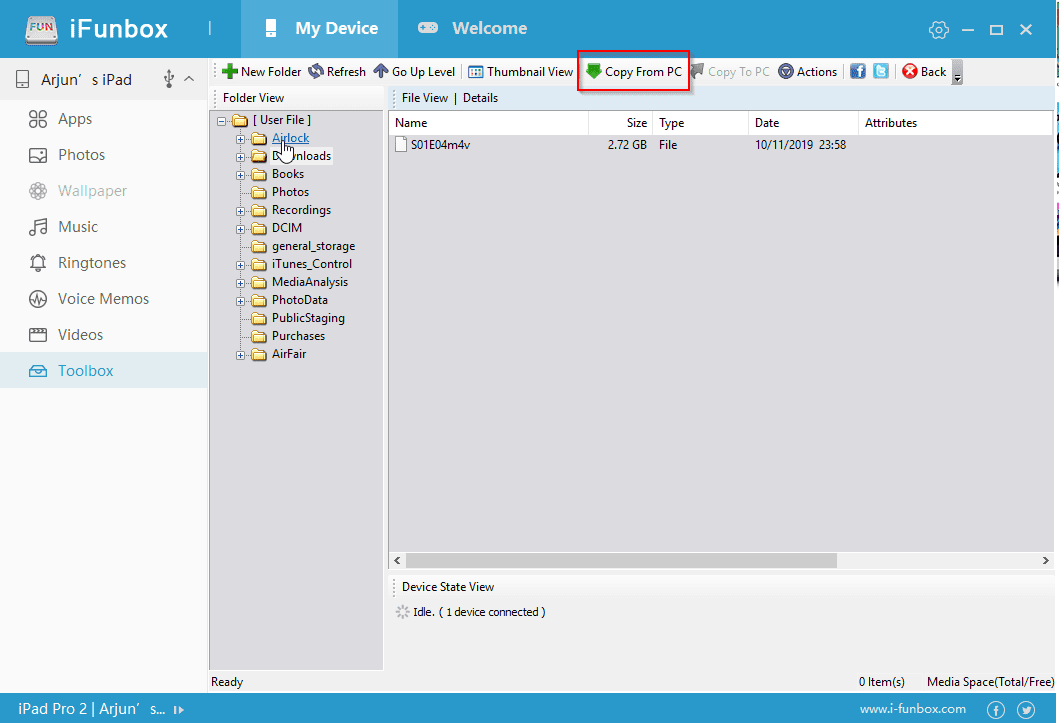
Stap 7: Klik op het bestand dat u naar uw iOS-apparaat wilt overbrengen en klik op Openen.
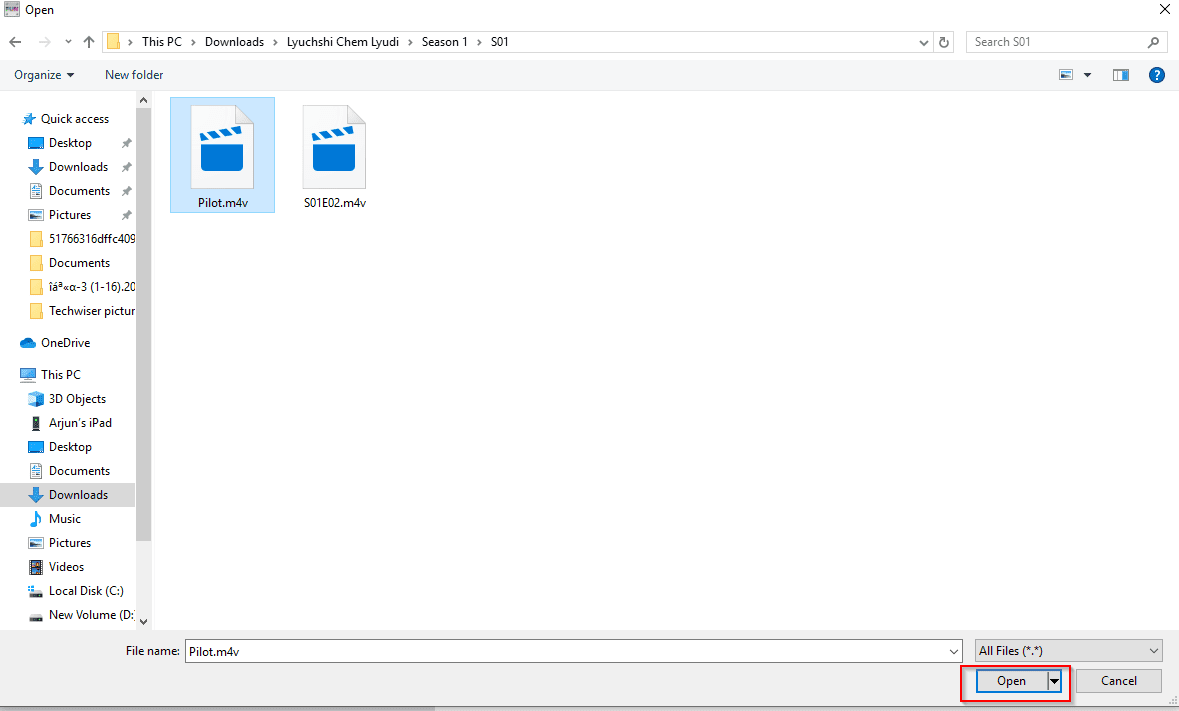
Stap 8: Als u deze stappen correct volgt, zal de iFunBox-bestandsoverdracht starten.
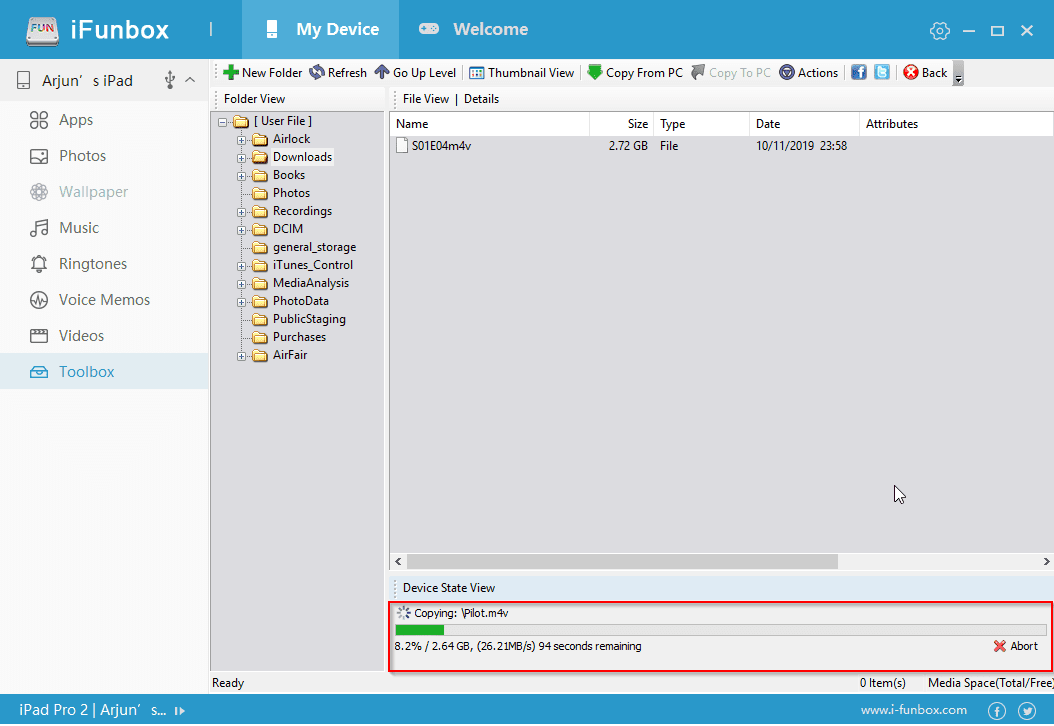
Deel XNUMX: Kopieer bestanden naar uw computer vanaf uw iOS-apparaat
Volg alle bovenstaande stappen. Doe in stap 5 echter het volgende:
Stap 5a. Klik op het bestand dat u naar uw computer wilt overbrengen
Stap 6a. Klik op Kopiëren naar computer
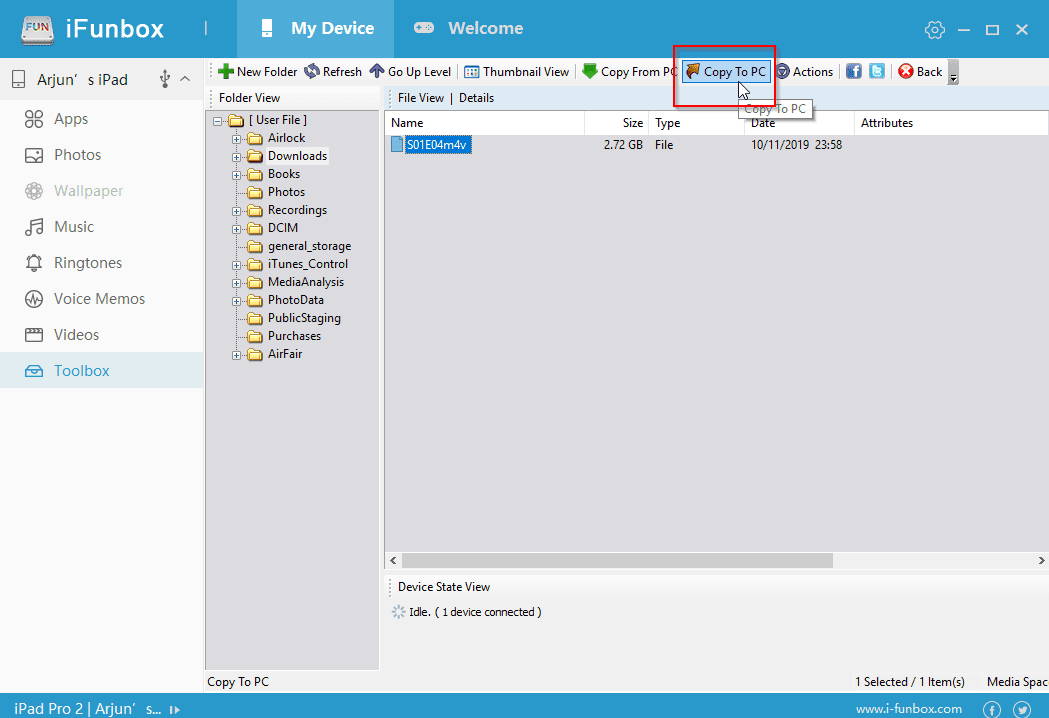
Stap 7a. Selecteer een map op uw computer waarnaar u het bestand wilt verplaatsen
Stap 8a. Overdracht zal beginnen
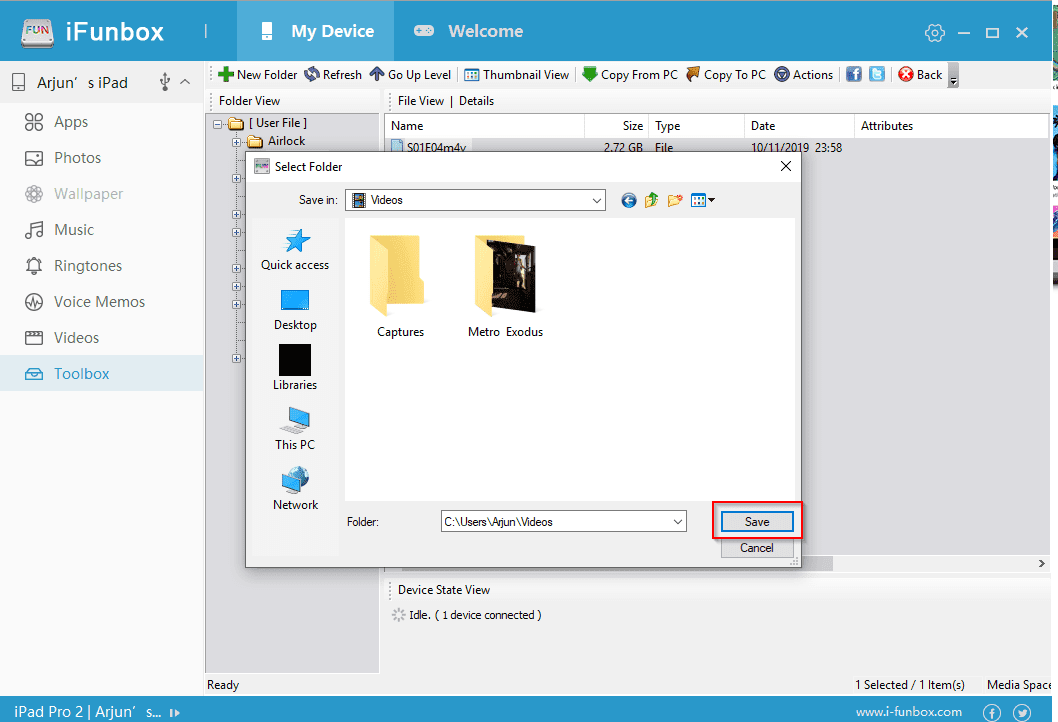
Deel vijf: Filza gebruiken om toegang te krijgen tot uw bestanden
Filza is een zeer krachtige bestandsbeheerder. Het heeft veel functies. Maar de tutorial van vandaag is alleen bedoeld om toegang te krijgen tot het videobestand dat u hebt gekopieerd.
Stap 1. Het eerste dat u hoeft te doen, is naar de map Downloads navigeren. iFunbox en Filza presenteren de iOS-mappenstructuur een beetje anders. In Filza moet je navigeren naar var/mobile/Media/Downloads. U moet de volgende schermen bekijken om erachter te komen hoe u daar kunt komen.
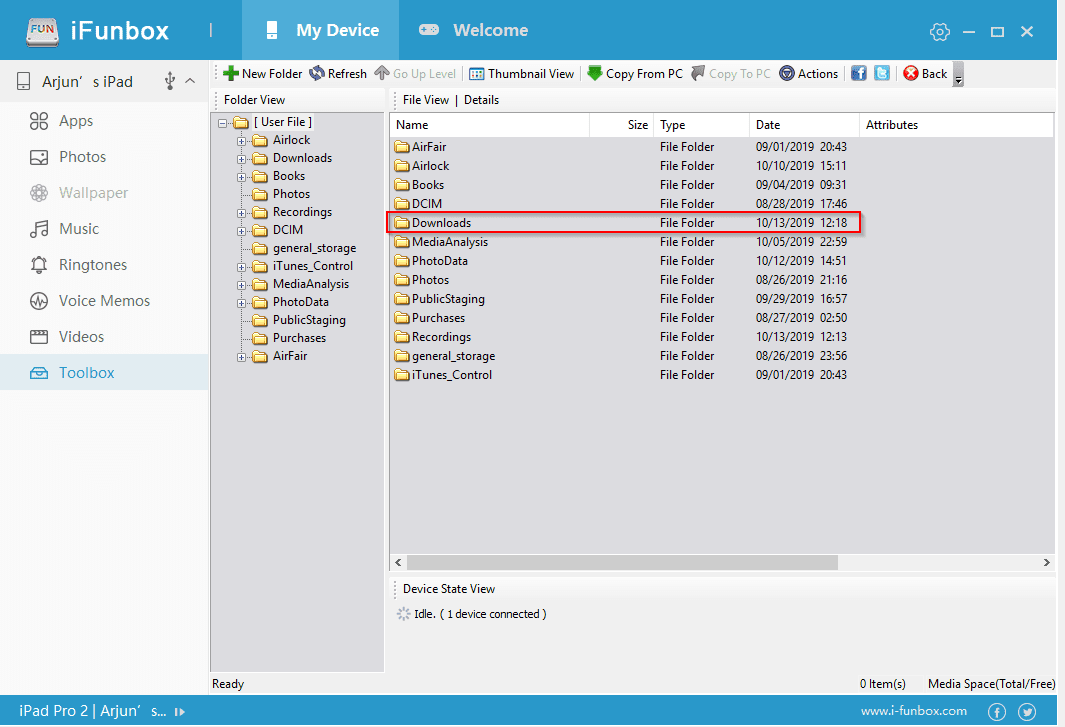
Stap 2. Zodra u daar bent, moet u de standaardtoepassing voor uw videobestanden wijzigen. Niet veel bestandsindelingen worden ondersteund door de stockspeler of de ingebouwde Filza-speler. Als je een videospeler-app van derden, zoals VLC, hebt gedownload, kun je deze als volgt selecteren:
2A. Klik op het “i” icoon aan de rechterkant
2B. Kies "Openen met"
2C. Scrol omlaag naar je favoriete videospeler en tik erop.
Nu worden video's van dit formaat standaard in die specifieke speler geopend.
Dat is alles. Het kan Apple erg geïrriteerd maken door je video's van en naar te krijgen PC en iOS-apparaat. Dit betekent niet dat het onmogelijk is. Door deze stappen te volgen, kunt u: Kopieer bestanden van en naar uw iOS-apparaat , evenals het lokaal uitvoeren. Dit is een krachtige optie zoals het bestandskopiesysteem op je Android-apparaat. We hopen dat u dit nuttig vindt.