Kan zijn foto's overbrengen Van je iPhone naar pc is een stressvolle ervaring. Het is tenslotte niet zo eenvoudig als bij Android-telefoons, waarbij je hem alleen maar hoeft aan te sluiten en de opslagruimte van de telefoon hoeft te gebruiken om foto's over te zetten. Met iOS moet men iTunes gebruiken om foto's van iPhone naar Windows-pc over te zetten.
Het installeren van en omgaan met iTunes is niet iets dat elke Windows-pc-gebruiker leuk vindt. De meesten van ons denken dat dit de enige manier is om foto's over te zetten. Gelukkig hebben we een paar opties bedacht. In dit bericht bespreken we 4 Alternatieve manieren om je foto's over te zetten Van iPhone naar pc zonder iTunes.

Microsoft Onedrive
OneDrive is een cloudopslagaanbod van Microsoft. Eerst moet je de OneDrive-app downloaden uit de App Store. Ga vervolgens naar de Foto's-app, selecteer de foto's en upload ze naar de OneDrive-app. U kunt ook de automatische camera-uploadoptie inschakelen in het instellingenmenu van de OneDrive-app. Op deze manier worden al uw recent toegevoegde foto's automatisch geüpload naar de OneDrive Camera-map.
OneDrive voor iPhone downloaden
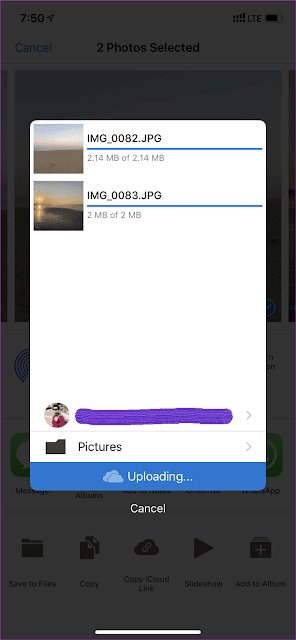
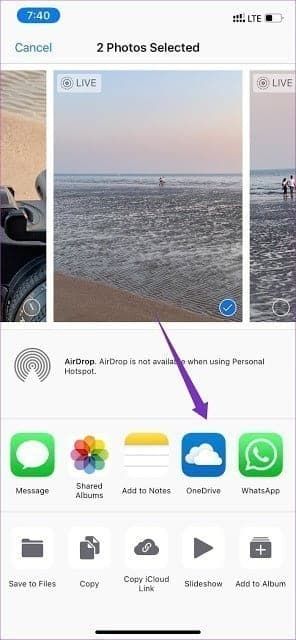
Open de OneDrive-app, ga naar instellingen, selecteer opties en schakel camera-upload in. Vergeet niet de downloadoptie op de achtergrond aan te zetten. Het zorgt ervoor dat het hele proces vlekkeloos werkt, zelfs als de applicatie is gesloten en niet is geopend in de multitasking-lijst.
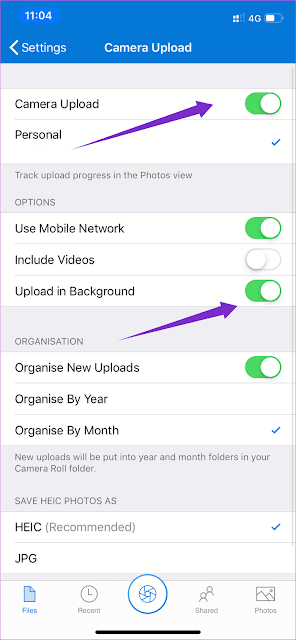
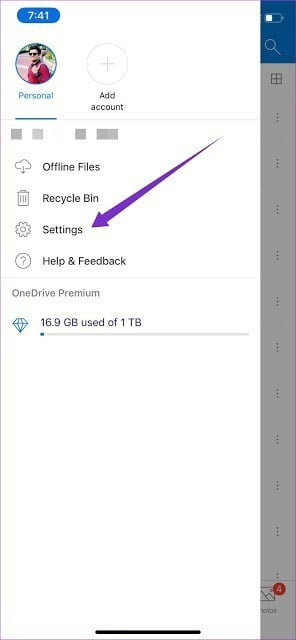
Je hebt toegang tot je recent geüploade foto's vanuit de OneDrive-app voor Windows 10. Sterker nog, met de standaard Foto's-app in Windows 10 heb je ook toegang tot je OneDrive-foto's. Schakel eenvoudig "Toon alleen cloudinhoud van OneDrive" in het instellingenmenu van Microsoft Foto's in.
Download de OneDrive-app voor Windows
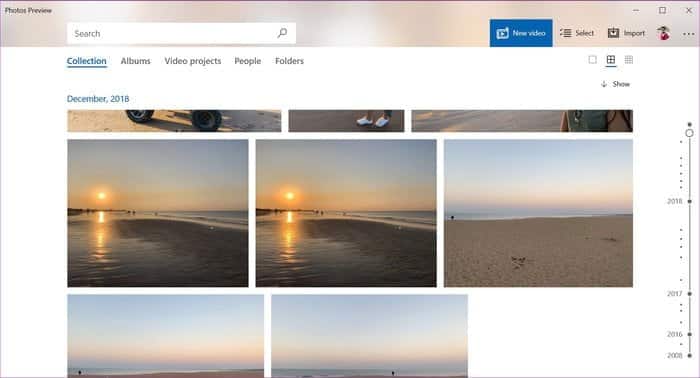
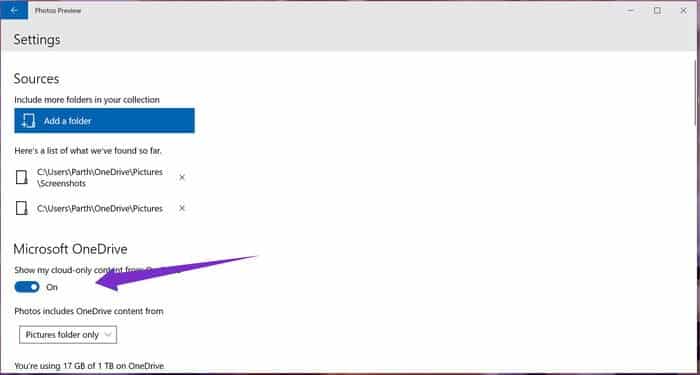
De bovenstaande truc is ook van toepassing op Dropbox (de originele Windows 10-app) en Google Drive (een desktopsynchronisatietool), maar de reden dat ik voor OneDrive heb gekozen, is vanwege de naadloze integratie met de Photos-app voor Windows 10 en het feit dat het pre- geïnstalleerd met het besturingssysteem.
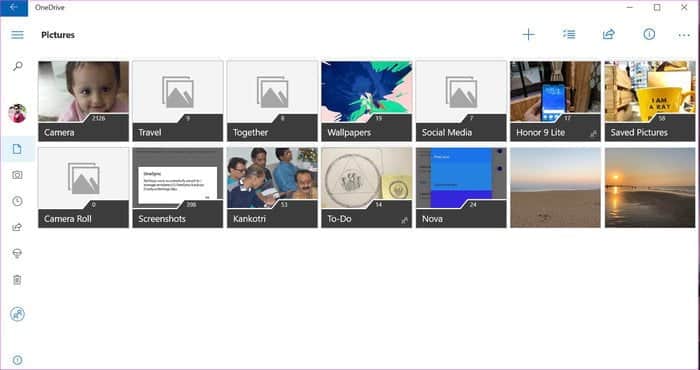
Google Foto's
Google Foto's is een uitstekende fotoservice. Met Google Foto's kun je niet alleen onbeperkt foto's uploaden (met een specifieke resolutie), maar voegt het ook AI-algoritmen toe om ze te ordenen. Terwijl je Google Foto's blijft voeden met je foto's, categoriseren ze ze op basis van wat de AI erin ziet en voegen ze relevante tags toe aan mensen, dingen, huisdieren, eten, documenten en meer.
Download Google Foto's voor iPhone
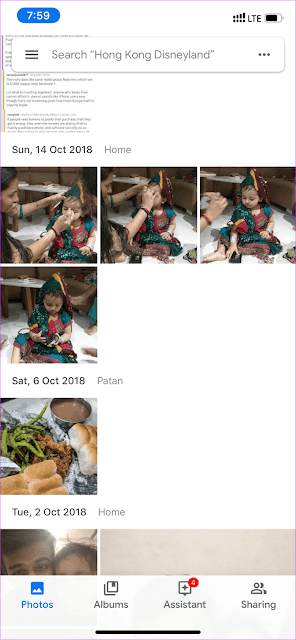
Nadat je een back-up van je snelle video's hebt gemaakt in de Google Foto's-app, ga je naar de webpagina van Google Foto's en heb je toegang tot alle foto's vanuit een vertrouwde gebruikersinterface. Klik met de rechtermuisknop op een afbeelding en download de afbeeldingen naar uw computer.
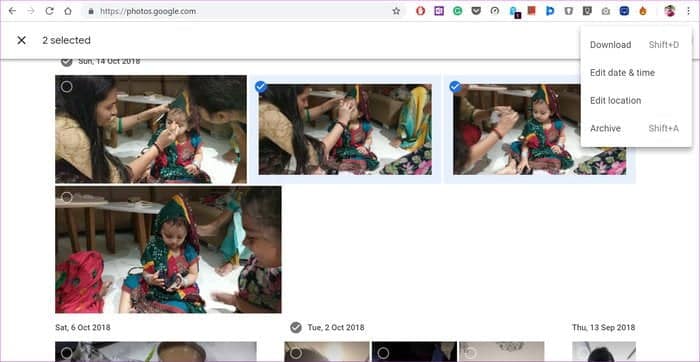
Ga verder op pc
Ga verder op pc Het is een simpele truc om een link naar een pc te sturen.Je moet op de pc doorgaan met je standaardbrowser om deze op je pc in te stellen.
Download Doorgaan op pc voor iPhone
Als u klaar bent, moet u deze stappen volgen:
Stap 1: Open de Google Foto's-app en selecteer Foto's.

Stap 2: Klik op de deelknop om een deelbare link te maken.
Stap 3: De app uploadt de foto's naar de Google Foto's-server en maakt er een link naar.
Stap 4: Deel deze link via Doorgaan op pc.
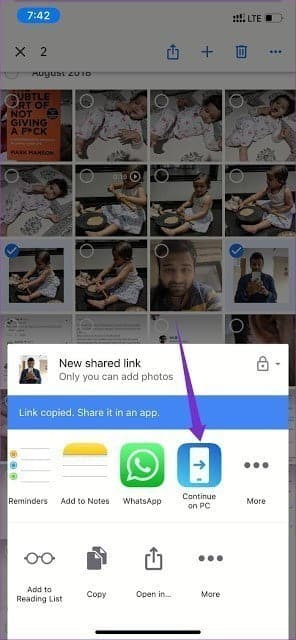
Stap 5: Selecteer uw pc in de lijst en de link wordt geopend in de Microsoft Edge-browser op uw pc.
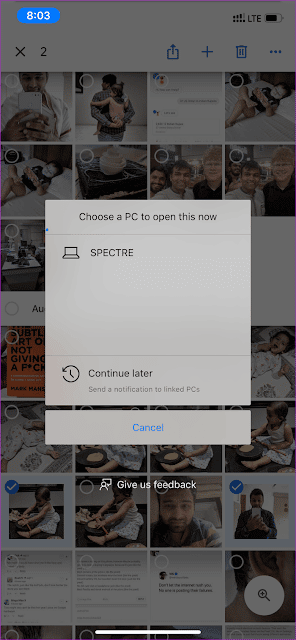
Stap 6: De geselecteerde foto's worden nu geopend in de Edge-browser en van daaruit kunt u ze downloaden naar uw computer.
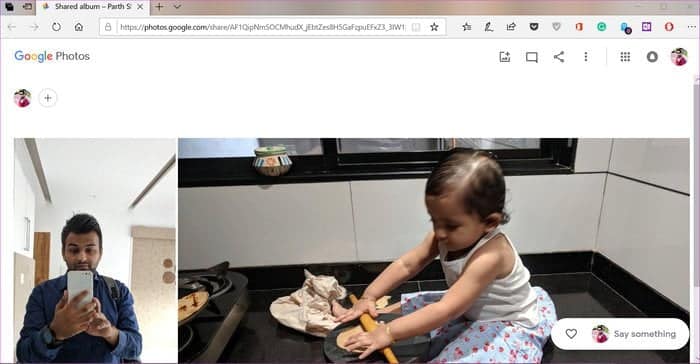
xender
Als je niet wilt rotzooien met cloudopslagopties (op een gegeven moment moet je voor deze services betalen als je een fotoback-up van volledige kwaliteit wilt) of je niet op je gemak voelt bij grote bedrijven die je gegevens bewaren, dan is Xender de beste keuze.
Je hebt vast wel eens van Xender gehoord of het in het verleden gebruikt tijdens het overzetten van gegevens van de ene telefoon naar de andere. Maar er is heel weinig bekend over het vermogen om hetzelfde te doen van elke telefoon naar een computer.
De app stond eerder vol met advertenties, wat gelukkig niet meer het geval is. Volg deze stappen om foto's over te zetten.
Stap 1: Open de Xender-app en geef deze toegang tot de mediabestanden op de telefoon.
Stap 2: Klik op het profielpictogram in de rechterbovenhoek en selecteer de optie "Verbinden met pc".
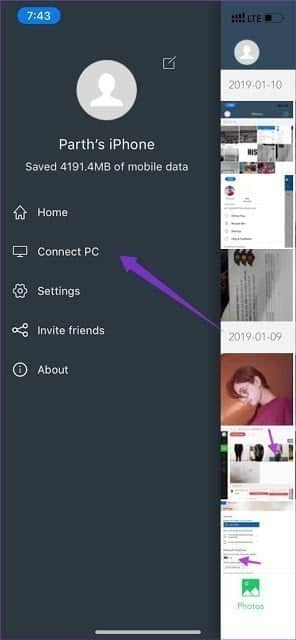

Stap 3: De app zal u vragen om Xender Web te openen in de browser op uw pc.
Stap 4: Bezoek Xender-web op pc en scan de QR-code met behulp van de Xender mobiele app.
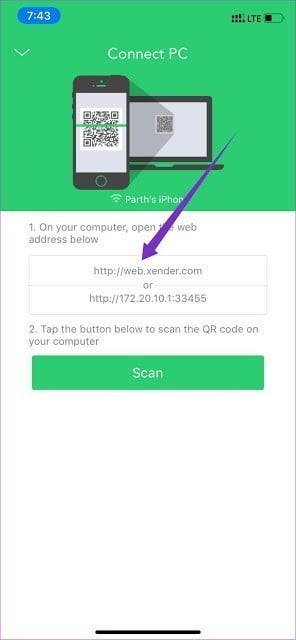
Stap 5: U ziet het scherm met foto's, video's en documenten van de telefoon.
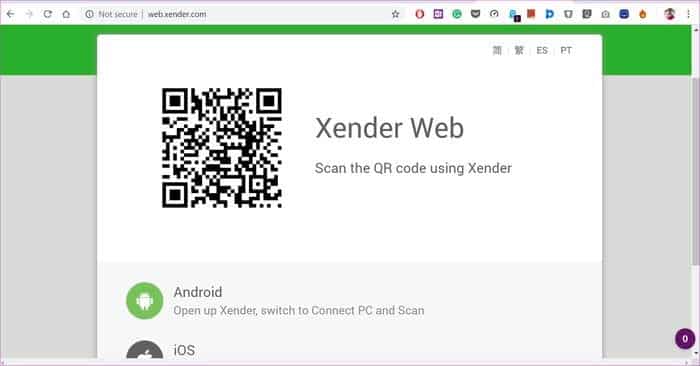
Met deze truc kun je ook Breng grote video's, liedjes en documenten over naar pc. Ik heb geprobeerd een videobestand van 1.3 GB naar mijn computer over te zetten, wat minder dan XNUMX minuten in beslag nam. U kunt ook gegevens van pc naar telefoon overbrengen. Selecteer hiervoor de mediabestanden op de pc en gebruik de truc met slepen en neerzetten om ze van en naar het Xender-web over te brengen.
Wat is de meest flexibele methode?
Kies een van de bovenstaande oplossingen en u kunt aan de slag zonder iTunes op uw computer te downloaden. Als je een Office 365-abonnee bent, kies dan voor OneDrive, want het wordt geleverd met 1 TB aan opslagruimte. Google Foto's is een gratis optie en klaart de klus ook.
Doorgaan op pc is netjes maar vooral handig als je snel wat foto's wilt overzetten. Het heeft geen zin om het te gebruiken met grote bestanden. Ten slotte is Xender snel en werkt het feilloos met elk bestand, en het is ook gratis om te werken. Dus welke ga je gebruiken? Deel uw ervaring in de opmerkingen hieronder.







