dropbox Het is een van de beste Aanbieders van cloudopslag verkrijgbaar. Veel gebruikers voelen zich aangetrokken tot de applicatie vanwege de eenvoudige interface en naadloze integratie met de Windows-infrastructuur. U kunt elk bestand gemakkelijk naar elke computer waar ook ter wereld slepen en neerzetten. maar Dropbox is veel meer dan een simpele optie bestanden te delen. In dit artikel gaan we dieper in op enkele van de tips en trucs die je kunt vinden in Dropbox.
Heeft u ooit op uw laptop gewerkt en besefte u dat u toegang moest krijgen tot een bestand dat op uw desktopcomputer is opgeslagen? Zonder echt voor je desktopcomputer te zitten, heb je geluk als je al hebt ingesteld toegang op afstand.

Dit is de plek Waar komt Dropbox binnen?. Het fungeert als een "magische zak" waar u bestanden kunt bewaren voor toegang op meerdere apparaten. Lees verder voor onze uitleg Wat is Dropbox? , hoe u de bestanden die u gebruikt kunt synchroniseren, en alles wat dat kan Dat doet Dropbox.
Wat is Dropbox?
In de kern is Dropbox een cloudopslagprovider. Hiermee kun je je bestanden opslaan op Dropbox-servers, zodat je ze op al je apparaten kunt openen. Zie het als een USB-drive in de cloud.
Als je niet weet wat het betekent"De cloudEigenlijk verwijst deze term naar: computerdiensten die via internet werkt in plaats van op uw lokale computer. In het geval van Dropbox zijn de "cloud" de Dropbox-servers die uw bestanden bevatten. Zolang u bent ingelogd op uw account, heeft u vanaf elk apparaat toegang tot deze bestanden.
Waar wordt Dropbox voor gebruikt?
De meeste mensen gebruiken Dropbox als een plek om hun belangrijkste bestanden te bewaren. Hierdoor hebben ze niet alleen toegang tot deze bestanden vanaf elk apparaat, maar als ze dit doen, wordt het ook een soort van Back-up. Dit komt omdat de gegevens in Dropbox toegankelijk zijn, zelfs als je computer of telefoon is beschadigd.
Dropbox heeft echter andere toepassingen. Het maakt bijvoorbeeld het delen van bestanden met anderen eenvoudig en biedt een eenvoudige fotoback-up op de telefoon. We gaan dit binnenkort allemaal onderzoeken.
Aan de slag met Dropbox
Laten we eens kijken hoe u aan de slag kunt met Dropbox, zodat u de functies zelf kunt uitproberen. Ga je gang om te beginnen Bezoek de Dropbox Basic-startpagina En maak een gratis account aan.
Dropbox-prijsplannen
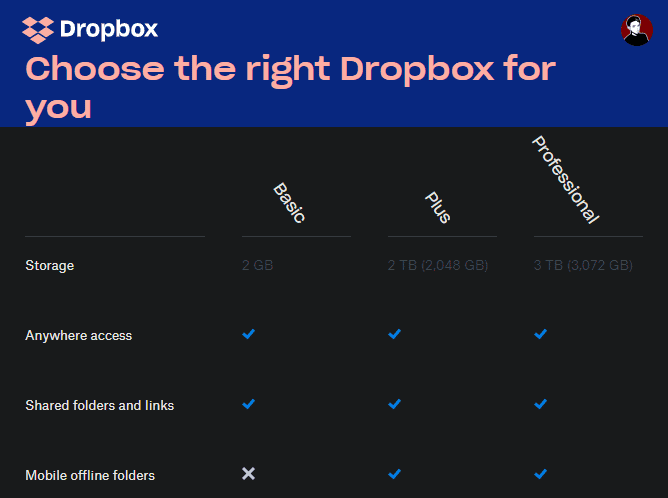
Om te beginnen biedt Dropbox een basisabonnement met 2 GB gratis opslagruimte. Als je meer ruimte nodig hebt, moet je eens kijken op Dropbox-abonnementenpagina. Particulieren kunnen kiezen tussen Plus en Professional.
Plus kost $ 10 per maand bij jaarlijkse betaling en omvat 2 TB aan ruimte, plus enkele extra functies zoals Smart Sync en het wissen van apparaten op afstand. Professional kost $ 16.58 per maand en omvat 3 TB aan ruimte, plus meer functionaliteit zoals gedeelde linkbesturing en watermerken.
Dropbox biedt ook bedrijfsabonnementen, maar in deze handleiding richten we ons op individuen.
Installeer Dropbox op al je apparaten
Eenmaal geregistreerd, moet je doorgaan met het installeren van Dropbox op alle apparaten die je regelmatig gebruikt. Dit kan bijvoorbeeld uw desktopcomputer, laptop en telefoon zijn. Houd er echter rekening mee dat Dropbox Basic je tot drie apparaten beperkt. Als je meer nodig hebt, moet je upgraden naar een betaald abonnement.
Gebruik de onderstaande links om Dropbox te downloaden. Je kunt ook inloggen op de Dropbox-website om overal toegang te krijgen tot je account.
Downloaden: Dropbox voor besturingssysteem Windows of Mac | Linux
Downloaden: Dropbox voor systeem Android | iOS
Bezoeken: Dropbox.com
Hoe gebruik je Dropbox: de basis
Nu je klaar bent om te gaan, laten we eens kijken naar de basisinstructies voor het gebruik van Dropbox.
Dropbox-map
Nadat je Dropbox op je desktop- of laptopcomputer hebt geïnstalleerd en bent ingelogd op je account, zie je een nieuwe Dropbox-map onder je gebruikersmap. Dit is de "magische map" die de kern vormt van de Dropbox-ervaring. Alles wat je in die map plaatst, wordt gesynchroniseerd met je Dropbox-account en is overal beschikbaar waar je bent ingelogd.
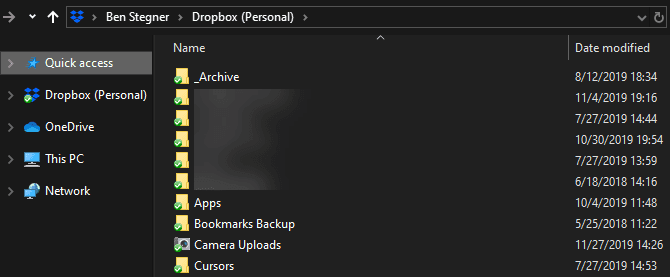
U kunt deze map gebruiken zoals u wilt. Misschien werk je aan een groot project en wil je al je tocht en materialen naar binnen verhuizen. Of misschien wil je het gaan gebruiken als opslag voor je meest waardevolle foto's - de keuze is aan jou.
Let op de pictogrammen die naast de inhoud van je Dropbox-map verschijnen:
- De groene cirkel geeft aan dat de laatste bestandswijzigingen met succes zijn gesynchroniseerd.
- Een blauwe cirkel met pijlen betekent dat het bestand momenteel wordt gesynchroniseerd.
- Als je een rode cirkel met een X ziet, is er een fout en kan Dropbox het bestand/de map niet synchroniseren. Dit komt meestal door een ongeldige bestandsnaam of een toestemmingsfout, of omdat er onvoldoende ruimte is in Dropbox.
Het Dropbox-menu en voorkeuren gebruiken
Klik op het Dropbox-pictogram in het systeemvak (Windows) of de menubalk (Mac) om een Dropbox-gerelateerd informatiecentrum te krijgen. Hier kunt u de synchronisatiestatus controleren, de synchronisatie pauzeren, recente bestandswijzigingen bekijken en nog veel meer. Klik op je profielpictogram en kies Voorkeuren om het instellingenpaneel van Dropbox te openen.
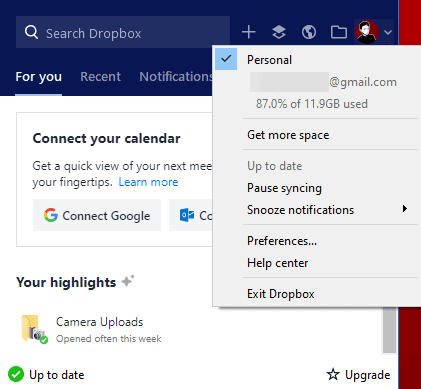
Het is vermeldenswaard hier dat er een keuze is Dropbox starten bij het opstarten van het systeem Op het tabblad Algemeen. We raden aan om deze optie ingeschakeld te houden; Anders moet je Dropbox handmatig starten om je bestanden te synchroniseren. Onder het tabblad bandbreedte , kun je het aantal netwerkbronnen dat Dropbox gebruikt voor uploads en downloads wijzigen.
Een van de beste en nuttige Dropbox-functies is: Selectieve synchronisatie , in het tabblad Synchroniseren. Hiermee kunt u alleen bepaalde mappen kiezen om met uw huidige apparaat te synchroniseren. Als je dit doet, maak je ruimte vrij op je computer en heb je altijd toegang tot al het andere op Dropbox.com.
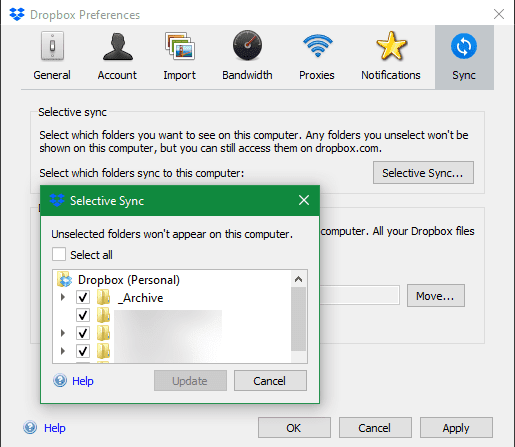
Als je een betaald abonnement hebt, kun je de functie gebruiken Smart Sync In plaats daarvan. Hiermee kun je alles in je Dropbox vanaf je bureaublad bekijken zonder ruimte op de harde schijf in beslag te nemen. Wanneer je op Bestand openen klikt, synchroniseert Dropbox het bestand snel.
Gebruik Dropbox op Android of iPhone
Op mobiele apparaten heb je toegang tot je bestanden met de Dropbox-app. Omdat de meeste telefoons niet meer opslagruimte hebben dan computers, heeft Dropbox dat niet Synchroniseer al uw bestanden automatisch zoals op het bureaublad.
In plaats daarvan kunt u door alles in uw account bladeren en indien nodig inhoud ontgrendelen. De applicatie lijkt enigszins op de webinterface van Dropbox. Gebruik het tabbladBestandenin de linkerzijbalk (Android) of de onderste balk (iOS) om door alles in uw account te bladeren.
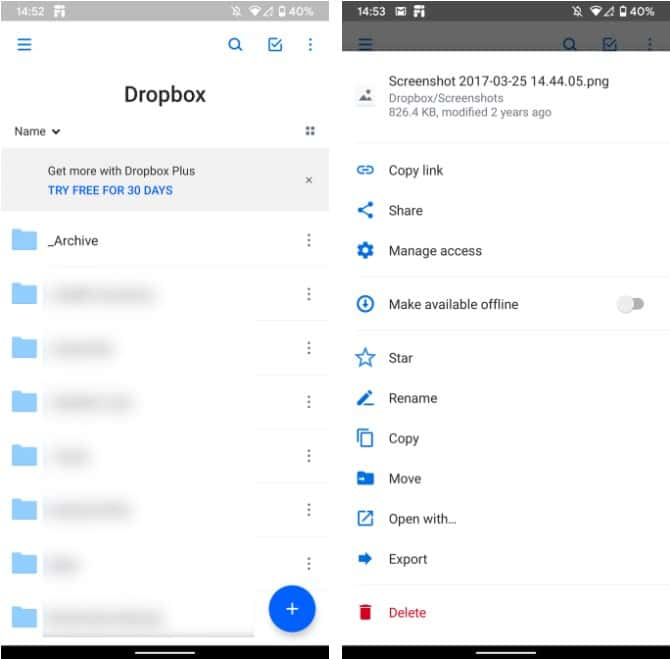
Klik op een bestand om een voorbeeld te bekijken en gebruik de menuknop met drie stippen om meer opties te zien. is een optie Ster Gemakkelijk te gebruiken, u kunt het gebruiken om uw belangrijkste bestanden te taggen.
Bestanden opslaan op de telefoon in de offline modus
Er moet ook worden opgemerkt dat het in het menu mogelijk is om de offline modus in te schakelen. Schakel deze optie in om het bestand te openen, zelfs als u offline bent.
Helaas moet je dit voor elk afzonderlijk bestand doen met Dropbox Basic. Volledige mappen worden opgeslagen voor offline toegang, wat een extra functie is die exclusief is voor de betaalde versie. U kunt echter altijd de knop Exporteren gebruiken om een kopie van het bestand op uw telefoon op te slaan.
Dropbox Camera-uploads
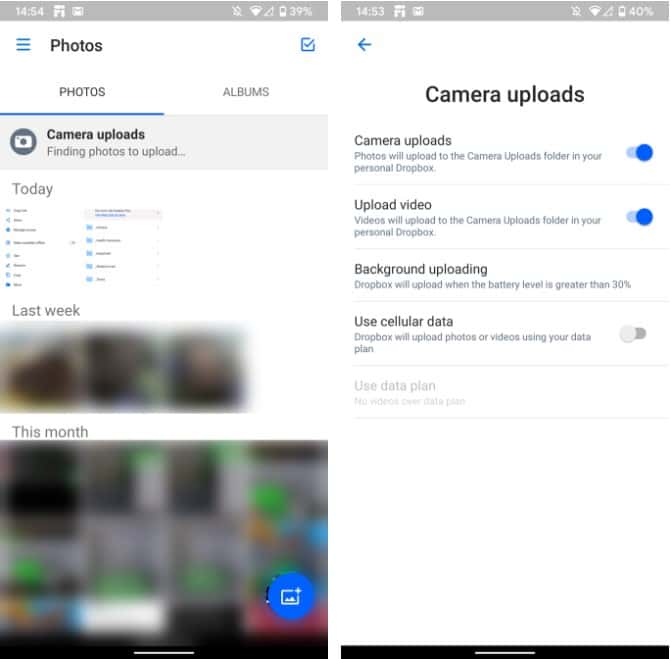
Een van de beste eigenschappen van het gebruik van Dropbox op je mobiele apparaat is de functionaliteit Camera uploaden. Hiermee kun je automatisch alle foto's die je maakt synchroniseren met je Dropbox-account. Aangezien foto's een van de meest geprefereerde vormen van gegevens op onze apparaten zijn, is dit een gemakkelijke manier om ze te beschermen.
tabblad openen Afbeeldingen in de linkerzijbalk of de onderste navigatiebalk in Dropbox om hun status te bekijken. Misschien moet je rennen Uploads van camera's Onder Instellingen (Android) of Account (iOS) als je dat nog niet hebt gedaan. Hiermee kun je kiezen of je ook video's wilt uploaden en of uploads op de achtergrond mogen draaien.
Dropbox is niet de enige app die deze functionaliteit heeft. Als je veel foto's moet back-uppen, bekijk dan de beste manieren Android-foto's synchroniseren met cloudopslag Het is te vergelijken met Dropbox, iCloud en Google Foto's op iPhone.
Geavanceerde Dropbox-functies
Dat is alles wat je moet weten om Dropbox te gebruiken, maar er zijn extra functies die deze service nog nuttiger maken. En dat is zodat je geen apps van derden gebruikt op Dropbox!
Delen met Dropbox
Of u nu een map openbaar wilt maken of moet Deel een groot bestand met een vriend Via e-mail maakt Dropbox het gemakkelijk om alles op je account te delen.
Om dit te doen, klikt u met de rechtermuisknop op een bestand of map in Dropbox op het bureaublad of klikt u op de knop Delen op de web- of mobiele interface. Van daaruit kunt u ervoor kiezen om het te delen met een specifiek e-mailadres of een link te maken die iedereen kan gebruiken om toegang te krijgen.
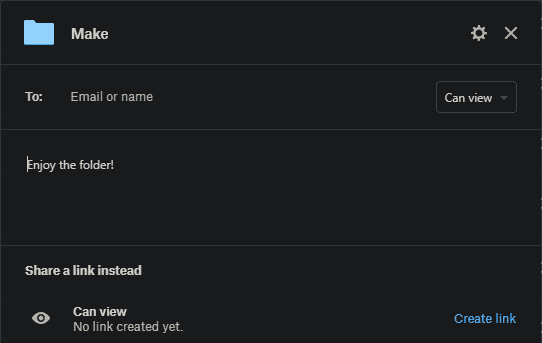
U kunt de toegangsopties instellen op "kan bewerkenVoor volledige controle over de persoon met wie je het hebt gedeeld of kunt bekijken als je niet wilt dat anderen wijzigingen aanbrengen. De eerste optie is goed Om samen te werken aan lange projecten.
Bestanden aanvragen
بالإضافة إلى Stuur bestanden Je kunt Dropbox ook gebruiken om bestanden van anderen te ontvangen. Dit werkt zelfs als mensen geen Dropbox-account hebben. Het is gemakkelijk om evenementfoto's van vrienden, wedstrijdinzendingen en soortgelijke scenario's op basis van inzendingen te verzamelen.
Om deze optie te gebruiken, tik je op Bestanden -> Bestanden aanvragen Op de Dropbox-website. Hiermee kunt u een nieuw bestandsverzoek instellen. Alleen jij hebt toegang tot bestanden die standaard worden ontvangen.
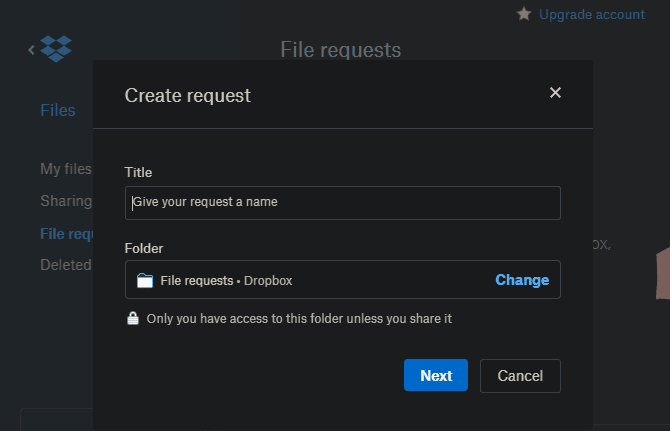
Geschiedenis van versiewijziging
Met Dropbox kun je een eerdere versie van een bestand herstellen in geval van onbedoelde wijzigingen of andere fouten. Om dit te doen, klikt u op de knop met drie stippen op het bestand in de Dropbox-webinterface en klikt u op Geschiedenis van versiewijzigingen.
Hier ziet u alle wijzigingen die de afgelopen 30 dagen in het bestand zijn aangebracht. Klik op een wijziging om die versie te bekijken of kies Herstellen om de huidige versie te maken.
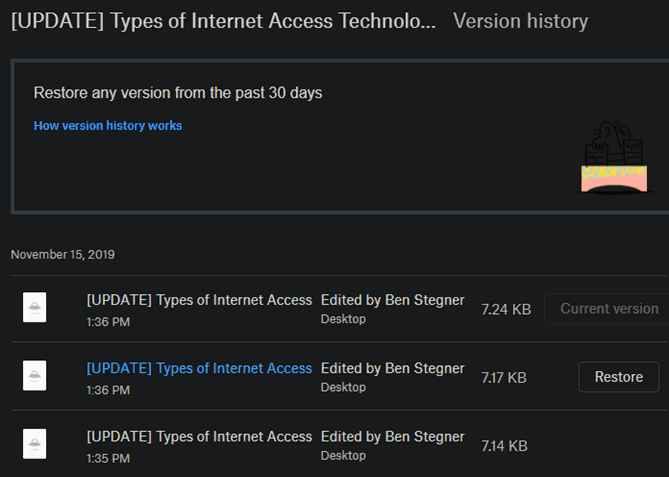
Als u het bestand onlangs hebt verwijderd, klikt u op het item Verwijderde bestanden in de zijbalk van bestanden. Hier kunt u items herstellen die in de afgelopen 30 dagen zijn gewist.
dropbox Paper
Dropbox biedt een hulpmiddel Gezamenlijke documentbewerking eigen en genoemd Papier. Het is een beetje zoals Google documenten Met een notitieservice zoals OneNote of Evernote Hiermee kunt u documenten maken, ideeën delen en samenwerken met anderen.
Je zult het waarschijnlijk niet leuker vinden dan de tools die je momenteel voor deze taken gebruikt, maar het is het bekijken waard als je volledig in het Dropbox-ecosysteem wilt duiken.
Dropbox-gids voor de rest van ons
We hopen dat deze Dropbox-gebruikershandleiding je heeft geholpen! Natuurlijk heeft Dropbox nog veel meer te bieden, vooral wat betreft de betaalde abonnementen. Het is een krachtig platform voor iedereen die met meerdere apparaten werkt en vaak bestanden naar anderen moet verzenden.
Het is natuurlijk niet de enige dienst in zijn soort. Bekijk de vergelijking tussen Dropbox en Google Drive و Microsoft Onedrive Om andere opties te zien.







