Het proces voor het maken van screenshots kan per . verschillen Chromebook dan op een Windows-pc of Mac, maar het is niet drastisch anders. Je weet misschien niet precies hoe je dit moet doen in Chrome OS, omdat zelfs de beste geen printscreen-toets hebben, maar het is vrij eenvoudig te leren.
Of je nu een deel of het hele scherm wilt hebben, de onderstaande instructies laten je zien hoe je dat doet Chromebook.

Opmerking: afhankelijk van het model en de fabrikant voor Chromebook , kunnen de toetsen waarnaar we verwijzen op verschillende locaties op het toetsenbord verschijnen.
het toetsenbord gebruiken
Een screenshot maken op Chromebook Er zijn twee snelle toetsenbordtips die u kunt gebruiken, die beide de toets Venster wisselen (of Windows tonen) nodig hebben om te werken. Deze knop bevindt zich meestal in de bovenste rij.

te krijgen Volledige schermafbeeldingen , blijf op de .-toets drukken Ctrl + Wissel van venster.
Als u slechts een deel van het scherm wilt, houdt u de toets . ingedrukt Ctrl + Shift + Wissel van venster en klik en sleep de aanwijzer om het gebied te selecteren dat u wilt vastleggen.
Voor externe consoles zijn de combinaties anders:
- Volledige schermafbeeldingen: Ctrl + F5
- Gedeeltelijke opnamen: Ctrl+Shift+F5
In elk geval verschijnt er kort een klein bevestigingsvenster op uw scherm om u te laten weten dat de schermafbeelding met succes is gemaakt.
De zijknoppen gebruiken
Als uw Chromebook in tabletmodus staat, kunt u vastleggen Een screenshot Door het toetsenbord terug te draaien. Er is echter een eenvoudigere manier om dit te doen, net als op een Android-telefoon.
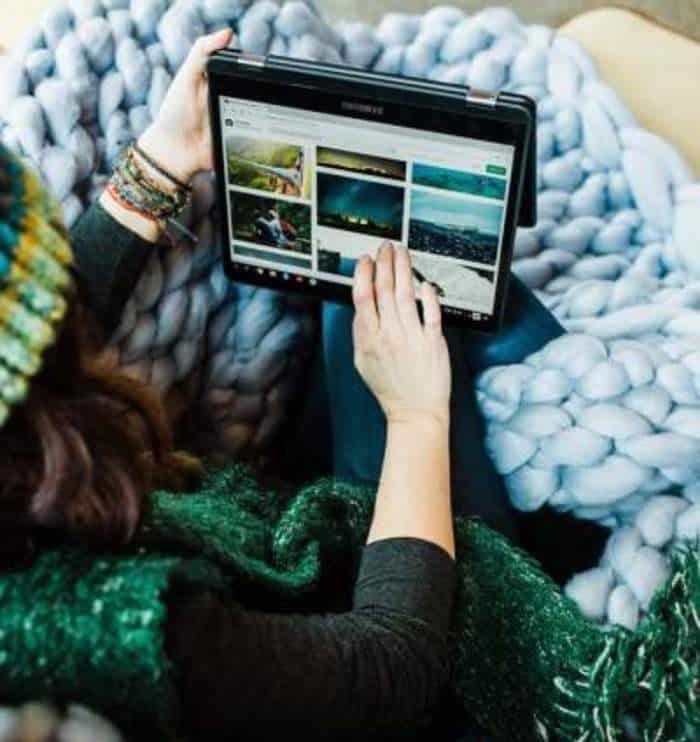
Druk tegelijkertijd op de aan / uit- en volume omlaag-knoppen om het scherm te pakken. Hiermee wordt het hele scherm vastgelegd, dus als u een deel ervan wilt vastleggen, gebruikt u de toetsenbordcombinaties die worden beschreven in methode XNUMX.
ملاحظة: De richting van de volumeknoppen verandert niet met de richting van het scherm, dus je moet altijd weten aan welke kant de volume-omlaagknop is gericht.
Stylus gebruiken
bevatten wat Chromebooks , zoals een Pixelbook of Samsung Chromebook Plus (of Pro), op een styluspen. Je kunt het gebruiken als een extra optie om er schermafbeeldingen mee te maken.

De stylus biedt een lijst met tools waarmee u een screenshot kunt maken van een specifiek deel van het scherm of het hele scherm. Het stelt u ook in staat om commentaar te geven op Schermafbeeldingen Je eigen.
Screenshot-apps en -extensies gebruiken
Als je extra functionaliteit wilt, kun je een screenshot-app of extensie kiezen uit de Google Web Chrome Store.
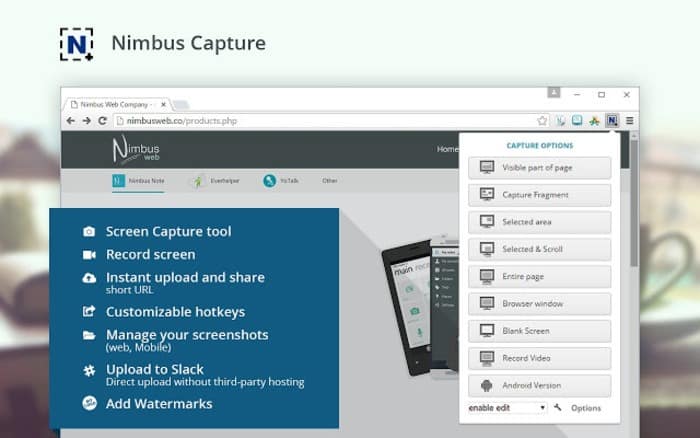
Enkele van de beste screenshot-apps die beschikbaar zijn, zijn onder meer: FireShot en Lightshot en Awesome Screenshot و SuperChroom و 1Klik op Schermafbeelding.
Het kan helpen om plug-ins te gebruiken, zoals: Nimbus-screenshot en schermvideorecorder , bij het maken van een screenshot op uw Chromebook. Hiermee kunt u niet alleen het scherm vastleggen, maar er ook een video van opnemen. Als u een screenshot wilt maken van een bepaald item in de lijst, kunt u de schermopname uitstellen.
Waar vind ik mijn schermafbeeldingen op een Chromebook?
De map Downloads in de app Bestanden is ingeschakeld Chromebook Het is de standaardlocatie waar schermafbeeldingen lokaal worden opgeslagen. U kunt de gewenste schermafbeelding vinden op basis van de datum waarop deze is gemaakt. U kunt het ook bewerken door bij te snijden, filters toe te voegen of andere bewerkingsopties.
Om permanent een back-up te maken van screenshots aan Chromebook, Maak een back-up op Google Drive of upload naar Google Foto's.







