Een Chromebook biedt ruimte voor lokale opslag, maar veel gebruikers weten niet waar en hoe deze ruimte te vinden. Daarom zullen we in het onderwerp van vandaag leren waar de lokale opslag van het apparaat te vinden is en hoe deze te gebruiken om bestanden op te slaan.
Chromebooks zijn gebouwd en verkocht met het idee dat u voor de meeste, zo niet al uw bestanden cloudopslag zou moeten gebruiken. Bestanden op uw Chromebook worden vaak opgeslagen op Google Drive. U kunt waarschijnlijk muziek afspelen en beluisteren op Google Play. De foto's zijn ook het meest waarschijnlijk te zien op Google Foto's. (Of via alternatieve clouddiensten zoals Dropbox, Spotify en Flickr).
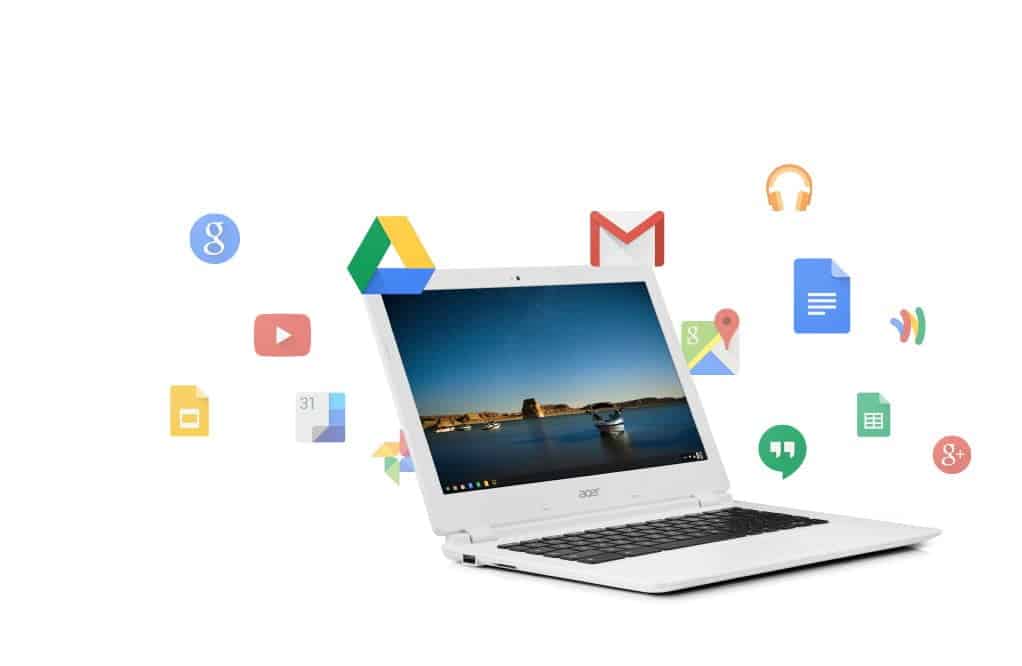
Deze webgerichte weergave van de laptop maakt Chromebooks eenvoudig te bedienen en goedkoop te krijgen, maar Chromebooks hebben niet zonder enige lokale opslag. Normaal gesproken levert een Chromebook 16 GB of 32 GB SSD, maar in Chrome OS behandelt dit lokale opslag als een cache en kunnen oude bestanden worden verwijderd om plaats te maken voor nieuwe.
Ik kan geen enkele kopie van mijn favoriete foto's op de SSD van mijn Chromebook bewaren, maar de opslagruimte is handig als tijdelijke opslagplaats voor geüploade bestanden. (Als u bijvoorbeeld een aangepaste afbeelding voor uw bureaubladachtergrond wilt instellen, moet u de afbeelding eerst van internet downloaden.) Omdat lokale opslag op uw Chromebook zeker bestaat, maar niet zo gemakkelijk kan worden gevonden als het selecteren van uw lokale schijf :C.
Met deze handleiding laten we u zien hoe u toegang krijgt tot de lokale opslag van uw Chromebook, weet u hoe u nog voldoende vrije ruimte heeft en hoe u bestanden kunt opslaan, verwijderen en verplaatsen.
Vind lokale opslag voor uw Chromebook:
Om bestanden te bekijken die lokaal op uw Chromebook zijn opgeslagen, klikt u op de Launcher-knop in de linkerbenedenhoek van het scherm van uw Chromebook (dit is de Chrome OS-versie van de Windows Start-knop). Er wordt een venster geopend met recent gebruikte applicaties. Zoek de app Bestanden. Als u het niet kunt vinden, klikt u op Alle apps en zoekt u de app Bestanden in de lijst met alle apps op uw Chromebook.
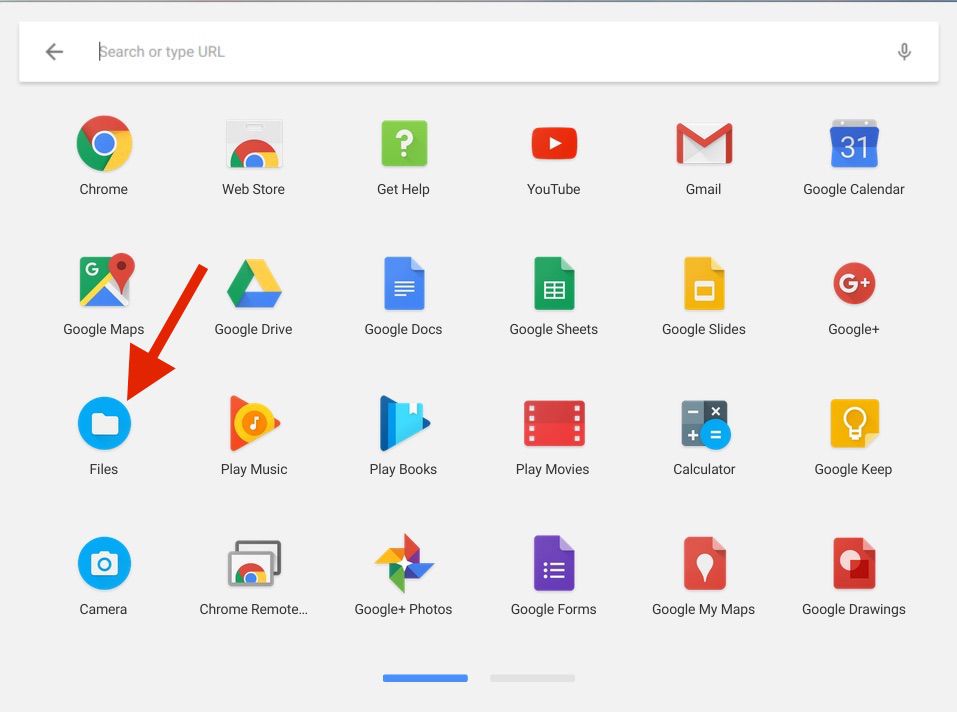
Klik in het venster Bestanden op Uploaden in het linkerdeelvenster De bestanden in de map Uploaden worden lokaal op uw Chromebook opgeslagen.
De resterende vrije ruimte vinden in de lokale opslag:
Om te zien hoeveel vrije ruimte je nog over hebt van je lokale opslag, open je de Download-map en klik je vervolgens op de knop met de drie stippen in de rechterbovenhoek van het scherm. Er wordt een kleine module geopend die je laat zien hoeveel ruimte je hebt. zijn vertrokken in GB.
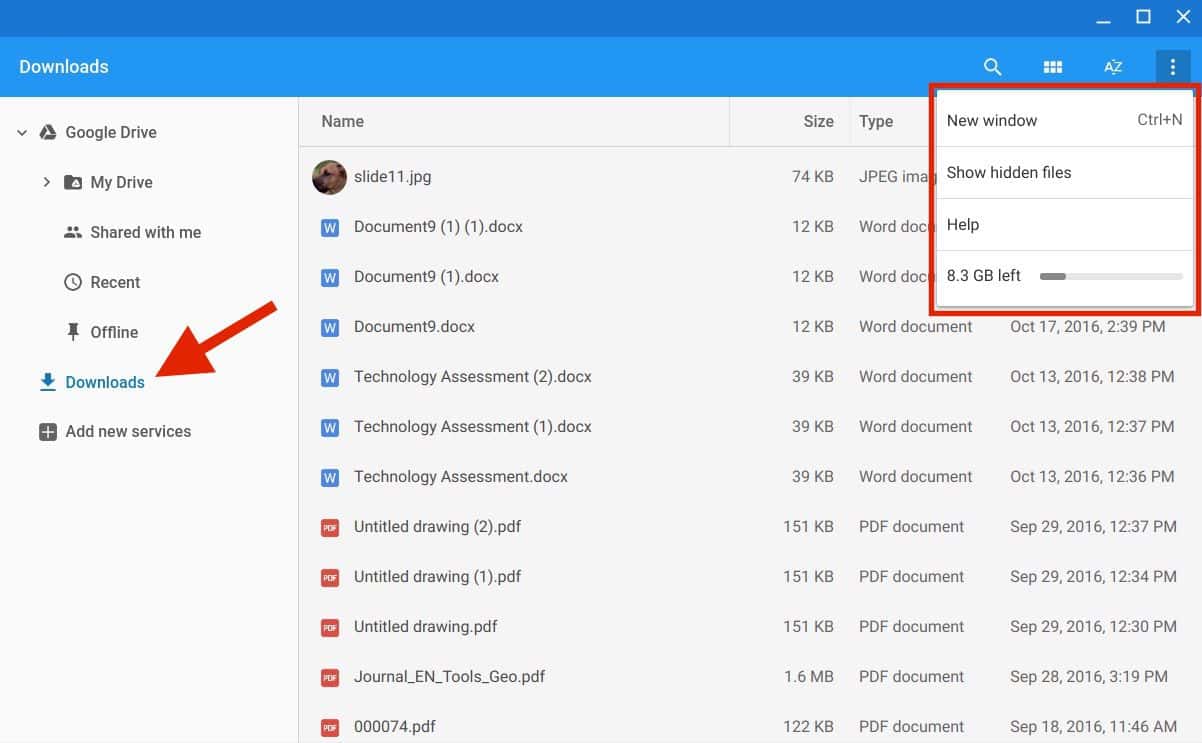
Hoe bestanden op te slaan:
Elk bestand of elke foto die van internet naar uw Chromebook is geüpload, wordt opgeslagen in uw uploadmap. Als u een afbeelding online vindt en deze bijvoorbeeld wilt opslaan, kunt u met de rechtermuisknop op de afbeelding klikken en Afbeelding opslaan kiezen en deze wordt opgeslagen in uw map Downloads.
Hoe bestanden te verwijderen:
Om een bestand te verwijderen, opent u de downloadmap, selecteert u het bestand of de groep bestanden die u wilt verwijderen en klikt u vervolgens op de verwijderknop in de rechterhoek bovenaan het scherm.
Hoe bestanden naar de cloud over te zetten:
In plaats van het bestand te verwijderen, kunt u lokale opslagruimte vrijmaken door een bestand van de map Downloads naar de Google Drive-cloud te verplaatsen. In feite kan het niet worden verplaatst door het simpelweg naar de cloud te kopiëren en vervolgens terug te gaan en het te verwijderen.
Klik vanuit de map Downloads op een bestand en sleep het naar de Google Drive-lijst in het linkerdeelvenster. Een kopie van het bestand wordt in Google Drive geplaatst en het originele bestand blijft in de uploadmap. Maar nadat u het bestand naar Google Drive heeft gekopieerd, kunt u teruggaan en het bestand of de bestanden verwijderen uit de map Downloads om meer ruimte vrij te maken voor uw lokale opslag.







