sta op Windows 10 Met een indrukwekkende verzameling foutmeldingen en stopcodes als er iets misgaat. wanneer Blue screen of death-fout U kunt het Windows-stoppictogram gebruiken om het probleem te identificeren en op te lossen.
Soms vertellen stopcodes u over zeer specifieke fouten. Andere keren moet u misschien Werk door een reeks Windows 10-oplossingen. De stopcode van Windows 10 Memory Management bevat de laatste.
In dit artikel helpen we je bij het oplossen van Geheugenbeheer fouten Je moet één fix tegelijk doen.
Het scherm van de dood of het blauwe scherm Het is een veelvoorkomend probleem bij Windows-gebruikers en meestal bent u dit probleem vast vaker tegengekomen. Het is duidelijk dat het blauwe scherm des doods voor u verschijnt wanneer er een fout optreedt in uw apparaat en Windows niet in staat is om door te gaan en deze fout te omzeilen of op te lossen, en dus verschijnt dit scherm en vervolgens wordt het apparaat opnieuw opgestart, en dus kan het verlies van een sessie of wat u aan het doen was op het apparaat.
En het probleem van het blauwe scherm is zeker niet zoals andere problemen die je zou kunnen omzeilen, maar het zorgt ervoor dat het systeem volledig instort. Dit probleem is te wijten aan een programma dat u hebt geïnstalleerd of een van de componenten van het apparaat in termen van een verkeerde installatie of identificatie. Windows 8-gebruikers dachten aan het begin van de release dat het probleem met het blauwe scherm voorbij was, maar al snel doken ze weer op, maar in een nieuwe vorm.
Wat is Windows-geheugenbeheer?
Geheugenbeheer is essentieel om uw besturingssysteem goed te laten werken. Geheugenbeheer is de functie die het systeemgeheugen beheert. (Ik hoor je zeggen: "Duh, Gavin, dat staat in de titel!") Een goed functionerend geheugenbeheer is echter essentieel voor de gezondheid van je systeem.
Wanneer geheugenbeheer slecht wordt, wordt uw systeem weergegeven Blue screen of death met regelmatige tussenpozen. Dit is waarom:
- Memory Manager houdt elke geheugenlocatie op uw systeem bij, ongeacht de status. Het beheert de geheugenoverdracht en -processen tussen RAM en fysiek geheugen tijdens de uitvoering, en bepaalt hoeveel geheugen zal worden toegewezen (en hoeveel beschikbaar is voor toewijzing). Wanneer u een programma sluit, wijst het dat geheugen opnieuw toe aan andere processen of markeert het voor gebruik.
Helaas wordt niet voorkomen dat geheugenbeheer fouten op het systeem genereert, net als de rest van het systeem. En als het crasht, neemt het je systeem mee.
Fout bij geheugenbeheer op blauw scherm
Simpel gezegd, het blauwe scherm van de dood voor geheugenbeheer geeft een kritieke geheugenbeheerfout aan. Er zijn veel bekende oorzaken van geheugenbeheerfouten:
- RAM-probleem
- Problemen met nieuwe hardware, zoals de grafische kaart
- Driver fout
- Softwareproblemen, inclusief corrupte systeem- en besturingssysteembestanden
- harde schijf fouten
Soms kan uw systeem herstellen na een zachte reset. Als u het blauwe scherm van de dood voor geheugenbeheer tegenkomt, moet u het systeem opnieuw opstarten en kijken of de fout terugkeert. Zo niet, dan bestaat de kans dat het een keer gebeurt.
Dus hoe repareer je het? Hier zijn enkele dingen die u kunt proberen.
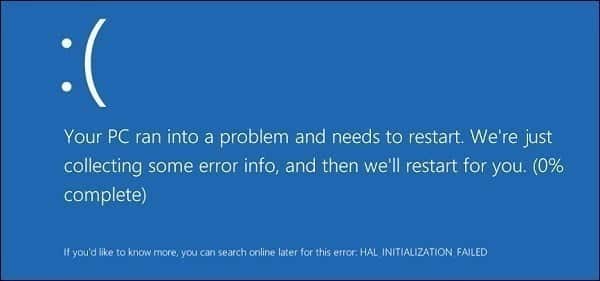
1. Windows 10-update
Het eerste dat u moet doen, is volledig controleren op Windows 10-updates. Verouderde systeembestanden kunnen onverwachte fouten veroorzaken. Controleren op een update die in behandeling is, is een snelle en gemakkelijke manier om erachter te komen of dit de oplossing voor uw probleem is.
druk op de toets Windows + I om het instellingenpaneel te openen. Ga nu naar Update en beveiliging en controleer vervolgens Windows Update op updates die in behandeling zijn. Als er een update is, sla dan alle belangrijke bestanden op en klik op Nu opnieuw opstarten. Uw systeem zal tijdens het proces opnieuw opstarten.
2. Voer Windows 10 Geheugendiagnoseprogramma uit
U kunt het ingebouwde hulpprogramma Windows Memory Diagnostic gebruiken om te controleren of het RAM-geheugen van uw systeem correct werkt. Memory Diagnostic Tool wordt uitgevoerd nadat het systeem opnieuw is opgestart. Het controleert uw systeemgeheugen op fouten en registreert de controle in een tekstbestand voor analyse.
Typ Windows Memory Diagnostic in de zoekbalk van het menu Start en selecteer de tool. U hebt twee opties: start onmiddellijk opnieuw op en voer het hulpprogramma uit, of stel het hulpprogramma zo in dat het wordt uitgevoerd na de volgende herstart. Terwijl u BSOD's voor geheugenbeheer probeert te repareren, dient u belangrijke documenten op te slaan en uw systeem onmiddellijk opnieuw op te starten. Windows Memory Diagnostics wordt onmiddellijk na het opnieuw opstarten uitgevoerd.
Het logbestand verschijnt echter niet na het herstarten van Windows 10. Druk op Windows + X en selecteer event Viewer van de lijst. Selecteer in de Event Viewer Event Viewer (lokaal) > Windows-logboeken > Systeem. Selecteer vervolgens in de linkerkolom Zoeken en typ MemoryDiagnostic in het vak. Klik op Volgende zoeken. De diagnostische resultaten worden onder in het venster weergegeven.
Van daaruit moet u controleren op specifieke Windows Memory Diagnostic-fouten.
3. Voer MemTest86 . uit
Windows Memory Diagnostic geeft geen fouten weer. Maar u weet zeker dat het probleem bij uw systeem-RAM ligt. Zo ja, dan kunt u gebruik maken van MemTest86 Om een diepgaande geheugentest uit te voeren.
MemTest86 ze Standalone geheugentesttool Standalone voor x86-apparaten. U kunt MemTest86 uitvoeren vanaf een USB-flashstation (of opstartbare schijf) en het laten om het systeem-RAM te controleren. Nu duurt het lang om de MemTest86 RAM-controle te voltooien; Eén pas duurt uren, afhankelijk van hoeveel RAM je hebt geïnstalleerd.
4. Werk uw stuurprogramma's bij
Een andere snelle en nuttige mogelijke oplossing is om uw systeemstuurprogramma's bij te werken. Nieuwe software of hardware kan worden geleverd met nieuwe stuurprogramma's en uw systeem heeft het bericht mogelijk niet ontvangen. Driverfouten komen minder vaak voor in de computertijd, vooral omdat Windows 10 nu grotendeels met driverupdates te maken heeft. Maar dat betekent niet dat het niet gebeurt.
druk op de toets Windows + I Om het instellingenpaneel te openen, selecteer dan Update & Beveiliging > Updategeschiedenis bekijken. U kunt hier eventuele driverupdates vinden. Typ nu apparaatbeheer in de zoekbalk van het startmenu en selecteer de beste overeenkomst. Ga door de lijst en controleer de foutcode. Als er geen is, is het mogelijk dat de status van het stuurprogramma niet de oorzaak van het probleem is.
U kunt echter Gebruik een hulpprogramma van derden om alle systeemstuurprogramma's bij te werken op dezelfde tijd. Bekijk de lijst met gratis tools die u kunt gebruiken om de meeste Windows-problemen op te lossen. De eerste twee opties - IOBit's Driver Booster en Snappy Driver Installer - doen precies dat.
GPU-stuurprogramma's
Een veelvoorkomend kenmerk van geheugen-BSOD-threads en forumberichten is dat oude of nieuwe GPU-stuurprogramma's soms het blauwe scherm van de dood kunnen veroorzaken. Besteed enige aandacht aan uw GPU-stuurprogramma's en controleer op hun nieuwste update.
5. Voer CHKDSK . uit
chkdsk is eenWindows Systeemhulpprogramma Het controleert het bestandssysteem en lost met sommige instellingen problemen op terwijl het actief is. Je voert CHKDSK uit vanaf de opdrachtprompt en het heeft een aantal handige functies.
Typ de opdrachtprompt in de zoekbalk van het menu Start, klik met de rechtermuisknop op de beste overeenkomst en selecteer Als administrator uitvoeren. (U kunt ook op de toets . drukken Windows + X en selecteer vervolgens Opdrachtprompt (beheerder) in de lijst.)
Typ vervolgens chkdsk / r en druk op Enter. De opdracht scant uw systeem op fouten en lost eventuele problemen onderweg op.
6. Voer SFC . uit
Geheugenbeheerprobleem doet zich nog steeds voor? Systeembestandscontrole is Een ander hulpmiddel voor Windows Het controleert op ontbrekende en corrupte Windows-systeembestanden. je ziet eruit als CHKDSK , is het niet? Welnu, SFC zoekt specifiek naar Windows-systeembestanden, terwijl CHKDSK de hele schijf op fouten scant.
Maar voordat u de SFC-opdracht uitvoert, is het beter om te controleren of deze volledig werkt.
DISM staat voor Image Deployment and Management Service. DISM is een geïntegreerd Windows-hulpprogramma met een breed scala aan functies. In dit geval zorgt de opdracht DISM Restorehealth ervoor dat onze volgende oplossing correct werkt. Doorloop de volgende stappen.
- Typ Command Prompt (Admin) in de zoekbalk van het menu Start, klik met de rechtermuisknop en selecteer Als administrator uitvoeren om een verhoogde opdrachtprompt te openen.
- Typ de volgende opdracht en druk op ENTER DISM /online /cleanup-image /restorehealth
- Wacht tot het is voltooid. Het proces kan tot 20 minuten duren, afhankelijk van de status van uw systeem. Het proces lijkt op bepaalde tijden niet beschikbaar te zijn, maar wacht tot het is voltooid.
- Wanneer het proces is voltooid, typt u sfc /scannow en drukt u op Enter.
7. Controleer de fysieke hardware
Last but not least, controleer uw systeemhardware fysiek. Heeft u uw systeem onlangs verplaatst? Er is een kleine kans dat het apparaat tijdens het proces wordt verwijderd. Er is slechts een kleine kans, maar iets dat de moeite van het bekijken waard is!
8. Reset Windows 10 (laatste redmiddel)
Nou, je trekt je haar nog steeds uit omdat je het probleem niet hebt opgelost? Soms is er niets anders dan Windows 10 opnieuw instellen Het lost je probleem volledig op. Windows 10 Reset vervangt uw systeembestanden door een volledig nieuwe set bestanden en verwijdert theoretisch de slepende problemen met geheugenbeheerfouten terwijl de meerderheid van uw belangrijke bestanden intact blijft.
Ga naar Instellingen > Update en beveiliging > Herstel en selecteer vervolgens onder Deze pc opnieuw instellen de optie Aan de slag. Het systeem start opnieuw op zodra de knop wordt ingedrukt, dus zorg ervoor dat u van tevoren een back-up maakt van belangrijke bestanden. Uw systeem wordt opnieuw opgestart en u kunt ervoor kiezen om bestanden te behouden of alles te verwijderen.
Samenvatting van Blue Screen of Death-fouten
Windows maakt een bestand aan dat informatie over dit probleem bevat en op uw computer is opgeslagen. U kunt informatie over deze fout vinden die u helpt bij het oplossen van dit probleem. En je kunt het programma gebruikenNirSoft's BlueScreenView Om deze informatie op een onderscheidende manier te bekijken, aangezien dit programma alle problemen weergeeft die bij u zijn opgetreden met het blauwe scherm met de tijden en de fout die is opgetreden.
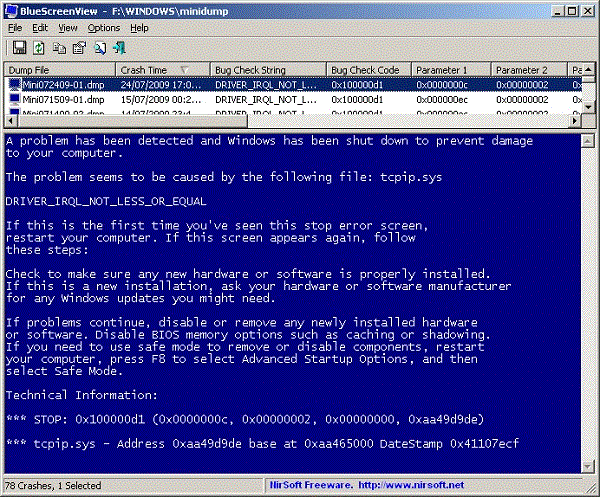
Het enige dat u nu hoeft te doen, is zoeken naar de fout die u op het blauwe scherm of in het programma is verschenen, omdat we weten dat het blauwe scherm automatisch opnieuw wordt opgestart en dat u uw fout mogelijk niet kunt schrijven, dus dit programma laat u zien de fout zoals we opmerken uit de afbeelding hierboven De fout is "Driver_IRQL_not_less_or_equal", en hier hoeft u alleen maar naar deze fout te zoeken op Kopen Google Reviews. Zo kunt u de oorzaak van het probleem achterhalen. Als de reden een definitie is, moet u het nieuwste stuurprogramma verwijderen dat u op uw apparaat hebt geïnstalleerd. En als de reden een stuk in het apparaat is, verwijdert u het laatste stuk dat u hebt geïnstalleerd. Zo kunt u het probleem eenvoudig oplossen.
Andere oplossingen voor het probleem van het blauwe scherm
Als u het probleem niet kunt identificeren zoals we hierboven vermeldden, kunnen de onderstaande oplossingen en de stappen u helpen het probleem met het blauwe scherm op te lossen, maar houd er rekening mee dat het beter is om eerst de bovenstaande oplossing te doen.
Functie gebruiken Systeemherstel : U kunt de functie Systeemherstel gebruiken om het apparaat te herstellen naar een punt in het verleden. Als het probleem van het blauwe scherm u onlangs is overkomen en u heeft niet herkend wat u recentelijk heeft gedaan en dit probleem heeft veroorzaakt, kunt u het systeem via deze functie herstellen naar een punt in het verleden. En we hebben deze functie eerder uitgelegd via een onderwerp Systeemherstel in Windows U kunt het bekijken.
Controleer uw apparaat op virussen: Het blauwe scherm probleem kan zeker optreden door virussen, er zijn virussen die het apparaat besturen en problemen veroorzaken, waardoor Windows niet meer kan blijven werken.
Als je eerder een stuurprogramma hebt geïnstalleerd of een programma hebt geïnstalleerd en de oorzaak van dit probleem, maar je kunt het niet verwijderen omdat het blauwe scherm werkt met opstarten en je kunt dit niet blijven doen. U kunt Windows openen via de veilige modus en vervolgens de definitie of het programma verwijderen. Zodat als u niet in staat bent om het probleem vanaf het normale systeem op te lossen, u naar de veilige modus kunt gaan en het probleem kunt oplossen.
Oplossing voor stopfout geheugenbeheer
Geheugenbeheer blue screen of death is moeilijk om voor te zorgen. Veel variabelen kunnen leiden tot een geheugenbeheerfout, daarom is het diagnosticeren van het directe probleem soms een probleem op zich. Een van de bovenstaande oplossingen zal uw systeem echter weer van de rand brengen, zodat u uw werk nu kunt voortzetten zonder een blauw scherm van de dood.
Het probleem met het blauwe scherm is: Zeer vervelend probleem voor Windows-gebruikers. Maar ik denk dat het blauwe scherm van Windows XP het ergste was dat ik ooit heb gezien, het uiterlijk was nogal slecht en vervelend, maar voor Windows 8/10 werd het mooier en met een geweldig ontwerp. toch zeker Een probleem, maar ik denk dat de look ook een verschil maakt. Maar over het algemeen denk ik dat de bovenstaande oplossingen uw probleem gemakkelijk zullen oplossen als u ze zorgvuldig opvolgt. Ik hoop dat het onderwerp nuttig is, bedankt.







