Door systeemherstelpunten in Windows te maken, kunt u uw systeem in een eerdere goede staat herstellen. U kunt ofwel handmatig een systeemherstelpunt maken, of in sommige gevallen wordt het automatisch gemaakt tijdens software-installatie, hardwaredefinities, grote systeemwijzigingen, enz.

In feite heeft Windows vanaf Windows 7 automatisch een geplande taak gemaakt systeemherstelpunt Als er de afgelopen zeven dagen geen ander herstelpunt is geweest. U kunt deze taak bekijken door Taakplanner te openen en naar de map "Taakplannerbibliotheek -> Microsoft -> Windows -> Systeemherstel" te gaan.
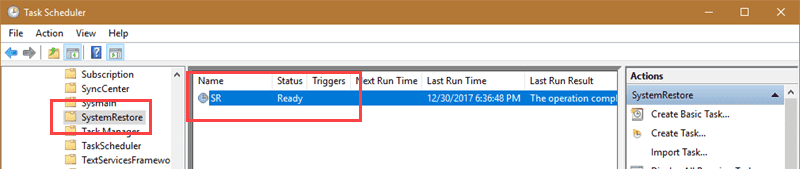
Als u met veel toepassingen en instellingen aan het experimenteren bent of als u denkt baat te hebben bij dagelijkse herstelpunten, hoeft u alleen maar een nieuw opstartprogramma in Taakplanner te maken, zodat Windows elke keer dat u uw computer opstart een nieuw herstelpunt maakt . Het nadeel van deze methode is dat het heel eenvoudig is om een onnodige set redundante systeemherstelpunten te maken als u uw computer meerdere keren per dag afsluit en opnieuw opstart.
Als alternatief kunt u Windows Defender gebruiken om dagelijkse systeemherstelpunten te maken. Dit komt omdat Windows Defender uw computer eenmaal per dag op malware scant. Door een beetje "groepsbeleid" of "registermagie" te gebruiken, kunt u Windows Defender een systeemherstelpunt laten maken telkens wanneer het uw computer op malware scant.
Aangezien systeemherstelpunten veel schijfruimte in beslag nemen, zijn ze standaard uitgeschakeld. Aangezien u zich echter in dit artikel bevindt, ga ik ervan uit dat u al herstelpunten op uw systeem wilt inschakelen. Als u het niet zeker weet.
Dagelijkse herstelpunten maken met Groepsbeleid
Als u een Windows Pro-gebruiker bent, kunt u deze methode volgen:
Open de Groepsbeleid-editor door te zoeken naar gpedit.msc in het menu Start.
2. Ga naar "Computerconfiguratie -> Beheersjablonen -> Windows-componenten -> Windows Defender Antivirus -> Scannen" in de Groepsbeleid-editor.
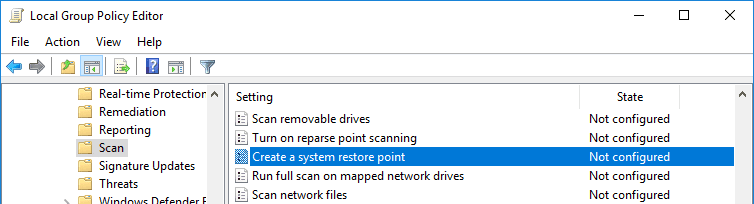
3. Zoek en dubbelklik op het beleid "Een systeemherstelpunt maken" dat in het rechterpaneel verschijnt. Selecteer in het venster met beleidseigenschappen de optie "Inschakelen" en klik op de knop OK om de wijzigingen op te slaan.
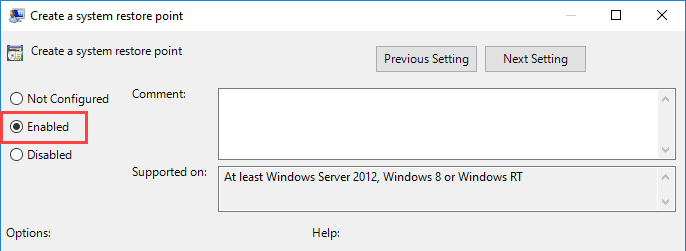
Start het systeem opnieuw op om het beleid actief te maken. Aangezien Windows Defender uw systeem vanaf nu dagelijks scant, wordt er automatisch dagelijks een herstelpunt aangemaakt. Als u dagelijkse herstelpunten wilt uitschakelen, selecteert u "Uitgeschakeld" of "Niet geconfigureerd" in het venster met beleidsinstellingen.
U kunt hetzelfde doen door een nieuwe sleutel en waarde toe te voegen aan het Windows-register. Voordat u doorgaat met het wijzigen van het Windows-register, moet u er een back-up van maken, zodat u het indien nodig kunt herstellen. Om het Windows-register te openen, drukt u op Win + R, typt u regedit en druk op Enter.
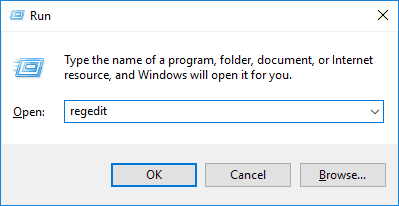
HKEY_LOCAL_MACHINE\SOFTWARE\Policies\Microsoft\Windows Defender

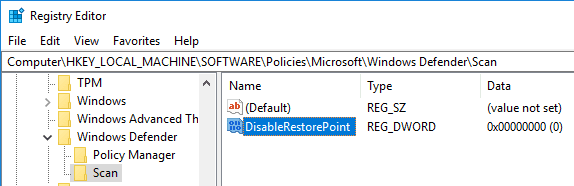
Standaard heeft de waarde gegevens met '0'. Er is geen behoefte aan enige verandering. Start uw systeem opnieuw op en Windows Defender zal een dagelijks herstelpunt maken wanneer het uw systeem scant op malware.
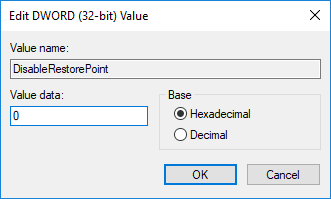
Als u wilt voorkomen dat Windows dagelijkse systeemherstelpunten maakt, hoeft u alleen maar de waardegegevens te wijzigen van "0" in "1". Als alternatief kunt u eenvoudig de waarde "DisableRestorePoint" verwijderen.
Reageer hieronder en deel uw gedachten en ervaringen over het gebruik van de bovenstaande methode om dagelijkse systeemherstelpunten in Windows te maken.







