Veel mensen staren naar computerschermen De hele dag - als je dit leest, ben je dat helemaal. Maar hoeveel mensen nemen de tijd? Om hun computerscherm te kalibreren? Een juiste kalibratie zorgt ervoor dat kleuren en zwartwaarden correct zijn en dat de monitor de beste resultaten behaalt voor het bewerken en bekijken van foto's en video's. Bovendien is het een stuk prettiger voor je ogen!
U kunt uw monitor naar een professional brengen om de kalibratie uit te voeren, maar het zelf doen is snel en relatief eenvoudig, probleemloos en resulteert in Verbetering van de beeldkwaliteit Aanzienlijk. Fabrikanten blijven pompen schermen Met nieuwe technologieën zoals 4K UHD-resolutie enHoge dynamische afstand (HDR) engebogen schermen , een waar lust voor het oog - maar alleen als goed gekalibreerd.
Als uw scherm er een beetje vreemd uitziet, niet per se te helder of zwak, maar met sommige kleuren die niet zo nauwkeurig zijn als ze zouden moeten zijn, kunt u ze zelf aanpassen met behulp van de juiste kleurkalibratiesoftware voor het scherm. U kunt uw scherm ook kalibreren met een colorimeter.
Nu kunt u altijd hardware-colorimeter kopen zoals: X-Rite ColorMunki-display أو Datacolor SpyderX Pro om je scherm beter te kalibreren, maar als je nul dollar te besteden hebt, zijn hier enkele gratis software die de klus zullen klaren.
Voor we beginnen
U zult verschillende dingen willen doen voordat u met het kalibratieproces begint. Deze stappen zijn niet volledig verplicht, maar het is een goed idee om ze te volgen voor het beste resultaat.
- Laat uw monitor ten minste een half uur voor de kalibratie draaien, zodat deze kan opwarmen tot de normale bedrijfstemperatuur en -omstandigheden.
- Stel de schermresolutie in op de oorspronkelijke standaard schermresolutie.
- Zorg ervoor dat u de kalibratie uitvoert in een kamer met matig omgevingslicht. De kamer hoeft niet zwart te zijn, maar je wilt geen scherpe schittering en kleur van direct licht.
- Maak uzelf vertrouwd met de schermbedieningen. Ze kunnen zich op het scherm zelf, op het toetsenbord of in het bedieningspaneel van het besturingssysteem bevinden.
Het is belangrijk om de term kleurkalibratie te begrijpen. Kleurkalibratie zorgt ervoor dat de kleuren, helderheid en contrast van uw monitor correct zijn. Laten we bijvoorbeeld een blauwe kleur beschouwen met een hexadecimale code zoals #0000ff. Kijk eens naar de afbeelding hieronder. Nu zullen alle schermen blauw # 0000 begrijpen en uitwerpen. Maar verschillende schermen hebben een verschillende helderheid en contrastverhouding om verschillende tinten blauw te creëren.
Daarom kan het er op sommige schermen meer verzadigd uitzien en op andere een beetje saai. Maar na kleurkalibratie zouden beide schermen consequent blauw moeten worden om u altijd dezelfde kleur te geven.
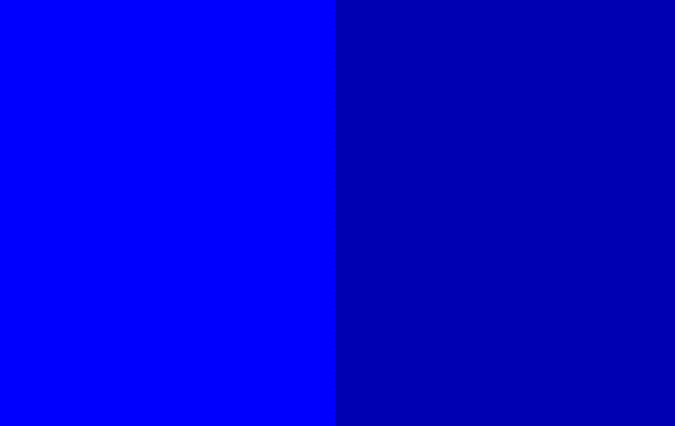
Laten we dus eens kijken naar enkele van de beste kleurkalibratiesoftware voor Windows.
1. Windows Embedded Tool
De beste en snelste manier om kleuren te kalibreren is via de ingebouwde tool in Windows, de Windows-kleurkalibrator. Ga naar het startmenu en typ "Calibrate Display Color". Dit is een oude tool voor Windows 7 en een van de weinige die om goede redenen niet is gebruikt in Windows 10.
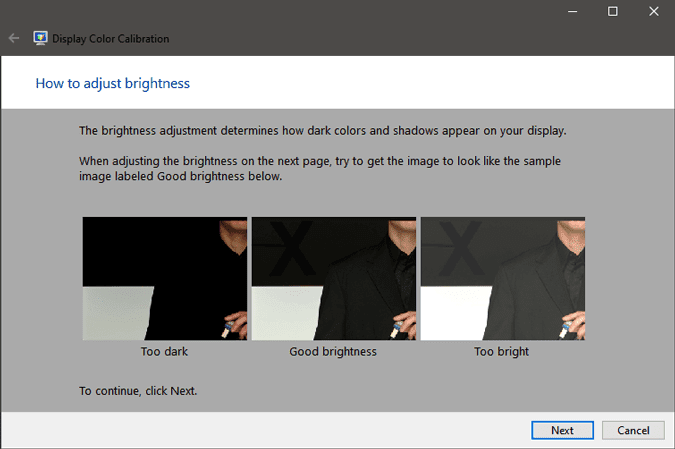
De originele kalibratietool leidt u door verschillende stappen om de gammacorrectie aan te passen aan lijnzicht. Volg de instructies op het scherm om gamma, helderheid, contrast en kleurbalans aan te passen. Het goede aan deze originele tool is dat je schermveranderingen voor en na de kalibratie kunt bekijken.
Hoewel dit originele hulpmiddel voldoende is om uw beeldscherm voor persoonlijk gebruik te kalibreren, is het niet ideaal voor professioneel gebruik. De instructies die tijdens de helderheids- en contrasttest worden genoemd, zijn zeer weinig en niet duidelijk. Ik geef de voorkeur aan de Lagom LCD-test omdat deze bij elke stap meer duidelijkheid biedt.
positieve punten:
- U hoeft geen externe tool te downloaden
- Een verscheidenheid aan tests, van helderheid en contrastverhouding tot gammacorrectie, enz.
Minpunten:
- Moe en niet perfect proces
- Er is geen test om de beste kijkhoek te controleren
2. Snelgamma
QuickGamma is een klein hulpprogramma waarmee u uw monitor kunt kalibreren zonder dat u allerlei dure hardwaretools hoeft aan te schaffen.
Het native kleurkalibratieproces van Windows kan soms vermoeiend en verwarrend zijn. Je hebt QuickGamma en zoals de naam al doet vermoeden, kun je snel Gamma-instellingen configureren. Gamma houdt zich bezig met de helderheid van de kleur die uiteindelijk de kleur en verzadiging van het scherm bepaalt. De gebruikersinterface ziet eruit alsof Winamp weer tot leven is gekomen.
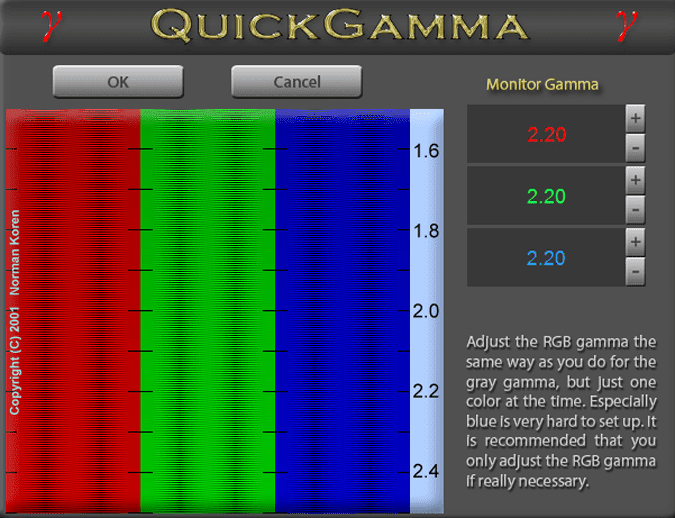
De app is erg basic en je hebt twee knoppen op het startscherm om het contrast en gamma aan te passen. Bovenaan heb je de mogelijkheid om de Gamma-instellingen aan te passen vanuit de RGB-waarden. Je hebt ook de mogelijkheid om te kiezen tussen RGB of EDID RGB. Voor het geval je het nog niet wist, EDID RGB helpt je om waarden op te halen van een externe monitor. Zo sluit je de laptop aan op een externe monitor en kalibreer je direct de kleuren.
positieve punten:
- Snelle manier om eenvoudige kleurkalibratie uit te voeren
- Geen diepgaande kennis van kleurwetenschap vereist
Minpunten:
- Niet-intuïtief en gebrek aan vergelijkende vooruitzichten.
- Geen vergelijking voor en na kleurkalibratie.
Downloaden SnelGamma
3. Kalibreren
Deze tool zal niets doen voor uw andere beeldscherminstellingen, maar het zal wel in staat zijn om de kleuren van het beeldscherm van uw systeem te kalibreren. Dit is een gratis programma dat de kleuren van je scherm in drie zeer eenvoudige stappen aanpast. Het is in staat om een betrouwbaar kleurprofiel aan uw systeem te geven en het handhaaft ook de nauwkeurigheid van de kleuren in uw systeem.
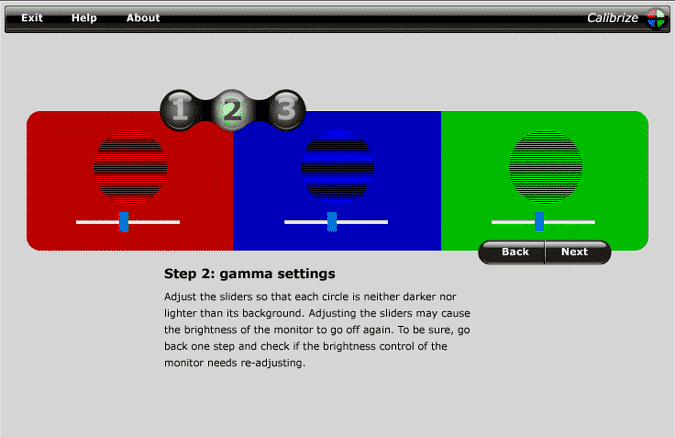
De eerste stap is het instellen van het contrast en de helderheid van je beeldscherm, zodat je een goede zwart-witbalans kunt bereiken. De tweede stap omvat gamma-instellingen om de helderheid voor RGB-waarden afzonderlijk aan te passen. Ten slotte kunt u de instellingen opslaan en de standaard kleurinstellingen overschrijven.
positieve punten:
- Snelle 3-stappen manier om kleurkalibratie uit te voeren
- Zeer intuïtief proces.
Minpunten:
- Abstracte details.
- Geen vergelijking voor en na kleurkalibratie.
Downloaden Calibrize
4. lagom
Kleurkalibratie via software is sterk afhankelijk van uw persoonlijke ogen en kleurperceptie. Het kan subjectief zijn en de kans op nauwkeurigheid is groot bij het omgaan met een enkel beeld op het scherm. Dit zou niet zo'n probleem zijn als u uw werk nooit op uw scherm laat staan, maar als dat niet het geval is, moet u Lagom proberen. Lagom is een webtool, wat betekent dat het ook op Mac en Linux werkt.
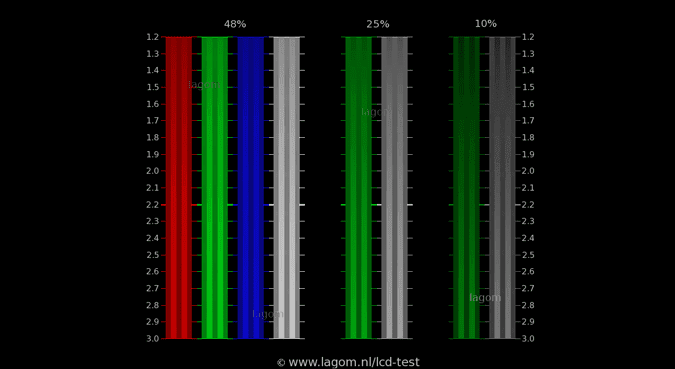
Lagom is anders dan het type software dat we hierboven hebben besproken. Het is meer een referentiehulpmiddel voor u tijdens het kalibreren van kleuren. Het loopt door een set van 15 afbeeldingen om u te helpen bij het selecteren van de ideale instellingen voor gamma, helderheid, contrast en RGB. Een andere leuke toevoeging is de toevoeging van tekst om u te helpen de vernieuwingsfrequentie en responstijd van het scherm beter te begrijpen. Je kunt ook verschillende kijkhoeken voor je scherm testen en de beste kijkhoek selecteren.
positieve punten:
- Uitgebreide informatie over kleurkalibratie
- Een handig hulpmiddel om mee te nemen en te testen om onderweg te bekijken
- Verwijs naar meerdere afbeeldingen om de nauwkeurigheid te verbeteren
- Werkt op Windows, Mac en Linux
Minpunten:
- Geen ingebouwde kleurmanipulatie
Op bezoek komen Lagom LCD-test
5. Geef CAL weer
DisplayCAL is de meest geavanceerde kleurkalibratietool in deze lijst. Het is gratis beschikbaar en ook open source. Het vereist echter input van Aangepaste kleurenschaal Schermkleurwaarden. Daarom kan het de kleuren niet alleen voor u kalibreren.
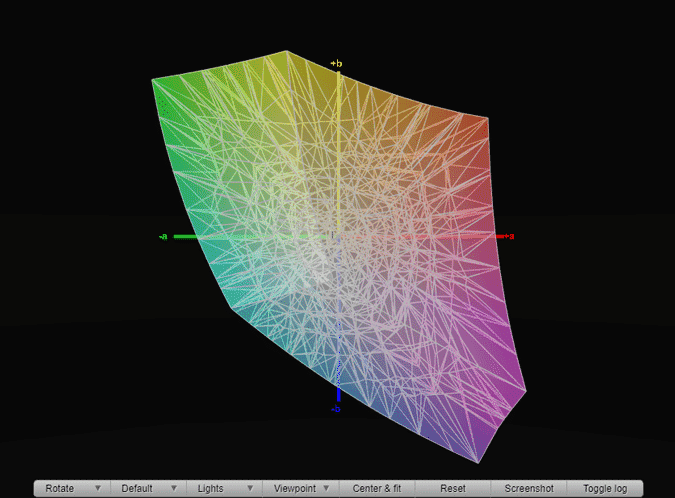
Het beste van de tool is dat hij op basis van de invoer de beste kleurcorrectiewaarden voor je kan bepalen. Het heeft een verscheidenheid aan interne voorinstellingen die waarden genereren voor Whitepoint, Tone Curve, enz. Het heeft ook de mogelijkheid om LUT op je scherm toe te passen, wat erg handig is als je een ".cube" -bestand hebt voor veel schermen met display technologie anders. Dit helpt echt om de kleurconsistentie tussen LCD- en LED-schermen te behouden.
Downloaden CAL . weergeven
inpakken
Lagom met Calibrize zou de beste keuze moeten zijn voor het kalibreren van uw beeldschermen. U moet de displays in de loop van de tijd een keer in kleur kalibreren naarmate het display vordert.
Om weergavekleuren op een Mac te kalibreren, kunt u de Display Color Calibration Assistant gebruiken die is ingebouwd in de optie Weergave in Systeemvoorkeuren. Of gebruik een zelfstandige app zoals supercaal Waar geen extra hardware voor nodig is. Als je een Android-gebruiker bent en veel foto's bewerkt, bekijk dan Kleurkalibrator.
Voor eventuele problemen of vragen, laat het me weten in de reacties hieronder, en ik zal contact met je opnemen. Kom met mij op Instagram en we kunnen wat coole technische dingen bespreken.








