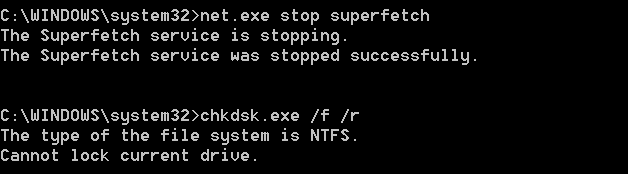heb je gekregen 100% schijfgebruik in Windows 10? Is je dat opgevallen? Uw computer is traag ? Werkt het niet goed en is er veel irritatie? Net als oude Windows, toch? Behalve dat u een gloednieuw Windows 10-apparaat gebruikt; Het heeft slechts een paar dagen om het te installeren. Dus wat is er aan de hand?
Zeker, over veel onderwerpen hebben we bekeken hoe: computer versnellen Desktop en mobiel, natuurlijk helpen deze stappen je veel, maar er is nog iets anders. Misschien is je probleem dat de schijf 100% vol is, wat je kunt zien door te openen Task Manager Om erachter te komen dat de schijfwaarde 100% is.
Na controle ontdekt u dat de harde schijf van het systeem 100% werkt. Dit kan toch niet waar zijn? Helaas is dat wat het is. Geconfronteerd met het nieuwste Windows-versies Zo geconfigureerd dat de harde schijven overbelast raken, wat resulteert in: het besturingssysteem vertragen. Dit probleem treft zowel harde schijven als SSD-media (Solid State Storage).
Er zijn verschillende oplossingen voor deze fout beschikbaar, maar eerst moet u de oorzaak van het probleem achterhalen.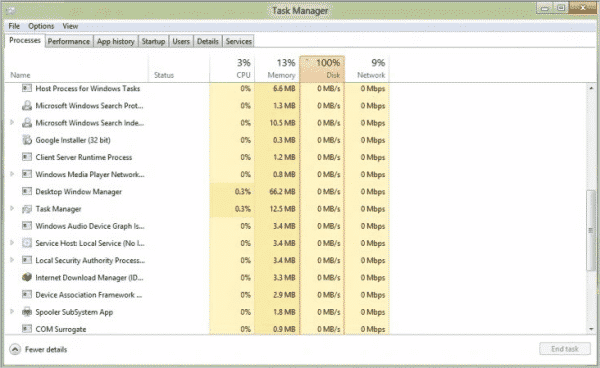
100% schijfgebruik in Windows 10: opgelost!
Toen de bug voor het eerst werd ontdekt, werden er slechts enkele boosdoeners gevonden. Maar na verloop van tijd werden er, ook al werd de 100% schijfgebruiksfout aan Microsoft gerapporteerd, meer oorzaken van deze fout ontdekt, niet minder.
- Controleer de schijfprestaties met: schijf
- Controleer uw antivirus-app
- Windows Zoeken uitschakelen
- Superfetch uitschakelen
- Het is tijd om Flash uit te schakelen
- Wijzig uw webbrowser
- Controleer het effect van Skype op schijfgebruik
- Een bug in de PCI-Express-firmware oplossen
- Stop Steam op je pc
- Diagnostisch spoor controleren
- Veroorzaakt Windows Update 100% schijfgebruik?
- Reset je virtuele geheugen
- Hoge prestatiemodus inschakelen
- Installeer de nieuwste SATA-stuurprogramma's
- De voedingseenheid van de computer vervangen
We hebben de oplossingen voor de hierboven gepresenteerde fouten gedetailleerd om te leren hoe u ze hieronder in dezelfde volgorde kunt oplossen.
Als je eenmaal hebt vastgesteld dat er een probleem is, heb je verschillende opties beschikbaar. Controleer de volgende stappen één voor één en controleer na elke stap uw schijfgebruik in Taakbeheer.
Merk op dat zelfs als u een oplossing vindt, Windows Update de aangebrachte wijzigingen kan resetten. Door een bladwijzer voor deze pagina te maken, kunt u deze in de toekomst vinden om de reparaties opnieuw uit te voeren.
Wat is de kolom Schijf in Taakbeheer?
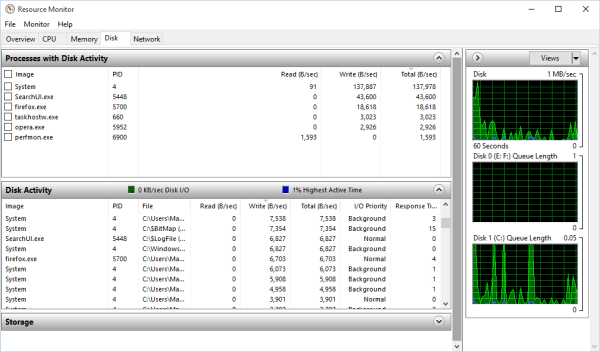
Hoeveel schijf RAM of CPU verbruikt, heeft niets te maken met uw harde schijf. Dit verbruik betekent dat er enkele programma's zijn die bepaalde bewerkingen schrijven en lezen, bijvoorbeeld het kopiëren van een groep bestanden of het controleren van uw harde schijf door de beveiligingstoepassing.
Het kan dus betekenen dat het verbruik 100% is dat de beveiligingstoepassing de volledige schrijf- en leessnelheid verbruikt bij het onderzoek dat deze uitvoert, of dat er een toepassing is die de schijf verbruikt. In de afbeelding hierboven ziet u dat alle processen verbruiken niet veel. En u kunt hier meer details over zien door de Bronmonitor te openen zoals in de afbeelding hierboven.
1. Trage prestaties? Schijfcontrole uitvoeren
Dit prestatieprobleem is het meest merkbaar wanneer u Windows Search probeert te gebruiken om een bestand of toepassing te vinden en al het andere waarvoor de harde schijf wat werk moet doen (misschien kopiëren en plakken van een aantal bestanden).
Om te bepalen of het probleem u treft, drukt u op . wanneer uw computer langzamer wordt Ctrl + Alt + Del Taakbeheer openen.
(U kunt ook met de rechtermuisknop op de taakbalk klikken en "Taakbeheer" selecteren.) Houd er rekening mee dat dit even kan duren voordat de harde schijf onder spanning staat.
In het eerste tabblad processen Zoek een kolom schijf. Als u prestatieproblemen met de harde schijf ondervindt, moet dit 100% zijn en rood gemarkeerd zijn om aan te geven of u een probleem heeft of niet.
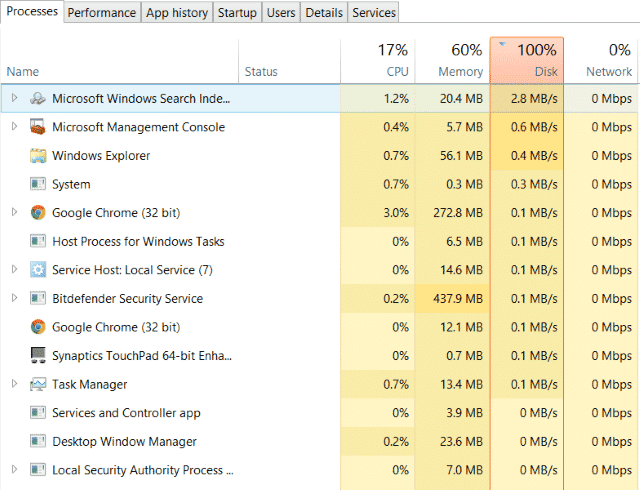
Problematische sectoren op de harde schijf kunnen de 100% schijfgebruiksfout in Windows 10 veroorzaken. Het gebruik van de ingebouwde Windows-schijfverificatietool kan dit probleem echter oplossen.
Open Windows Verkenner en selecteer Deze pc en selecteer vervolgens uw harde schijf. Klik met de rechtermuisknop op C: en selecteer eigenschappen. Hier vind je het tabblad Hulpmiddelen , en binnen Foutcontrole , Klik "Controleren'.
Klik in het resulterende venster op Harde schijf controleren. Wacht tot het systeem de schijf scant; Een herstart kan nodig zijn om de hele schijf te herstellen. Dit zou de fout moeten afhandelen.
2. Controleer uw antivirus-app
Zoals bij elk dergelijk prestatieprobleem, moet u eerst bevestigen dat uw computer niet is geïnfecteerd. met malware. Uw beveiligingsapp moet dit aankunnen, of het nu een gratis app of een betaalde suite is.
Tools zoals Malwarebytes Anti-Malware zouden op zijn minst in staat moeten zijn om uw systeemschijf te scannen en eventuele problemen op te sporen, hoewel de schijf al zwaar wordt belast en dit enige tijd kan duren.
Als er bedreigingen worden gevonden, gebruik dan de aanbevelingen van het programma om ze te verwijderen en start opnieuw op. Controleer vervolgens de prestaties van de harde schijf verder. We hopen dat je het probleem hebt opgelost; Als dat niet het geval is, is malware niet de schuldige, lees dan verder.
3. Schakel Windows Search uit om de schijfprestaties te verbeteren
Het volgende dat u moet controleren, is of de 100% schijfgebruiksfout er iets mee te maken heeft Windows Search.
Veroorzaakt door een storing in Windows 10”onderzoeksseminarHet verhoogt de belasting van de systeemschijf.
Om dit te stoppen en te voorkomen dat dit gebeurt tijdens de huidige sessie (totdat Windows opnieuw opstart), opent u de Opdrachtprompt (de snelste manier is om op de Start-knop te klikken en cmd te typen, klik vervolgens met de rechtermuisknop en selecteer "Als administrator uitvoeren”) en voer in:
net.exe stop "Windows search"
Om Windows Search of indexering permanent uit te schakelen, drukt u op WIN + R , en voer in services.msc en druk op Enter. Zoek in het geopende venster Services het item Windows Search en dubbelklik erop om het venster Eigenschappen van Windows Search te openen.
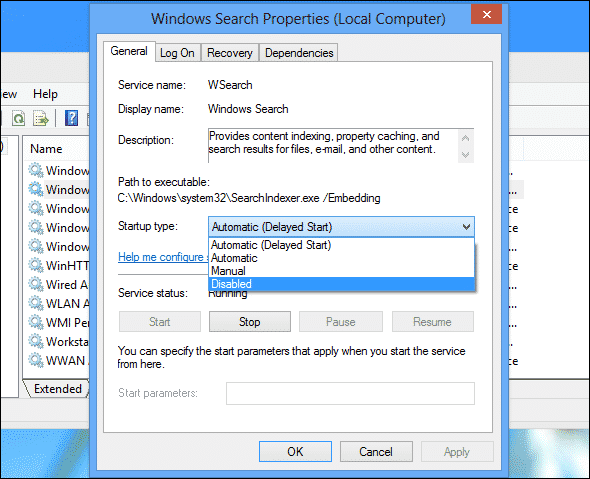
Selecteer onder Opstarttype gebroken. Hier kunt u klikken opuitdoenOm de dienst te stoppen. Klik "OKom uw wijzigingen op te slaan.
Na enkele ogenblikken van het uitschakelen van Windows Search, zouden de prestaties van Windows 10 aanzienlijk verbeterd moeten zijn. Zo niet, ga...
4. Superfetch uitschakelen
Een andere Windows 10-functie die is geïdentificeerd als een mogelijke oorzaak van het probleem met 100% schijfgebruik is een service SuperFetch.
Om ermee om te gaan, opent u een opdrachtprompt (of als u nog steeds het vorige venster opent, gebruikt u het) en voert u het volgende in:
net.exe stop superfetch
Nogmaals, wacht even om te controleren of dit enig effect heeft op de prestaties van uw computer. U moet ook Check Disk uitvoeren bij de opdrachtprompt:
chkdsk.exe /f /r
U wordt geïnformeerd dat uw computer opnieuw moet worden opgestart om het Check Disk-proces te voltooien, dus sluit eerst alle toepassingen.
Als dit niet werkt, zult u dit probleem waarschijnlijk vaak tegenkomen en het is frustrerend om te beseffen.
5. Veroorzaakt Flash een 100% schijfgebruiksfout?
stoffelijk overschot flash Een van de meest kwetsbare aspecten van moderne computers en moet worden uitgeschakeld. Adobe is van plan de multimedia-plug-in in 2020 stop te zetten, dus er is geen goede reden om het te blijven gebruiken.
Flash lijkt ook een van de meest voorkomende boosdoeners te zijn voor 100% schijfgebruik in Windows 10 als je gebruik maakt van... Google Chrome-browser.
Open Menu > Instellingen > Geavanceerde instellingen weergeven En zoek naar het gedeelte dat is gemarkeerd met privacy. Klik hier op inhoudsinstellingen en zoek naar Flash. Je ziet een schakelbalk, dus stel deze in op Blokkeer sites om Flash te spelen en tik vervolgens opde vorige“..
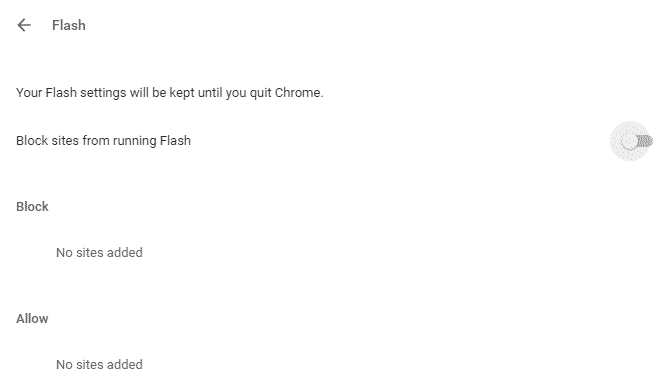
Start uw browser opnieuw en controleer de prestaties van uw harde schijf.
6. Gebruik een andere webbrowser
Flash heeft mogelijk geen invloed op de prestaties van uw browser.
Een andere reden kan de browser zelf zijn, vooral als u Google Chrome gebruikt.
De voor de hand liggende keuze is om een andere browser te kiezen. Windows 10 heeft al twee ingebouwde browsers. U wilt misschien niet gebruiken internet Explorer , Maar Microsoft Edge Het is een handig alternatief voor de Chrome-browser.
Er zijn verschillende browsers beschikbaar, sommige beter dan andere. Zie onze gids De beste webbrowsers voor Windows om een alternatief te vinden.
7. Verbruikt Skype schijfbronnen?
Een andere veelgebruikte toepassing kan er ook voor zorgen dat uw harde schijf voor 100% wordt gebruikt: Skype.
Om OTT-resourcevereisten te leren en uit te schakelen, moet u eerst controleren of de app niet actief is. U kunt dit doen door ernaar te zoeken in Taakbeheer of door het systeemvak in het gebied op uw bureaublad naast de klok te controleren. Als Skype hier werkt, klik dan met de rechtermuisknop op het pictogram en selecteer Voltooien.
Druk daarna op WIN + R En plak dit adres in het vak Uitvoeren:
C:\Program Files (x86)\Skype\Phone\
Klik "OKOm het bestand Skype.exe te vinden, klikt u er met de rechtermuisknop op en selecteert uEigendommen. op het tabblad "veiligheid" , Klik "Vrijlatingen selecteer vervolgensALLE TOEPASSINGSPAKKETTEN'.
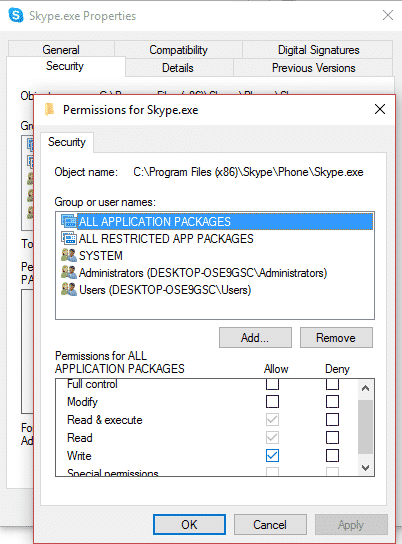
Zet een vinkje naast "Schrijven"in de kolom"ToestaanEn sluit af door te klikken opتطبيق" , Dan "OK. Ga terug naar Taakbeheer om de wijziging te zien. Je kunt ook denken aan Zoek een alternatief voor Skype.
Geen verschil? Lees verder…
8. Los PCI-Express Firmware-fouten op
Sommige stuurprogramma's werken niet precies zoals verwacht, zoals bij Windows 10. Een daarvan waarvan is vastgesteld dat deze 100% schijfgebruik veroorzaakt, is een stuurprogramma OpslaanAHCI.sys , die een firmwarefout bevat. StorAHCI.sys is ontworpen voor opslagapparaten die zijn aangesloten op een pc- of laptop-moederbord via de Advanced Host Controller Interface PCI-Express.
Als je erin slaagt dit doel te bereiken, kan dat het probleem zijn.
Open Apparaatbeheer (gebruik Windows 10 zoeken, of klik met de rechtermuisknop op Deze pc in Windows Verkenner, dan Eigenschappen -> Apparaatbeheer) en IDE ATA / ATAPI-controllers uitbreiden. Als een vermelding voor AHCI Controller wordt vermeld, dubbelklikt u op, opent u het tabblad Stuurprogramma en selecteert u Stuurprogrammadetails.
Is de bestuurder inbegrepen in? C:\Windows\system32\DRIVERS\storahci.sys ? Als dit het geval is, wordt u mogelijk getroffen door deze fout.
Sluit de driver details box en ga naar het tabblad “details” en selecteer Pad apparaatinstantie in de vervolgkeuzelijst. Waar de waarde wordt weergegeven, klikt u met de rechtermuisknop en selecteert u Kopiëren. Start een teksteditor (zoals Kladblok) en plak de inhoud erin.
Druk daarna op WIN + R en typ regedit , gevolgd door de OK-knop. Ga naar dit adres: HKEY_LOCAL_MACHINE\System\CurrentControlSet\Enum\PCI\ En gebruik de string die hierboven is aangebracht om de juiste AHCI-controller te ontgrendelen, gevolgd door het willekeurige nummer.
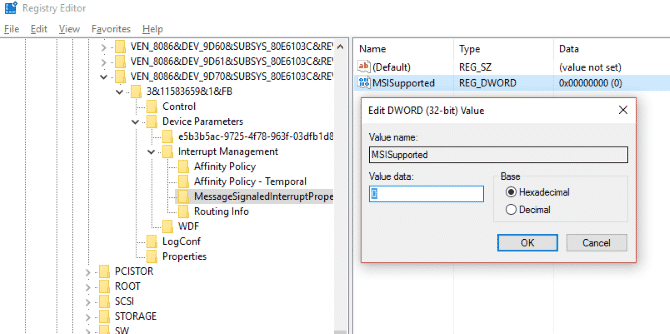
Hier, uitbreiden Apparaatparameters\Interrupt Management\MessageSignaledInterruptProperties En u ziet MSISupported vermeld in het rechterdeelvenster. Dubbelklik hierop en verander de Waardegegevens: in 0. Klik op OK om te bevestigen en volg de instructies om Windows opnieuw te starten.
9. Heeft Steam Maxing invloed op mijn harde schijf?
Houd je van games en heb je geïnstalleerd Stoom? De kans is groot dat dit digitale bezorgsysteem voor 100% schijfgebruik zorgt.
Meestal is dit te wijten aan een leveringsupdate, waardoor de downloader in een lus op de achtergrond wordt uitgevoerd. U moet de Steam-cache wissen om deze fout op te lossen.
Zorg er eerst voor dat je bent afgemeld bij Steam. Wanneer Steam de waarschijnlijke oorzaak is van de 100% schijfgebruiksfout, kan deze crashen wanneer u probeert af te sluiten. Gebruik in dit geval Windows 10 Taakbeheer om de applicatie te sluiten.
Open vervolgens het vak Uitvoeren WIN + R en ga naar binnen
steam://flushconfig
U ziet een dialoogvenster waarin u wordt geïnformeerd dat de inhoud wordt verwijderd.
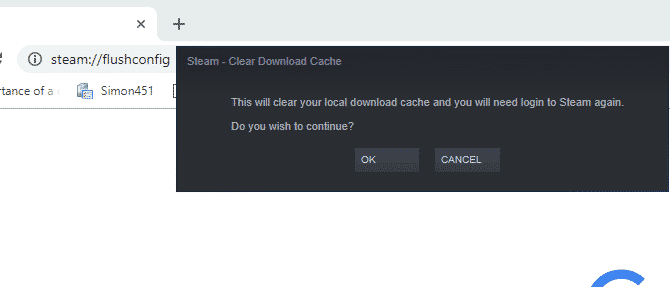
Klik "OK" volgen.
Houd er rekening mee dat games en voortgang behouden blijven, dus er is geen risico om ze te verwijderen.
10. Schakel diagnostische tracking uit in Windows 10
Vervolgens is het de moeite waard om het effect van diagnostische tracking in Windows 10 te overwegen. Het is een functie die u mogelijk hebt uitgeschakeld om redenen die verband houden met met privacy , dat op veel computers verantwoordelijk is voor 100% gebruik van de harde schijf.
Als het gaat om het verminderen van het gebruik van de harde schijf, is het sneller om een service uit te schakelen DiagTrack. Als dit de oorzaak is van de 100% schijfgebruiksfout in Windows 10, kunt u de service uitschakelen.
Om dat te doen, moet u echter de opdrachtprompt openen in de beheerdersmodus.
Doe dit door op Start te klikken en te typen cmd in het zoekvak. Wacht op de resultaten en klik met de rechtermuisknop op Opdrachtprompt en selecteer Als administrator uitvoeren.
Of klik met de rechtermuisknop op de Start-knop en selecteer Opdrachtprompt (Beheerder), voer vervolgens deze opdrachten in om DiagTrack uit te schakelen en te stoppen:
sc config "DiagTrack" start= disabled sc stop "DiagTrack"
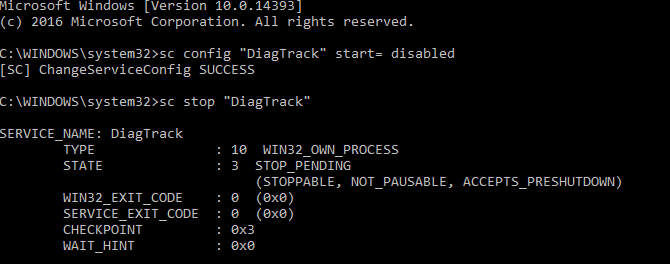
Daarnaast ga je misschien ook naar: Instellingen -> Systeem -> Melding en acties En schakel het krijgen van tips, trucs en suggesties uit tijdens het gebruik van Windows. Het is aangetoond dat dit de zaken verbetert.
11. Windows Update kan een hoog schijfgebruik veroorzaken
Windows Update kan niet alleen invloed hebben op de wijzigingen die u op uw computer aanbrengt wanneer u het probleem met 100% schijfgebruik oplost, maar kan ook een oorzaak zijn.
Dit gebeurt meestal alleen wanneer Windows Update een probleem tegenkomt (wat meestal te wijten is aan het weigeren van het downloadbestand). Je hebt maar twee opties:
- Laat je computer met rust Sluit alle geopende toepassingen en wacht. Uiteindelijk zullen de bestanden worden gedownload, maar afhankelijk van hoe Windows Update op uw pc is gepland, moet u mogelijk opnieuw opstarten.
- Zet de computer uit Zodra dit is gebeurd, start u het opnieuw en wacht u tot Windows Update het probleem heeft opgelost.
Zodra de update klaar is, is het verstandig om deze zo snel mogelijk uit te voeren. Vergeet niet om een van de eerdere oplossingen voor 100% schijfgebruik te controleren voordat u doorgaat; Zoals hierboven vermeld.
12. Reset je virtuele geheugen
Virtueel geheugen is een combinatie van RAM en ruimte op de harde schijf en kan verantwoordelijk zijn voor overmatig gebruik van de harde schijf. Als er niet genoeg RAM is om de taak uit te voeren, wordt de harde schijf gebruikt om het RAM aan te vullen. De gegevens die naar de harde schijf zijn overgebracht, worden indien nodig teruggestuurd naar het RAM-geheugen.
Als u zo ver bent gekomen en het probleem van 100% schijfgebruik nog steeds niet hebt opgelost, kan het de moeite waard zijn om het virtuele geheugen opnieuw in te stellen.
Open het systeemscherm met Windows + Pauze / Pauze en vervolgens Geavanceerde systeeminstellingen aan de linkerkant. Selecteer in het resulterende vak het tabblad Geavanceerd en klik vervolgens onder Prestaties op Instellingen.
Hier vindt u nog een tabblad Geavanceerd met een sectie met de naam Virtueel geheugen. Klik op Wijzigen en schakel het selectievakje uit om de wisselbestandsgrootte voor alle stations automatisch te beheren.
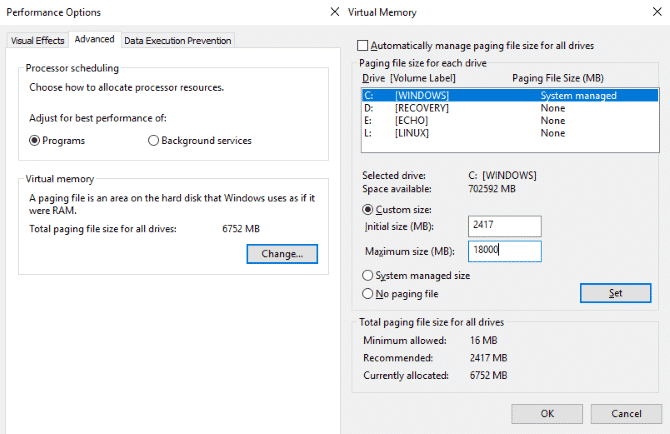
Je moet op dit scherm blijven, selecteer het Windows-station (meestal C:) Dan aangepast formaat. Voeg hier de initiële grootte en de maximale grootte toe; Merk op dat beide worden gemeten in megabytes in plaats van gigabytes.
Deze getallen kunnen verwarrend zijn, dus bij de eerste waarde hangt dit af van de aanbevolen optie. Om de maximale waarde te krijgen, moet u streven naar een grootte van niet meer dan 1.5 keer het systeem-RAM.
Een computer met 4 GB RAM mag bijvoorbeeld niet groter zijn dan 6.5 GB (6144 MB).
Met het invoeren van waarden, klik op “Aanwijzing" , Dan "OK" volgen. Nu moet u de tijdelijke bestanden wissen die zijn gebruikt in de vorige virtuele geheugentoewijzing.
Doe dit door de run-box te openen (WIN + R) voer vervolgens "temp. Wanneer u de tijdelijke map opent, selecteert u alle bestanden (Ctrl + A) en klik op Verwijderen op het toetsenbord.
13. Activeer de modus voor hoge prestaties
Iets dat u kunt proberen, is het wijzigen van uw Windows-energie-instellingen. Standaard energiemodi zijn gevoeliger voor de 100% schijfgebruiksfout, maar overschakelen naar hoge prestaties lost het probleem vaak op.
Het nadeel is natuurlijk dat uw computer meer stroom verbruikt. Dankzij het moderne processorontwerp hoeft dit geen groot probleem te zijn. Bij alternatieve desktoplaptops kan de batterijduur echter afnemen.
Om over te schakelen naar hoge prestaties, opent u het aan/uit-scherm met WIN + X > Energiebeheer.
Tik hier op Extra energie-instellingen, selecteer Hoge prestaties en vervolgens op OK.
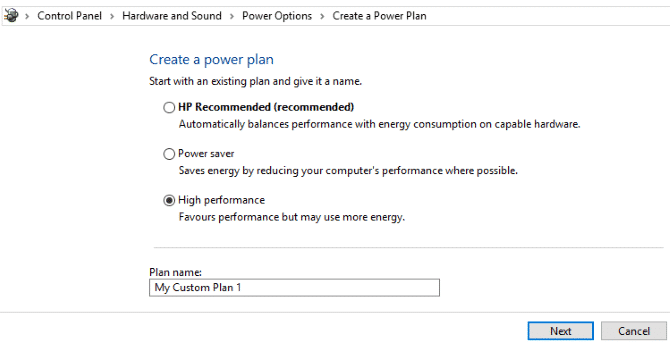
Als dit geen aangeboden optie is, moet u uw eigen aangepaste energiebeheerschema maken. Klik op Een energiebeheerschema maken en kies vervolgens Hoge prestaties. Geef het plan een naam, pas eventuele persoonlijke instellingen aan die u nodig hebt en selecteer het vervolgens als het energieplan dat u wilt gebruiken.
Binnen enkele ogenblikken zou uw probleem met 100% schijfgebruik moeten dalen tot minder dan 10%.
14. Installeer de nieuwste SATA-stuurprogramma's
Kan een stuurprogramma voor een opslagapparaat een schijfgebruiksfout van 100% veroorzaken?
Uw Windows 10-computer gebruikt vrijwel zeker SATA-verbindingen voor harde schijven, SSD's en optische schijven. Als de stuurprogramma's niet up-to-date zijn, kan er een schijfgebruiksfout optreden.
Voorkom dit door te upgraden naar de nieuwste SATA-stuurprogramma's.
Open het Power User-menu met WIN + X en selecteer Apparaatbeheer. Vouw hier Opslagcontrollers uit en selecteer vervolgens de juiste controller voor uw SATA-apparaten. Als je dat niet kunt doen, maak je geen zorgen - update gewoon beide.
Om bij te werken, klikt u met de rechtermuisknop op elke console en selecteert u Stuurprogrammasoftware bijwerken.
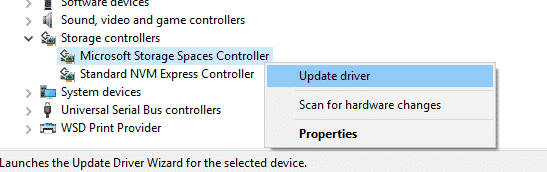
Selecteer de optie Blader door mijn computerprogramma naar stuurprogramma's en geef toestemming om te kiezen uit een lijst met stuurprogramma's die beschikbaar zijn op mijn computer. Kies hier de standaard AHCI-controller en kijk hoe dit de prestaties beïnvloedt.
Mogelijk moet u Windows opnieuw opstarten om dit van kracht te laten worden. Merk op dat als dat niet werkt, je dit nog steeds kunt proberen door op de website van de fabrikant te zoeken naar een nieuw stuurprogramma. Het kan worden geïnstalleerd met behulp van de bijbehorende instructies.
15. De computervoeding (PSU) vervangen

Er is een mogelijkheid dat computerhardware het probleem met 100% schijfgebruik in Windows veroorzaakt: met name de PSU.
Als problemen met het schijfgebruik kunnen worden toegeschreven aan overmatige schijfactiviteit, kan er een aan de stroomvoorziening gerelateerde oorzaak volgen.
100% schijfgebruik waargenomen op Windows 10-laptops die op de batterij werken. Zodra hij op de voedingsadapter is aangesloten, is het probleem opgelost. Op dezelfde manier is aangetoond dat het probleem verdwijnt zodra een nieuwe PSU op de desktopcomputer is geïnstalleerd.
Zie onze gids voor eenheden computer voeding Om u te helpen bij het kiezen van een vervanger.
Het schijfgebruik is zelden 100%.
Er is eenvoudigweg geen goede reden dat uw schijfbelasting ook maar in de buurt van 100% komt, en dat zou bij normaal gebruik zeker niet het geval moeten zijn. Een trage computer is één probleem, en als u dit niet kunt oplossen door een browserextensie uit te schakelen, services te stoppen of een antivirusprogramma uit te voeren, kan het probleem met de hardware te maken hebben.
Misschien is je schijf oud. Mogelijk is deze defect of moeten de kabels worden vervangen. Als alternatief is er een kans dat het probleem verband houdt met Windows Defragmenter.
Als uw computer uw schijf probeert te defragmenteren, maar uw harde schijf in feite een SSD is, kunnen er ernstige problemen optreden. Los dit op door Taakplanner te openen (WIN+V , om Taakplanner te openen) en schakel alle geplande schijfdefragmentatietaken uit.
Probeer deze oplossingen de volgende keer dat uw Windows-pc langzamer wordt. Kom zeker eens kijken Windows Experience-index U moet periodiek prestatieproblemen identificeren die onmiddellijk moeten worden opgelost. En voeg deze oplossingen toe aan je vaardigheden om op te lossen Vervelende Windows-problemen.