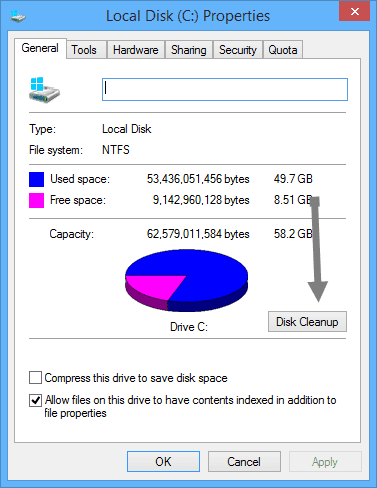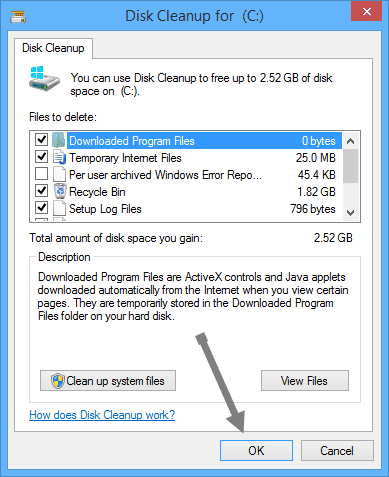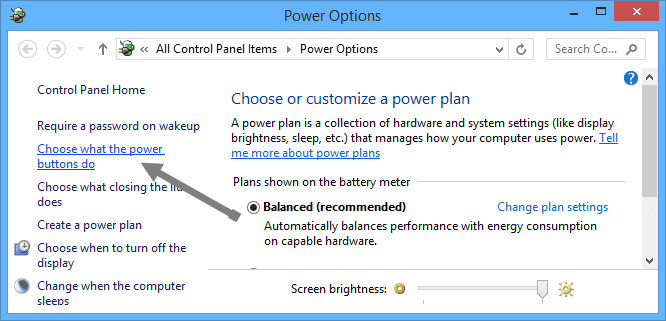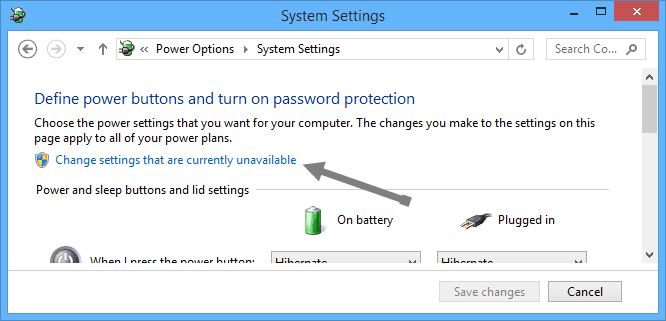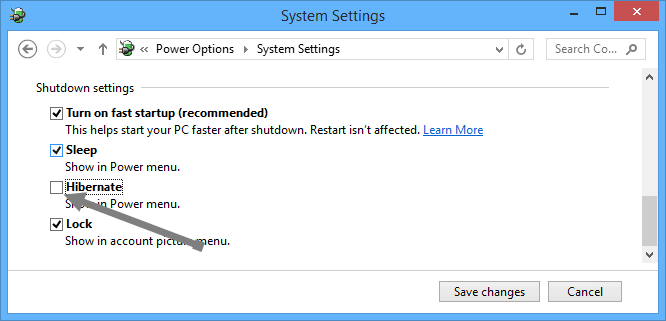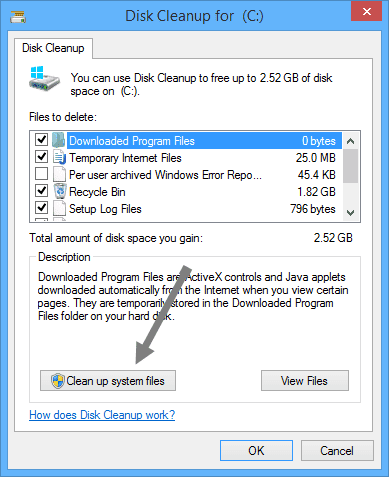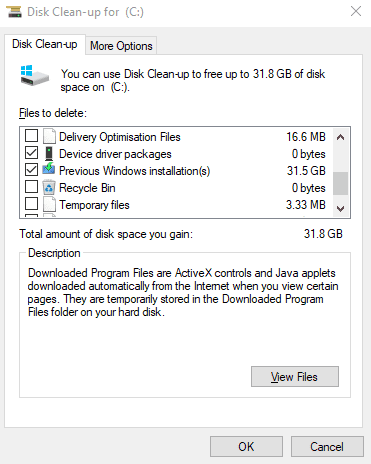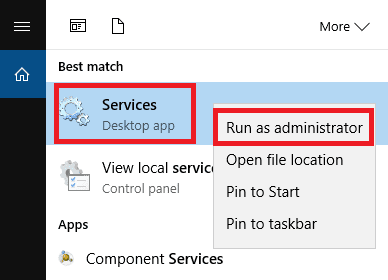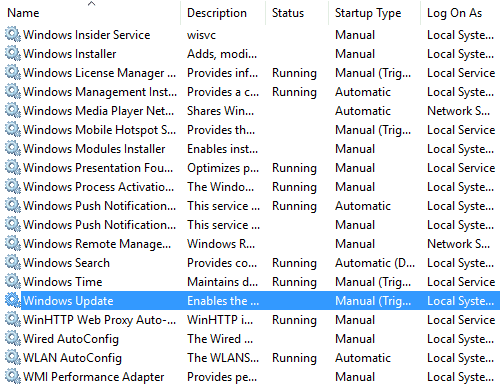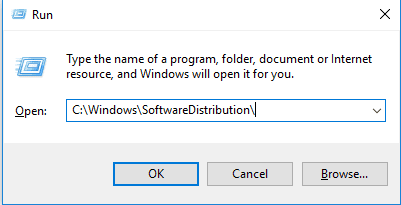werk je aan? Weinig opslagruimte op de computer? In deze gids laten we u een aantal effectieve manieren zien om te scannen ongewenste bestanden en apps en games om opslagruimte op de harde schijf vrij te maken op Windows 10.
Hoewel harde schijven tegenwoordig meerdere terabyte-opties hebben, kost het ons niet veel tijd om ze te vullen met massa's bestanden, foto's, video's, apps en games, en voordat je het weet, begin je trage prestaties en problemen op te merken een nieuw exemplaar van Windows 10 installeren.
Als uw apparaat weinig ruimte heeft, dan: Windows 10-besturingssysteem Het bevat een aantal functies en opties Om onnodige en tijdelijke bestanden op te schonen Naast applicaties en games om de opslagruimte op de harde schijf te optimaliseren. Het gebruik van deze hulpmiddelen Het helpt niet alleen om ruimte vrij te maken om belangrijkere bestanden op te slaan, maar: Het zal de prestaties verbeteren Het verkleint de kans op problemen tijdens het installeren van updates.
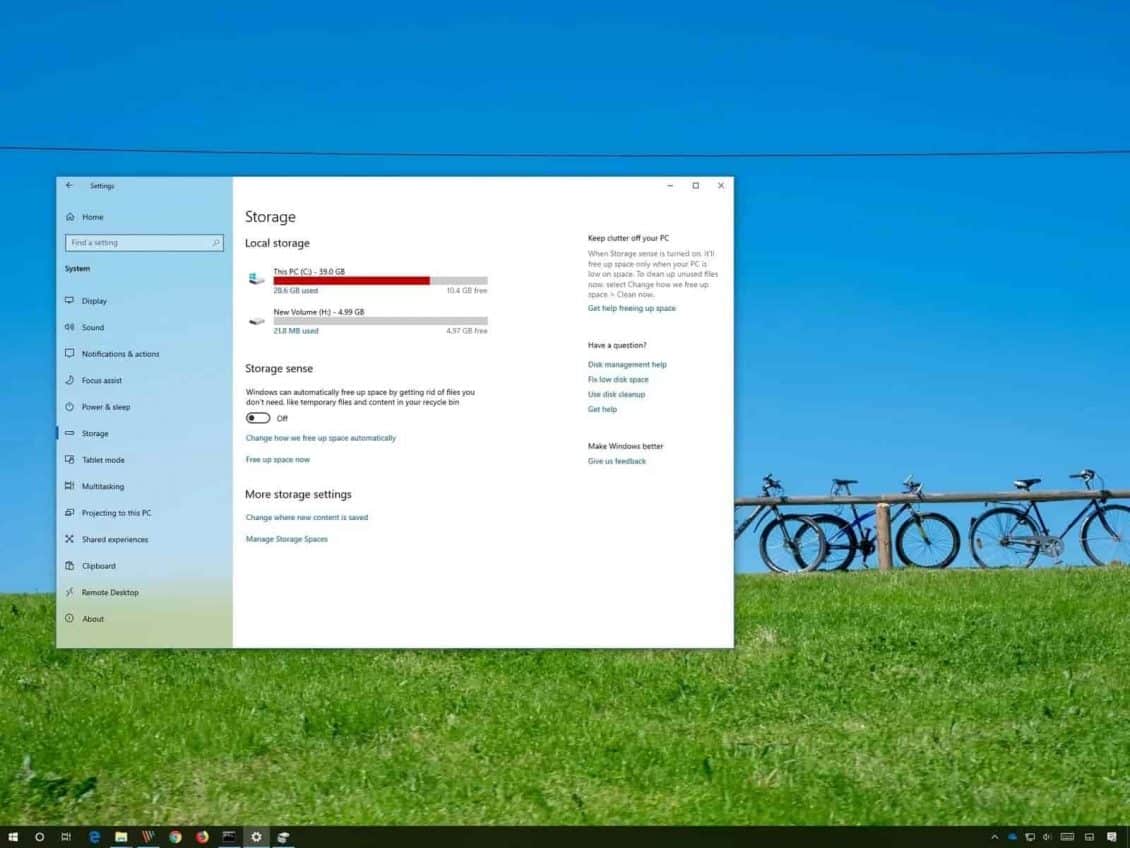
Het probleem wordt verergerd op oudere apparaten. Vanwege de actieve updatestrategie van Microsoft en de lage vereisten van Windows 10, gebruiken veel mensen het besturingssysteem op computers die niet dezelfde ruimte hebben als recente modellen.
In deze Windows 10-handleiding zullen we u door verschillende tips leiden om opslagruimte op de harde schijf op uw pc vrij te maken om ruimte te maken voor meer bestandsopslag en om functie-updates zonder problemen te installeren.
Hier laten we je zien hoe: Schone schijf C, win wat ruimte terug, waardoor het weer goed en snel draait.
Gebruik Storage Sense
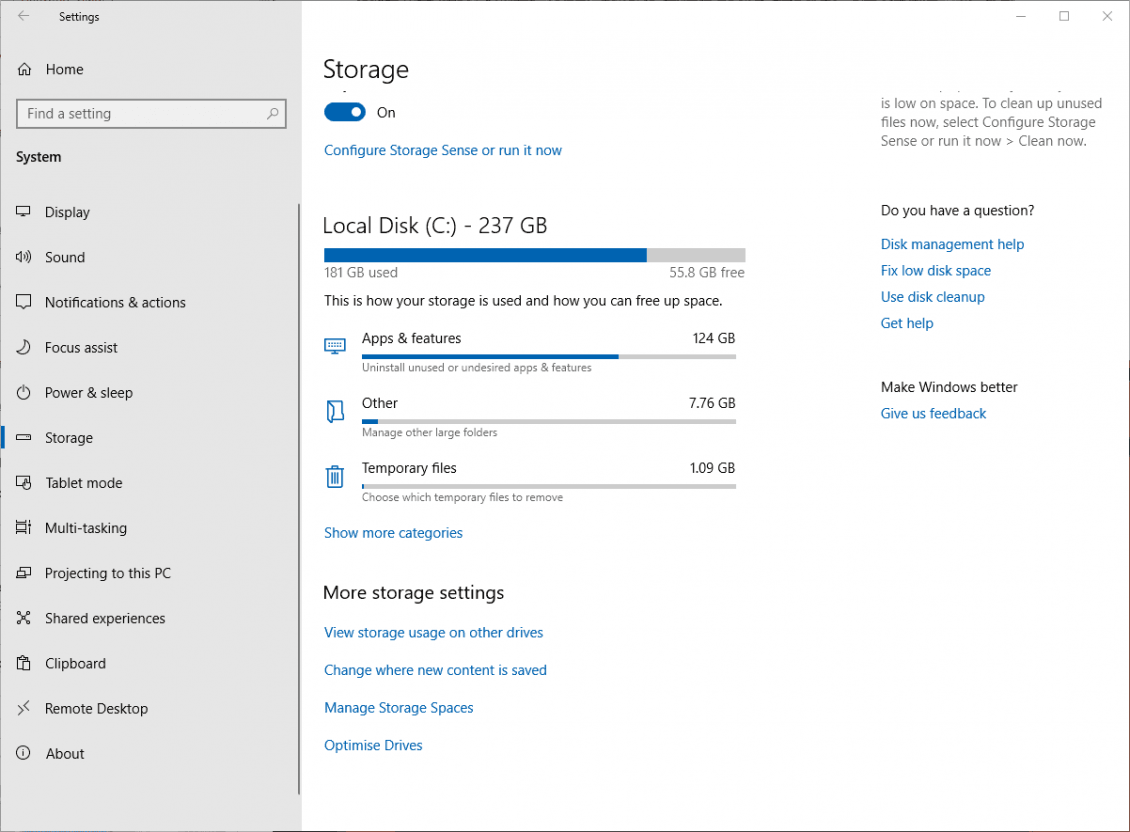
Windows 10 bevat Een handige functie genaamd Storage Sense , die controleert hoeveel opslagruimte op de harde schijf op uw computer is, springt er vervolgens in en ruimt alles op als u weinig ruimte heeft. Het doet basisdingen zoals het opschonen van de Prullenbak, het verwijderen van oude bestanden in uw map Downloads en het verwijderen van tijdelijke bestanden op uw computer.
Om deze functie in te schakelen, gaat u naar Instellingen -> Systeem en klikt u vervolgens op Opslag in het linkerdeelvenster.
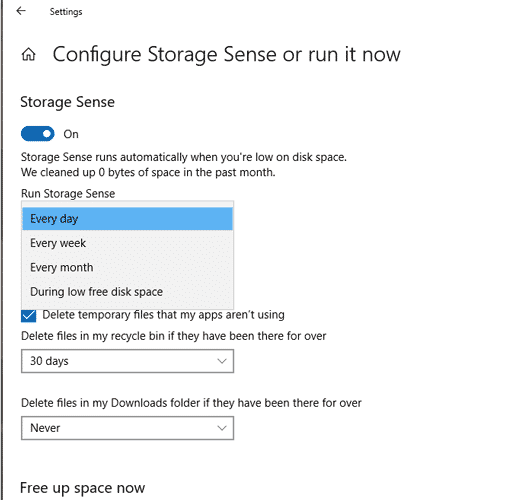
Klik op Configure Storage Sense of voer het nu uit en klik vervolgens in het nieuwe venster op de schuifregelaar onder Storage Sense zodat deze Aan staat. Dan kun je het dropdown menu hieronder gebruiken om te kiezen of je het op 'low space', dagelijks, wekelijks of maandelijks wilt draaien.
Vind grote bestanden op uw harde schijf
Met Windows Verkenner kunt u uw hele harde schijf scannen op bestanden op basis van hun grootte. Het is ongelooflijk hoe vaak ik jaren geleden overbodige bestanden heb gevonden.
Om deze zoekopdracht uit te voeren, opent u een Windows Verkenner-venster, selecteert u de "C"-schijf en klikt u vervolgens op het zoekvak "Zoeken (C :)" in de rechterbovenhoek van het venster.
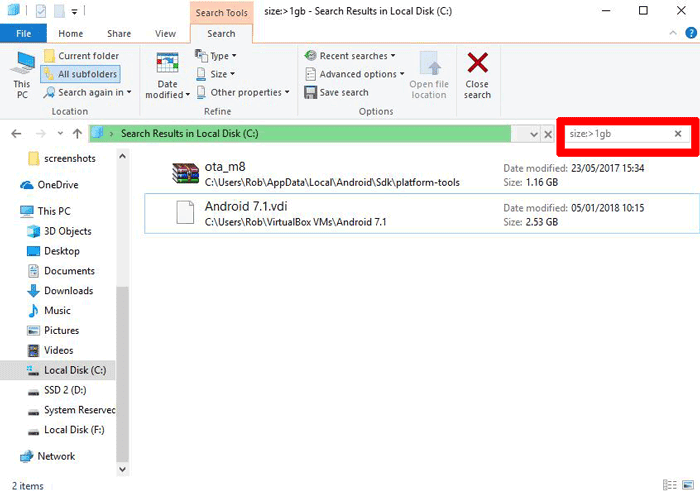
Typ hier "grootte:En je krijgt een heleboel opties voor automatisch aanvullen die verschillende bestandsgroottes weergeven om te filteren. U kunt een van deze voorinstellingen gebruiken, of als u specifieker wilt worden over de grootte van het bestand waarnaar u kijkt, typt u "maat:>1gbOm bestanden te zoeken die groter zijn dan 1 GB, enz.
U kunt bestanden rechtstreeks uit de resultaten verwijderen of met de rechtermuisknop klikken en Sorteren op -> Grootte selecteren om ze op grootte te sorteren en snel te zien welke moeten worden verwijderd. Alleen al door dit te testen ontdekte ik een oude Android 7.1 VM die ik niet meer nodig heb. Verwijder niets dat belangrijk lijkt (bijvoorbeeld dingen uit "C: Windows-mapof gamebestanden die te groot zijn).
Verwijder vooraf geïnstalleerde Windows-apps en apps die veel ruimte innemen
In het venster Apps en functies (u vindt het door met de rechtermuisknop op de Start-knop te klikken), kunt u de lijst sorteren op Grootte om te zien welke apps de meeste ruimte op uw harde schijven innemen. U zult misschien verrast zijn door de resultaten en misschien wilt u de apps indien nodig verwijderen. Bedenk of je al die apps die veel ruimte in beslag nemen echt nodig hebt, en natuurlijk moet je ze zo nodig verwijderen.
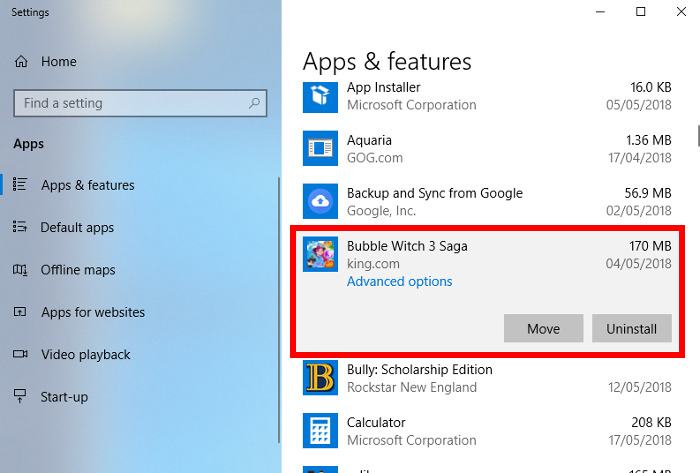
Iets anders dat je misschien zal verbazen, is dat je de trotse eigenaar bent van games zoals Bubble Witch 3 Saga en Minecraft, die je in de eerste plaats nooit hebt gewild! Gewoon, zal niet worden verwijderd uit de lijst "Apps en functies" is voldoende en u moet ze verwijderen met Powershell. Lees hiervoor onze gids over: Hoe vooraf geïnstalleerde Windows-applicaties te verwijderen.
Het hulpprogramma Schijfopruiming gebruiken
U bent waarschijnlijk op de hoogte vanSchijfopruimingstool Het wordt meegeleverd met Windows, maar u hebt het niet gebruikt. Dit is de eerste plaats waar u moet kijken om wat ruimte vrij te maken. Om het te gebruiken, start u Windows Verkenner, klikt u met de rechtermuisknop op de C-schijf en kiest u Eigenschappen in het menu.
Zodra het eigenschappenvenster is geopend, klikt u op Schijfopruiming om de tool te openen. Hier, in het vak Bestanden om te verwijderen, vinkt u alle selectievakjes aan, zoals Dumpbestanden voor systeemgeheugenfout, prullenbak , logbestanden instellen, enz.
Nadat u alle gewenste selectievakjes hebt geselecteerd, klikt u op OK om de opslagruimte op de harde schijf vrij te maken die wordt ingenomen door de bovenstaande bestanden. Hoeveel ruimte u vrijmaakt, hangt af van hoe erg uw C-schijf wordt verwaarloosd. Zoals je hieronder kunt zien, heb ik helemaal niet goed voor mijn C-schijf gezorgd. Ik schaam me.
slaapstand uitschakelen
De sluimerstand is een handige functie die u kunt gebruiken om uw computer eenvoudig uit te schakelen terwijl u de huidige status opslaat, zodat u uw werk kunt hervatten wanneer deze is ingeschakeld. Het kan echter veel schijfruimte in beslag nemen, omdat het de ruimte op de harde schijf gelijk houdt aan de hoeveelheid inhoud die in het RAM-geheugen is opgeslagen. (Dus, hoe meer RAM je hebt, hoe meer schijfruimte je gebruikt.)
Om de slaapstand uit te schakelen, opent u het Configuratiescherm van Windows door op te drukken Win + X En selecteer "Configuratiescherm" in het menu. Zodra het Configuratiescherm is geopend, selecteert u Energiebeheer.
2. Als u daar bent, klikt u op de link "Kies wat de aan / uit-knoppen doen" in het linkerdeelvenster. Deze actie brengt u naar het venster Systeeminstellingen.
3. Klik hier op "Instellingen wijzigen die momenteel niet beschikbaar zijn". Met deze actie worden alle uitgeschakelde opties ingeschakeld.
4. Scroll naar beneden en schakel het selectievakje "Sluimerstand" uit om de slaapstand in Windows 10 uit te schakelen.
Browseropslaggegevens en cookies verwijderen
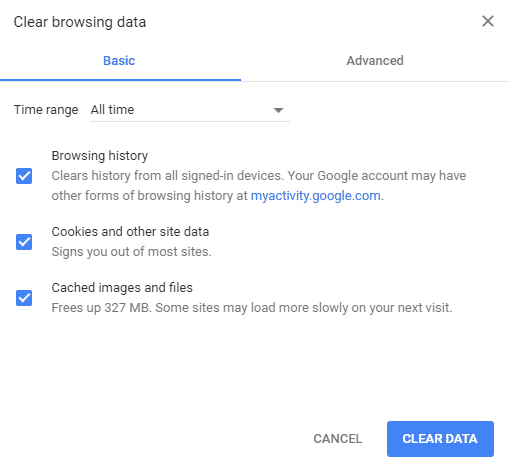
Voer tijdelijke internetbestanden uit, zoals: Browser cache En cookies, een kleine ruimte op uw C-schijf, dus het wissen van deze tijdelijke bestanden geeft u opslagruimte op de harde schijf extra.
Ga in Chrome naarInstellingen -> Geavanceerd -> Privacy en beveiliging', en vervolgens 'Browsegegevens wissen'.
Ga in Firefox naarOpties -> Privacy en beveiliging", selecteer vervolgens onder Geschiedenis de optie Recente geschiedenis wissen.
Ga in Microsoft Edge naar "Instellingen -> Browsegegevens wissen -> Kies wat je wilt wissenen zorg ervoor dat de opties "Opslaggegevens" en "Cookies" zijn aangevinkt.
Verwijder oude Windows-updatebestanden, eerdere installaties
Windows heeft de neiging om oudere (en meer redundante) systeembestanden te behouden. Voor het grootste deel kunt u deze bestanden verwijderen, vooral als u uw huidige versie van Windows over een eerdere versie hebt geïnstalleerd. Om dit te doen:
1. Openen Windows Explorer , klik met de rechtermuisknop op de C-schijf en selecteer Eigenschappen.
2. Klik op Schijfopruiming en klik in het nieuwe venster op Systeembestandsopruiming om het geavanceerde schijfopruimingsvenster te openen.
4. Schakel het selectievakje Windows Upgrade Log Files in en als u daar iets hebt, vink dan het selectievakje Vorige Windows-installaties aan. Onbekend voor mij, mijn laptop had nog steeds de map "Windows.old" van de vorige gebruiker, die tot 31.5 GB aan ruimte op de harde schijf gebruikte.
Er zijn hier andere selectievakjes, maar voor het grootste deel nemen ze niet veel ruimte in beslag en kunnen ze overblijven. Als u klaar bent, klikt u op OK om de harde schijf op te schonen.
Cache wissen voor updates
Een andere manier om onnodig ruimte op de harde schijf te verwijderen die Windows installeert, is door de updatecache te verwijderen.
De updatecache bestaat uit kopieën van de update-installatiebestanden. Het besturingssysteem gebruikt het als u de update opnieuw moet toepassen; Slaat opnieuw gedownload op. Hoewel het een goed idee is, neemt het veel ruimte in beslag. Tenzij u een zeer trage internetverbinding heeft of ernstig beperkt bent tot het gebruik van datacaps door uw ISP, kunt u ze veilig verwijderen.
Helaas is het proces niet bijzonder eenvoudig.
De eerste stap is om de Windows Update-service te stoppen. Zoek Services, klik met de rechtermuisknop op het bovenste resultaat en open het als beheerder.
Blader vervolgens door de lijst met items totdat u Windows Update vindt. Klik er met de rechtermuisknop op en kies Stoppen.
Nu moet u de bestanden verwijderen. Druk op de Windows-toets + R om het vak Uitvoeren te openen, typ vervolgens C:\Windows\ SoftwareDistribution\ en druk op Enter.
U kunt alles in de map Downloads verwijderen.
Ten slotte moet u teruggaan naar Services en Windows Update opnieuw inschakelen.
OneDrive-bestanden op aanvraag beschikbaar maken
Hoewel u de functie Opslaggevoel kunt gebruiken om inhoud te maken Microsoft Onedrive Ongebruikt is alleen online beschikbaar, maar als u meteen ruimte moet vrijmaken (en elke megabyte telt), kunt u alle bestanden handmatig op aanvraag beschikbaar maken.
moet zijn ingeschakeld OnDrive-bestanden Indien standaard gevraagd, maar niet zo, kunt u de volgende stappen volgen:
1. Klik op het OneDrive-pictogram in de rechterbenedenhoek van de taakbalk.
2. Klik op de optie Meer.
3. Klik op de optie Instellingen.
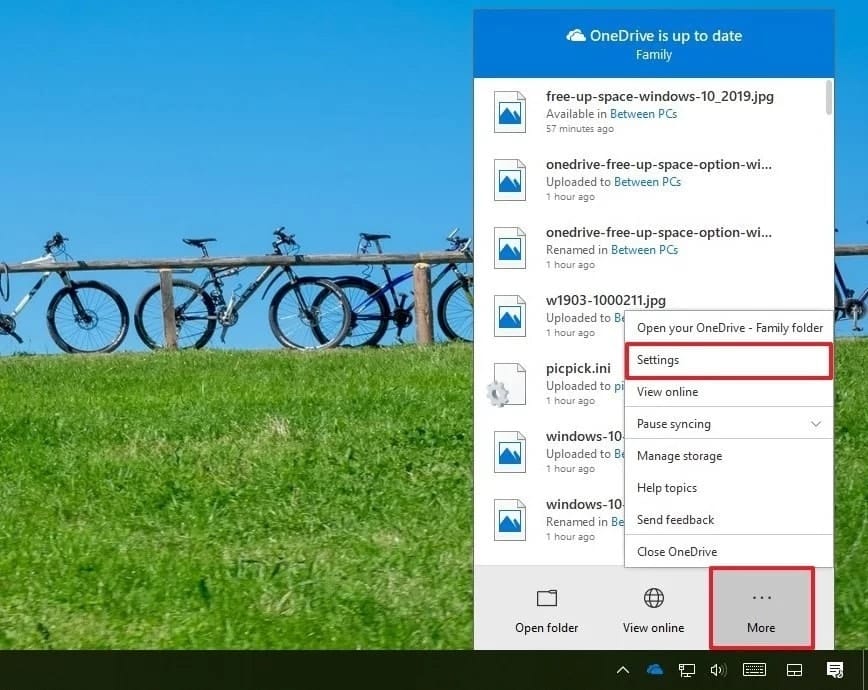
4. Klik op het tabblad Instellingen.
5. Vink in het gedeelte Bestand op aanvraag de optie 'Ruimte opslaan en bestanden downloaden tijdens gebruik' aan.
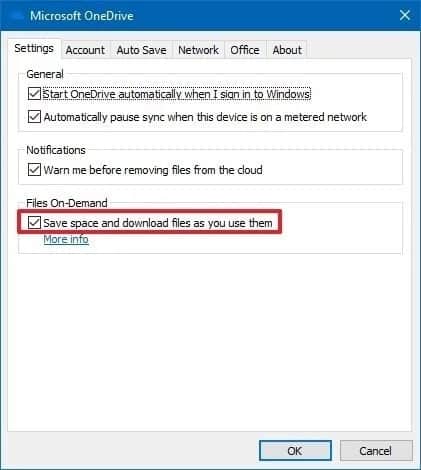
6. Klik op de knop OK.
Nadat u de stappen hebt voltooid, kunt u Bestanden op aanvraag gaan gebruiken om bestanden naar uw OneDrive-map te verplaatsen en ze gewoon online beschikbaar te maken om ruimte te besparen.
Lokale inhoud online beschikbaar maken
Gebruik de volgende stappen om lokale bestanden op aanvraag beschikbaar te maken:
1. Openen Bestandsverkenner.
2. Selecteer de OneDrive-map in het linkerdeelvenster.
3. Selecteer de bestanden en mappen die ruimte innemen.
4. Klik met de rechtermuisknop op de selectie en kies de optie Ruimte vrijmaken.
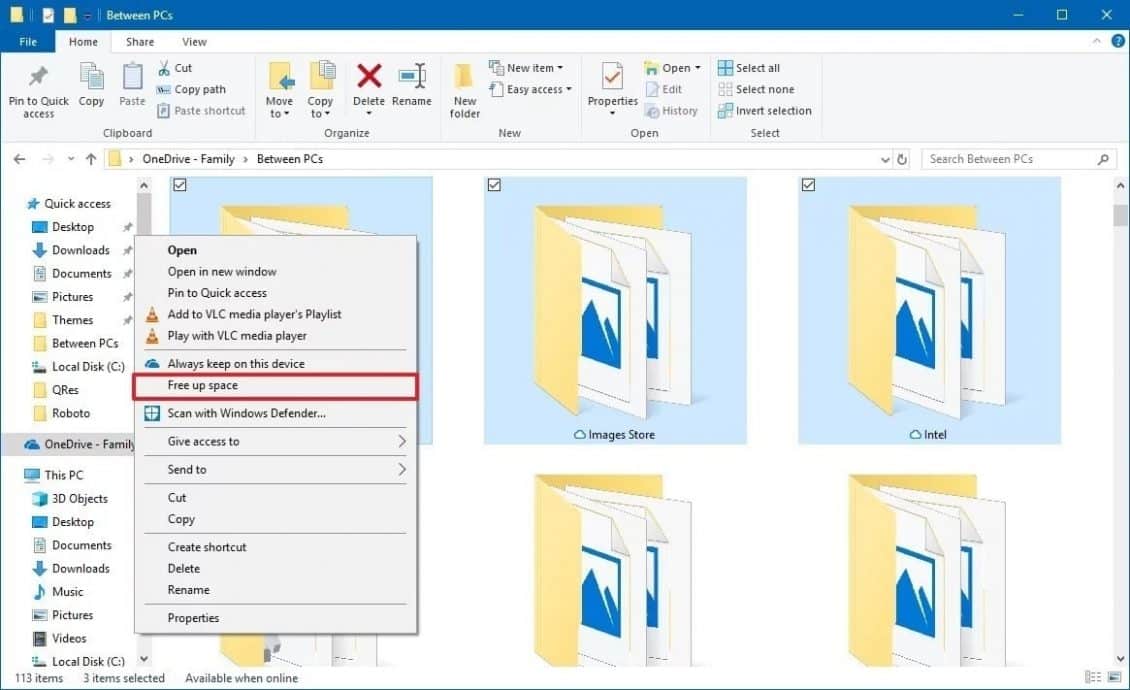
Naast het beschikbaar maken van alleen bestanden die zijn gesynchroniseerd met een internetverbinding, kunt u meer ruimte vrijmaken door bestanden en andere mappen naar een OneDrive-map te verplaatsen en de bovenstaande stappen te gebruiken om schijfruimte vrij te maken.
Na het voltooien van de stappen, hebt u toegang tot al uw inhoud met Verkenner, maar u kunt deze alleen openen met een internetverbinding.
Met de gratis versie van OneDrive kun je maximaal 5 GB aan bestanden opslaan, maar je kunt altijd een abonnement nemen om de limiet tot 1000 GB te verhogen.
Verplaats bestanden, apps en games naar een externe schijf
Als u nog steeds weinig opslagruimte heeft, moet u een externe schijf aansluiten om uw huidige en toekomstige bestanden over te brengen en op te slaan. Bovendien kunt u Windows 10 zelfs configureren om bestanden automatisch op de nieuwe locatie op te slaan voor toekomstige bestanden.
Lokale bestanden naar een nieuwe schijf verplaatsen
Om bestaande bestanden over te zetten naar een nieuwe schijf, sluit u de externe schijf aan op uw apparaat en voert u de volgende stappen uit:
1. Open Verkenner.
2. Blader naar de map met de inhoud die u wilt overbrengen.
3. Selecteer de items.
4. Klik op het tabblad Start.
5. Klik op de knop Verplaatsen naar.
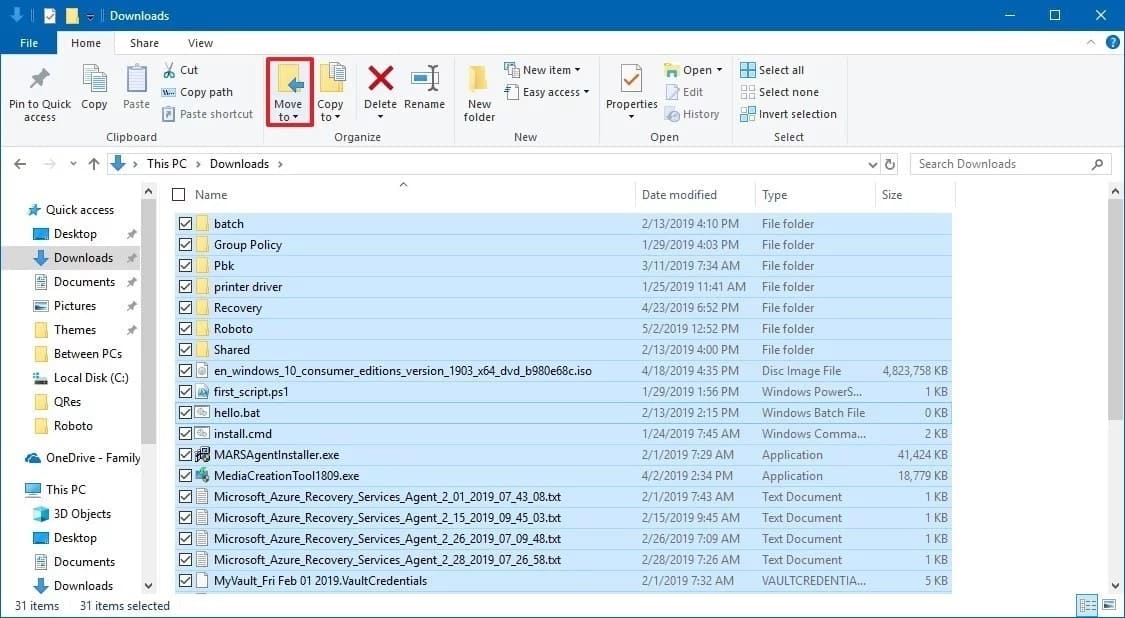
6. Selecteer de siteselectieoptie.
7. Selecteer de nieuwe bestemming.
8. Klik op de knop Verplaatsen.
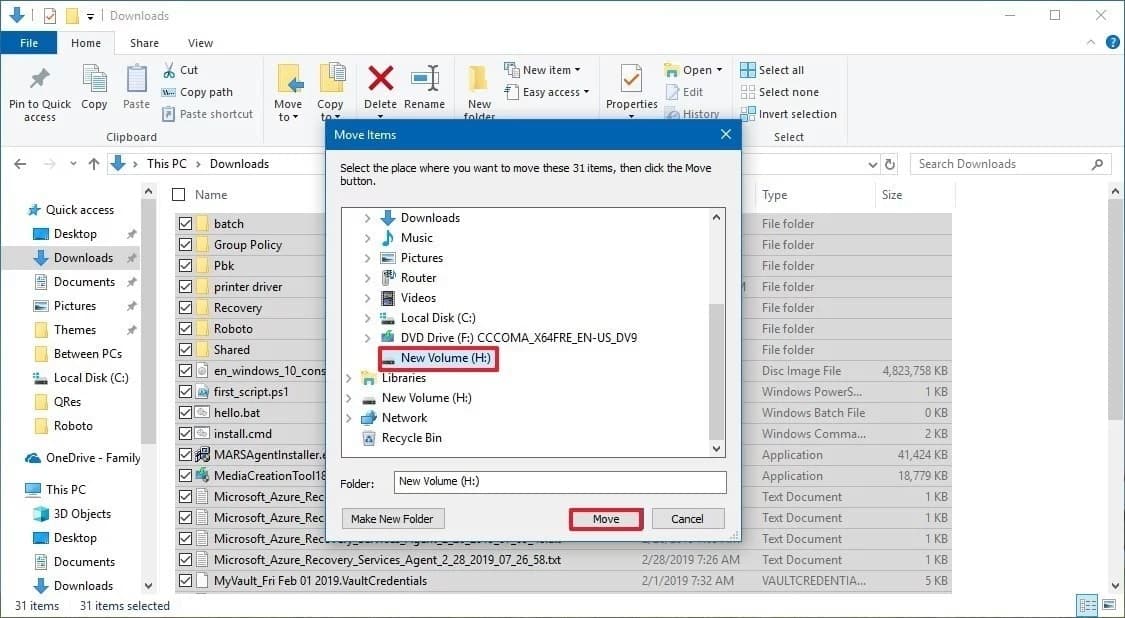
Nadat u de stappen hebt voltooid, moet u mogelijk de instructies herhalen om indien nodig extra bestanden en mappen naar een nieuwe locatie te verplaatsen om het gebruik van opslagruimte te verminderen op een schijf die bijna geen ruimte meer heeft.
Sla toekomstige bestanden automatisch op een nieuwe schijf op
Volg deze stappen om Windows 10 te configureren om bestanden op te slaan en apps automatisch op de nieuwe locatie te installeren:
1. Open Instellingen.
2. Klik op Systeem.
3. Klik op Opslag.
4. Klik in het gedeelte "Meer opslaginstellingen" op de optie "Wijzigen waar nieuwe inhoud wordt opgeslagen".
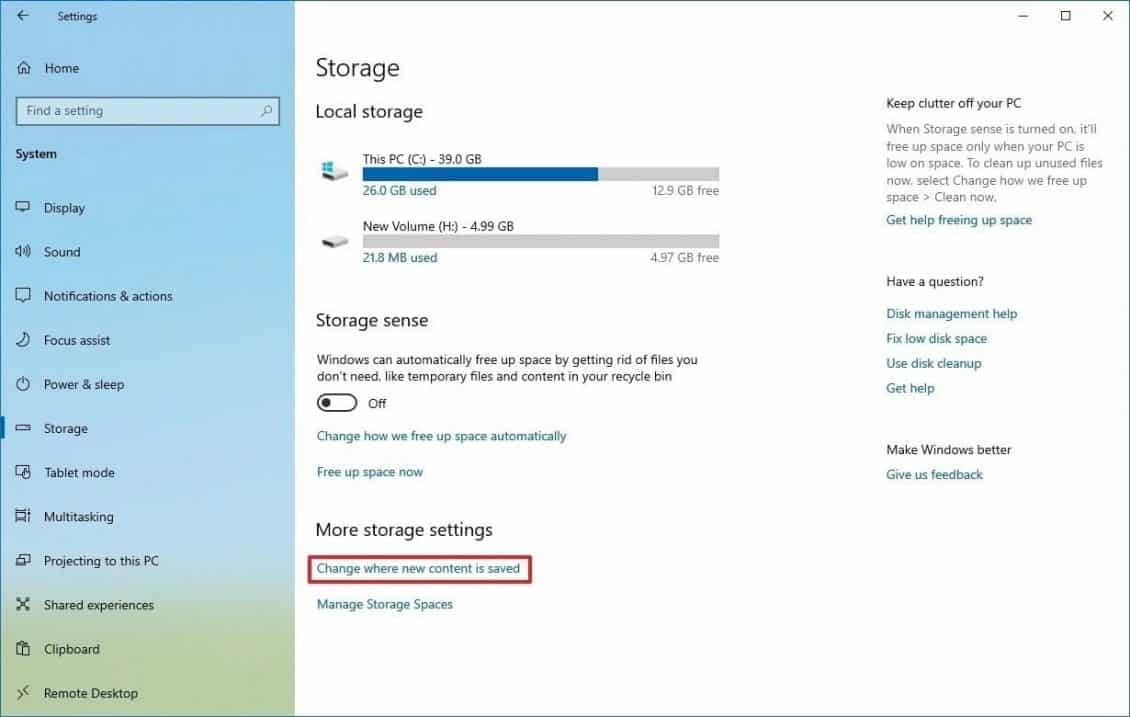
5. Gebruik de vervolgkeuzemenu's om de nieuwe locatie te selecteren om automatisch bestanden op te slaan voor elk inhoudstype.
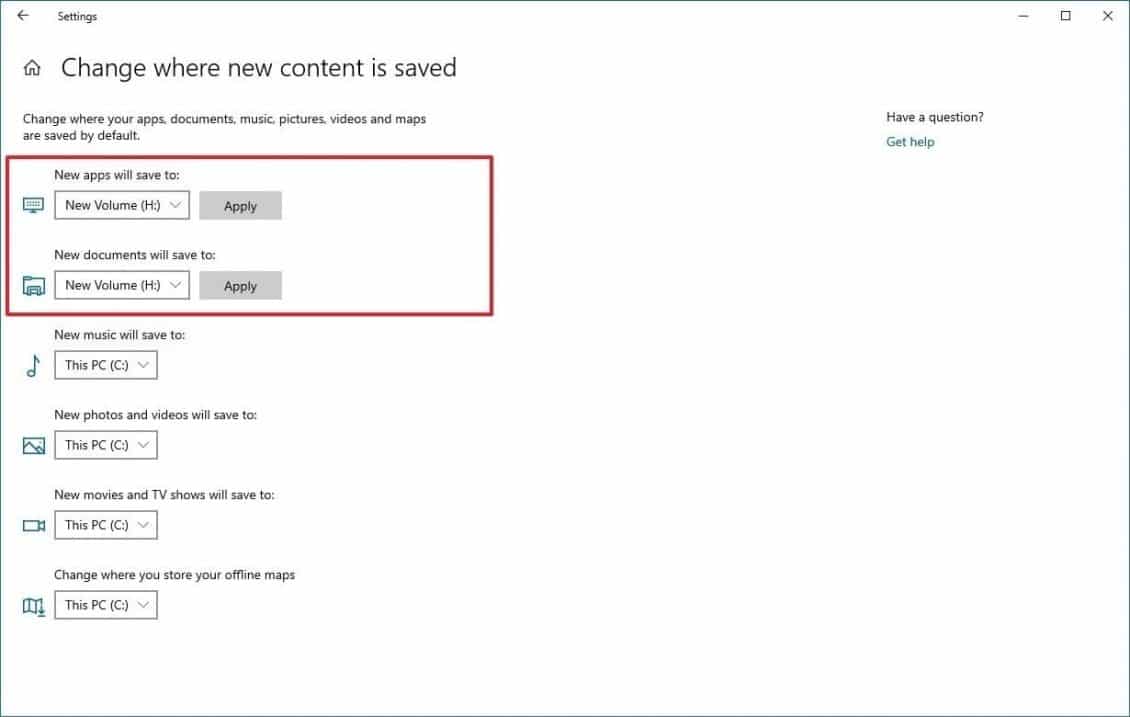
6. Klik op de knop Toepassen.
Nadat u de stappen hebt voltooid, worden nieuwe bestanden en apps die u downloadt van de Microsoft Store standaard opgeslagen op de nieuwe locatie.
Verplaats apps en games naar een nieuwe schijf
Met Windows 10 kunt u veel Microsoft Store-apps en -games die al op uw apparaat zijn geïnstalleerd, naar externe opslag verplaatsen zonder opnieuw te installeren, wat kan helpen het gebruik van schijfopslag te verminderen.
Om apps en games naar een andere locatie te verplaatsen, sluit u een nieuwe schijf aan en volgt u deze stappen:
1. Open Instellingen.
2. Klik op Toepassingen.
3. Klik op Apps en functies.
4. Gebruik het filter Sorteren op en selecteer Weergavegrootte om snel apps en games te selecteren die de meeste ruimte gebruiken.
5. Selecteer de app of game die je wilt migreren.
6. Klik op de knop Verplaatsen.
7. Gebruik het vervolgkeuzemenu om de locatie te selecteren.
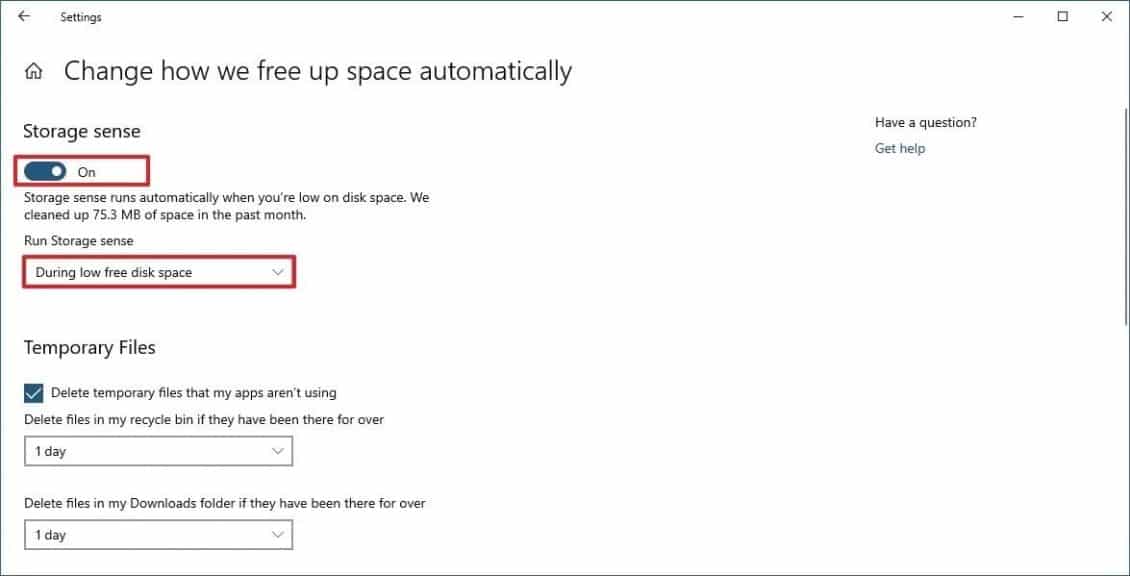
8. Klik nogmaals op de knop Verplaatsen.
Nadat u de stappen hebt voltooid, moet u mogelijk dezelfde instructies herhalen om extra apps of games naar de nieuwe locatie te verplaatsen.
Wanneer u deze functie gebruikt, moet u uw externe schijf altijd aangesloten houden op uw computer. Anders kunt u geen apps uitvoeren of de games spelen die u naar de nieuwe locatie hebt verplaatst.
Gebruik NTFS.-compressie
Naast alle bovenstaande aanbevelingen, kunt u de ingebouwde lichtgewicht compressiefunctie van NTFS gebruiken om het opslaggebruik te verminderen en toch de normale toegang tot uw bestanden te behouden. Met de NTFS-compressiefunctie kunt u bestanden, mappen of een hele schijf comprimeren.
Belangrijk: Het gebruik van compressie kan de systeemprestaties beïnvloeden, aangezien het systeem bestanden snel moet comprimeren en decomprimeren tijdens een proces dat extra bronnen vereist. Gebruik deze optie alleen als het absoluut noodzakelijk is.
Instelling mapcompressie
Gebruik de volgende stappen om NTFS-compressie op een map in te schakelen:
1. Open Verkenner.
2. Blader naar de map met de inhoud die u wilt comprimeren.
3. Klik met de rechtermuisknop op de map en selecteer de optie "Eigenschappen".
4. Klik op de knop Geavanceerd.
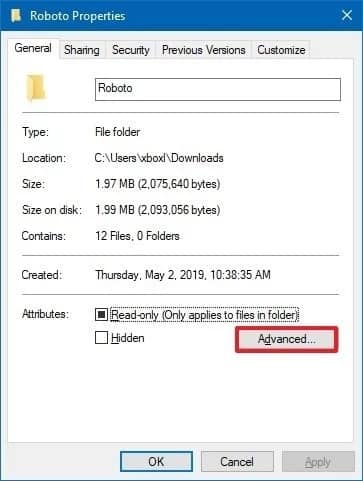
5. Vink de optie Inhoud comprimeren aan om schijfruimte te besparen.
6. Klik op de knop OK.
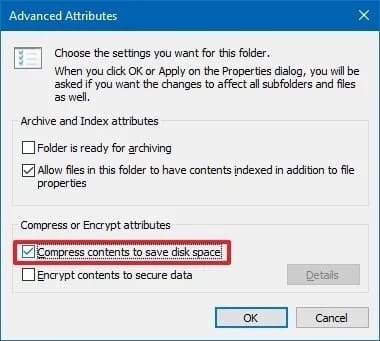
7. Klik op de knop Toepassen.
8. Selecteer de optie "Wijzigingen toepassen op deze map, submappen en bestanden".
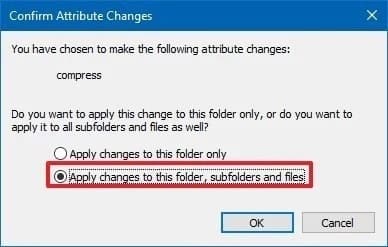
9. Klik op de knop OK.
10. Klik nogmaals op de knop OK.
Nadat u de stappen hebt voltooid, wordt de bestandscompressiefunctie ingeschakeld in de map, waardoor de huidige en toekomstige bestanden die u op die locatie opslaat, kleiner worden. (De bovenstaande stappen zijn gericht op mappen, maar dezelfde instructies zijn van toepassing op het afzonderlijk comprimeren van bestanden.)
Als u niet langer hoeft te comprimeren, kunt u de wijzigingen ongedaan maken met dezelfde instructies, maar zorg ervoor dat u in stap #5 de optie Inhoud comprimeren wist om schijfruimte vrij te maken.
Instelling schijfcompressie
Gebruik de volgende stappen om NTFS-compressie op een schijf in te schakelen:
1. Open Verkenner.
2. Klik op Deze pc in het linkerdeelvenster.
3. Klik in het gedeelte "Apparaten en schijven" met de rechtermuisknop op de schijf die u wilt comprimeren en kies de optie "Eigenschappen".
4. Vink deze optie voor schijfcompressie aan om schijfruimte te besparen.
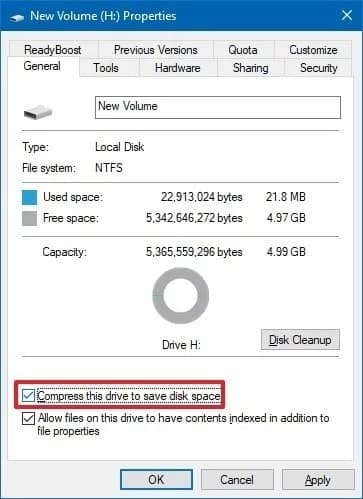
5. Klik op de knop Toepassen.
6. Selecteer de optie "Wijzigingen toepassen op schijf" (stationsletter), submappen en bestanden.
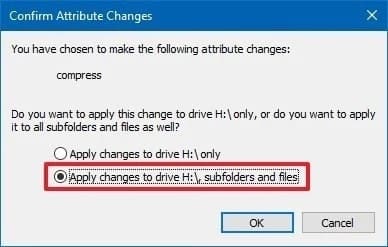
7. Klik op de knop OK.
8. Klik nogmaals op de knop OK.
Nadat u de stappen hebt voltooid, comprimeert NTFS de schijf en alle inhoud die erop is opgeslagen.
Als de functie niet langer nodig is, kunt u dezelfde instructies gebruiken om de wijzigingen ongedaan te maken, maar zorg ervoor dat u in stap #4 de optie Dit station comprimeren uitschakelt om schijfruimte te besparen.
Conclusie
Het is goed om af en toe vertrouwd te raken met deze routine, maar het is een goed idee om ervoor te zorgen dat de schijf niet te vol is om problemen te voorkomen.
Een van mijn favoriete trucs in dit opzicht is om de standaardbestemming voor mijn mappen Afbeeldingen, Documenten, Muziek en Video's te wijzigen in een secundaire harde schijf. (Klik er gewoon met de rechtermuisknop op, ga naar Eigenschappen en vervolgens naar het tabblad Locatie.) Veel plezier met schoonmaken!