Als u een gebruiker bent van Windows 7 of Windows 8/10 en last heeft van het af en toe opnieuw installeren van een exemplaar van Windows op een achtereenvolgende saaie manier, dan kent u niet een van de beste functies van Windows tot nu toe, namelijk het systeem Herstelfunctie, waarmee u een systeemherstelpunt kunt maken op een specifieke datum en wanneer het zich voordoet. Problemen met uw apparaat U kunt het apparaat herstellen zoals het op dat moment was. En om het je duidelijk te maken, het is een reservekopie van Windows die je maakt op een bepaalde datum, bijvoorbeeld vandaag, en de volgende dag waren er problemen met je apparaat en moet je Windows opnieuw installeren of dat Windows niet opstart correct, of andere problemen. Hier hoef je het apparaat alleen nog maar te herstellen, zodat je apparaat weer precies zo is als gisteren. Een functie op de top van uitmuntendheid en we staan op het punt dit duidelijk uit te leggen aan de hand van de lijnen van dit belangrijke onderwerp.

De uitleg is begonnen. U zou het idee en het mechanisme van een systeemherstelpunt moeten opmerken en begrijpen. U zet uw apparaat terug naar een datum in het verleden, dus het is belangrijk dat u periodiek wekelijkse, tweedaagse of maandelijkse systeemherstelpunten maakt afhankelijk van wat u wilt, bijvoorbeeld als ik een systeemherstelpunt heb gemaakt en Windows heb geïnstalleerd en vervolgens terugga naar dit punt en het heb toegepast, wordt het programma verwijderd! Omdat je je toestel achterin op een datum zet. Daarom moet u periodiek punten maken, zodat u alle variabelen en programma's die u op uw apparaat hebt gemaakt kunt behouden en niet veel gegevens en informatie kunt verliezen.
Een systeemherstelpunt maken
U klikt met de rechtermuisknop op Deze computer en kiest Eigenschappen.

Vervolgens klik je op Systeembeveiliging.
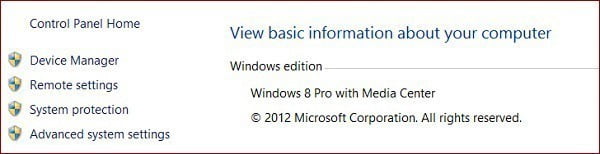
Er verschijnt nu een venster waarin u op Maken kunt klikken om een systeemherstelpunt te maken.
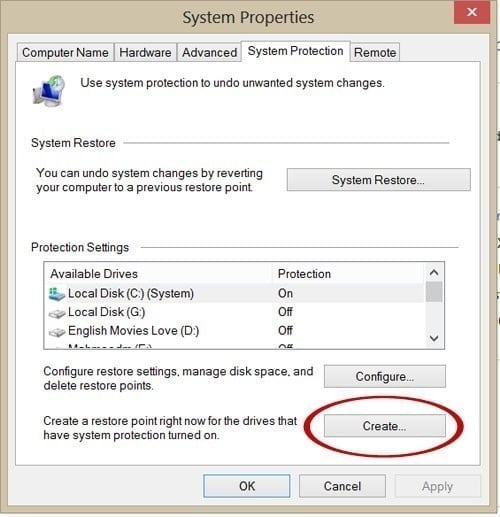
Vervolgens geeft u dit punt een naam zodat u het later gemakkelijker kunt onthouden.Vervolgens zal het proces van het maken van het punt beginnen en even wachten totdat het is voltooid. Er verschijnt dan een venster dat de bewerking met succes is voltooid en dat het systeemherstelpunt is opgeslagen.
systeemherstel
Ten eerste kunt u het systeem vanuit Windows herstellen via dezelfde stappen hierboven, maar door op Systeemherstel te drukken in plaats van op Maken om een eerder opgeslagen systeemherstelpunt toe te passen. Maar het is beter om naar Veilige modus te gaan door bij het opstarten op F8 te drukken en dezelfde stappen hierboven te herhalen, maar met Systeemherstel in plaats van Maken is de zaak niet heel anders, maar het is beter om het systeem te herstellen via Veilige modus.
In het geval dat uw Windows niet volledig werkt en u niet kunt opstarten in Windows of Veilige modus, kunt u hier Systeemherstel gebruiken en kunt u het systeem herstellen. Voor Windows 7 kunt u Systeemherstel openen door bij het opstarten op F8 te drukken en vervolgens Uw computer repareren te kiezen om het in te voeren, zoals in de volgende afbeelding:
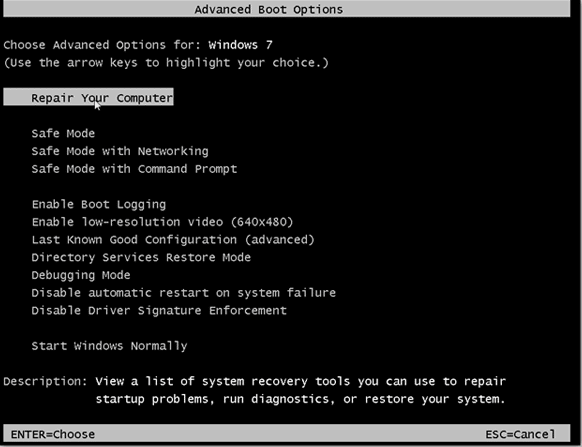
Vervolgens klikt u op Systeemherstel, waarna u de opgeslagen systeemherstelpunten ziet, dus u kiest het laatste punt dat u hebt gemaakt om niet veel recent opgeslagen gegevens te verliezen, vervolgens herstelt u het systeem, zodat uw apparaat werkt opnieuw zonder de noodzaak om Windows opnieuw te installeren of verlies Veel gegevens.
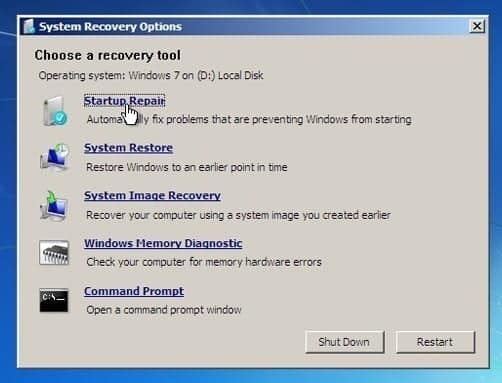
Wat betreft Windows 8/10, als Windows niet goed werkt en u er niet in kunt opstarten, kunt u op sommige apparaten Shift + F8 gebruiken om het zwarte scherm te openen en Opstartherstel te kiezen.Vanaf toegang tot de optie Systeemherstel. Merk op dat het scherm voor Systeemherstelopties in Windows 8/10 iets anders is, zoals weergegeven in de volgende afbeelding.
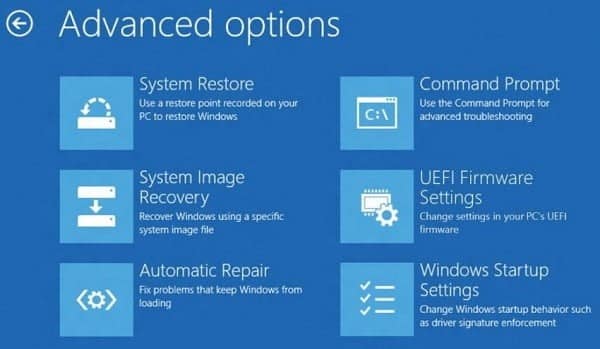
Maar er is geen probleem, kies Systeemherstel en herstel het systeem door het systeemherstelpunt te kiezen dat u eerder hebt gemaakt, de zaak is niet anders en deze functie is heel speciaal en ik raad aan deze te gebruiken zodat u Windows niet opnieuw hoeft te installeren en bestanden en geïnstalleerde programma's kwijtraken, verspilde moeite en tijd. Ik hoop dat het onderwerp nuttig is en de uitleg duidelijk is.







