أحد أكثر الأخطاء شيوعًا التي يتعرض لها مستخدمو نظام التشغيل Windows 10 هو الخطأ Inaccessible Boot Device. يظهر الخطأ مع شاشة الموت الزرقاء (BSOD) مع رمز التوقف 0x0000007b ، والذي يظهر بشكل متكرر أثناء بدء تمهيد Windows ويحدث بعد ترقية Windows 10 أو إعادة تعيين نظام التشغيل.
خطأ Inaccessible Boot Device في نظام التشغيل Windows 10 ليس صعب الإصلاح. لقد أوضحنا بالفعل كيفية إصلاح واحدةً من أكثر المشكلات شيوعًا: رمز التوقف “critical process died“. الآن حان الوقت للنظر في مشكلة أخرى كثيراً ما تعرضتُ لها: لذا كيفية إصلاح خطأ تعذر الوصول إلى جهاز التمهيد.
ما الذي يُسبب المشكلة بالضبط؟ كيف تعرف ما إذا كان هذا الخطأ يُؤثر عليك؟ وما الذي يُمكنك القيام به للتخلص منه؟ استمر بالقراءة لمعرفة المزيد.

ما هو خطأ Inaccessible Boot Device؟
نعلم جميعًا أن Windows يُحب تحديث نفسه بنفسه. غالبًا ما يكون ذلك أمرًا مثيرًا – خاصةً عندما تكون هناك ترقية رئيسية. ولكن يمكن أن تتحول الإثارة بسرعة إلى سوء طالع حيث تتوقف جميع المهام التي أنت بصدد القيام بها.
صور المشهد. تنتظر بفارغ الصبر لإعادة تشغيل Windows بعد الترقية ، ثم فجأةً! تشاهد شاشة الموت الزرقاء (BSOD) مع ظهور رسالة الخطأ Inaccessible Boot Device ويتم بعدها إعادة تشغيل جهاز الكمبيوتر الخاص بك مرة أخرى.
بعبارات بسيطة ، تعني الرسالة أن Windows فقد وصوله إلى قسم النظام أثناء عملية بدء التشغيل.
على الرغم من أن عشرات الآلاف من المستخدمين شاهدوا هذا الرمز كنتيجة لتحديث عام 2017 ، فإن خطأ تعذر الوصول إلى جهاز التمهيد له عدد من الأسباب المُحتملة ، بما في ذلك تحديثات BIOS ورفع تردد تشغيل وحدات المعالجة المركزية (CPU). يقترح بعض المستخدمين أن المشكلة تبدو أكثر انتشارًا في أجهزة الكمبيوتر التي تعمل على محركات SSD.
دعنا نلقي نظرة على كيفية إصلاح خطأ جهاز التمهيد الذي يتعذر الوصول إليه في Windows 10. لسوء الحظ ، قد تحتاج إلى تجربة العديد من الحلول المختلفة قبل الوصول إلى الحل الذي يُساعدك حقًا.
1. إزالة حزم التحديثات المثبتة حديثًا
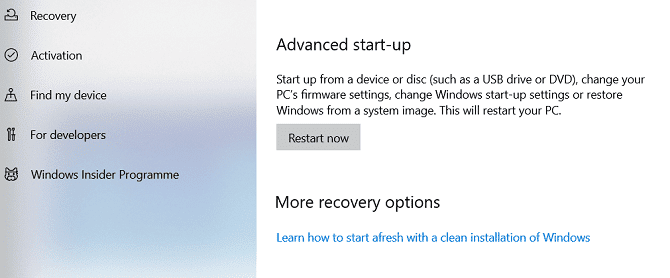
إذا كنت تعتقد أن أحد التحديثات تسبب في حدوث مشكلتك ، فستحتاج إلى البحث عن الحزم المثبتة حديثًا وإزالتها واحدةً تلو الأخرى. نأمل أن تقوم في النهاية بحذف التحديث الذي يُسبب المشكلة.
للبدء ، افتح تطبيق الإعدادات وانتقل إلى التحديث والأمان -> الاسترداد -> بدء التشغيل المتقدم -> إعادة التشغيل الآن. بعد لحظات قليلة ، ستظهر شاشة زرقاء. انتقل إلى استكشاف الأخطاء وإصلاحها -> الخيارات المتقدمة -> موجه الأوامر.
سيقوم الكمبيوتر بإعادة التشغيل والتمهيد إلى Command Prompt. بمجرد ظهور موجه الأوامر على الشاشة ، اتبع التعليمات التالية:
- اكتب
dir c:(على افتراض أنه تم تثبيت Windows على محرك الأقراص C) واضغط على Enter. - قم بتشغيل الأمر
Dism /Image:c:\ /Get-Packages. - سترى جميع الحزم المثبتة على نظامك. استخدم حقل التاريخ لتحديد الحزمة الأحدث وتدوين اسمها الكامل.
- لإزالة الحزمة ، اكتب
dism.exe /image:c:\ /remove-package /[package name]. استبدل [package name] بالاسم الذي سجلته في الخطوة السابقة. - أعد تشغيل الكمبيوتر.
إذا لم تؤدي إزالة آخر تحديث إلى حل مشكلتك ولا تزال ترى شاشة الموت الزرقاء ، كرر العملية المذكورة أعلاه مع التحديث الأحدث وهكذا تواليًا.
2. إزالة حزم التحديثات المعلقة
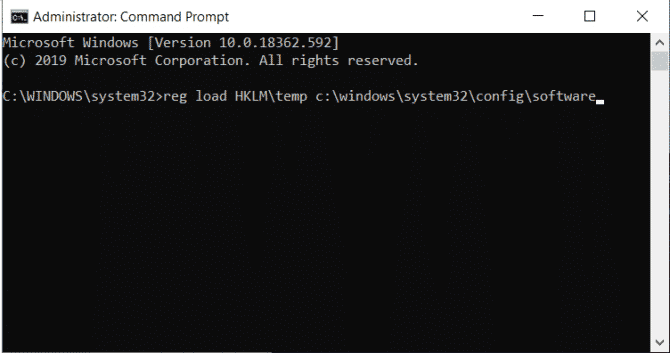
في بعض الأحيان ، تتعطل تحديثات Windows في حالة من الغرابة ، وتنتظر إلى الأبد ولا يتم تثبيتها مُطلقًا. يمكن أن تُسبب هذه التحديثات المعلقة في حدوث خطأ في جهاز التمهيد الذي لا يُمكن الوصول إليه.
لإزالتها ، ستحتاج مرة أخرى إلى فتح موجه الأوامر في خيارات بدء التشغيل المتقدمة من خلال الانتقال إلى التحديث والأمان -> الاسترداد -> بدء التشغيل المتقدم -> إعادة التشغيل الآن -> استكشاف الأخطاء وإصلاحها -> الخيارات المتقدمة -> موجه الأوامر.
عند تشغيل تطبيق موجه الأوامر ، قم بتشغيل الأوامر الثلاثة التالية. والتي ستقوم بحذف مفتاح السجل SessionsPending. اضغط على Enter بعد كل سطر:
reg load HKLM\temp c:\windows\system32\config\software
reg delete "HKLM\temp\Microsoft\Windows\CurrentVersion\Component Based Servicing\SessionsPending"/v Exclusive
reg unload HKLM\temp
بعد ذلك ، تحتاج إلى نقل أي تحديثات معلقة إلى ملفها المؤقت. اكتب dism /image:C:\ /get-packages للحصول على قائمة بالتحديثات. دوّن أي تحديث يحمل العلامة “Install Pending“.
أنت الآن بحاجة إلى إنشاء ملف مؤقت. اكتب MKDIR C:\temp\packages واضغط على Enter.
أخيرًا ، انقل جميع الحزم المُعلقة إلى الملف المؤقت. اكتب dism /image:c:\ /remove-package /packagename:[package name] /scratchdir:c:\temp\packages واضغط على Enter. استبدل [package name] بالاسم المُناسب.
3. تحديث برامج التشغيل الخاصة بك
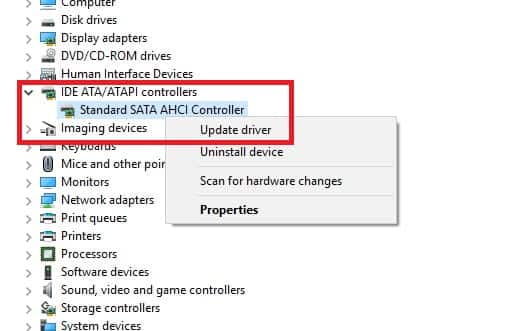
إذا لم يتمكن أي من الإصلاحين اللذين تم مناقشتهما بالفعل من حل مشكلتك ، فهناك بعض الخطوات الأخرى لاستكشاف الأخطاء وإصلاحها العامة التي يمكنك تجربتها قبل التوجه إلى متجر إصلاح الكمبيوتر المحلي لديك.
أولاً ، حاول تحديث برامج التشغيل الخاصة بك. يُمكن أن يؤثر برنامج التشغيل التالف والمعيب بشكل سلبي على جهازك مما يؤدي إلى ظهور العديد من الأخطاء ومنها الخطأ الذي نناقشه في هذه المقالة. من المُرجح أن تظهر المشكلة إذا كنت تستخدم برامج تشغيل قديمة. في حالة خطأ Inaccessible Boot Device ، يُعد الجاني الأكثر شيوعًا هو برنامج تشغيل IDE ATA/SATA Controller.
هناك طريقتان للتحقق من وجود التحديثات. أولاً ، يمكنك التحقق من موقع الشركة المصنعة. ثانياً ، افتح “إدارة الأجهزة” ، وسّع القائمة الفرعية لـ IDE ATA/SATA Controller ، وانقر بزر الماوس الأيمن على Standard SATA AHCI Controller ، وحدد “تحديث برنامج التشغيل“.
4. تمكين وضع AHCI في BIOS
أبلغ بعض المستخدمين أن تمكين وضع AHCI في نظام BIOS يحل على الفور خطأ Inaccessible Boot Device.
يمكن أن يختلف محتوى قائمة BIOS بشكل كبير بين الشركات المصنعة ، لذلك لا توجد طريقة واحدة تناسب الجميع لتفسير العملية.
ومع ذلك ، بشكل عام ، ستحتاج إلى الدخول إلى قائمة BIOS أثناء التمهيد (عادةً عن طريق الضغط على مفتاح Escape أو Delete أو أحد مفاتيح الوظائف على لوحة المفاتيح) ، والتوجه إلى قائمة Advanced Options ، والعثور على Set AHCI Mode ، وتغيير القيمة إلى Enabled .
5. تحقق من حالة القرص الصلب
قد تكون الملفات التالفة على محرك القرص الثابت هي سبب الخطأ. لحسن الحظ ، إذا كانت هذه هي سبب المشكلة ، فمن السهل حلها.
أولاً ، تحتاج إلى فتح Command Prompt كمسؤول. للقيام بذلك ، اضغط على مفتاح Windows ، اكتب cmd ، انقر بزر الماوس الأيمن على النتيجة واختر “تشغيل كمسؤول”.
ضمن موجه الأوامر ، اكتب chkdsk /f /r واضغط على Enter. انتظر التطبيق لمعالجة المدخلات الخاصة بك ، ثم اكتب Y واضغط على Enter. إذا لم تتمكن من تشغيل Windows ، فيمكنك أيضًا تشغيل هذا الأمر من صفحة الاسترداد عن طريق إدخال chkdsk /r C: بدلاً من ذلك.
خطوات استكشاف الأخطاء وإصلاحها الأخرى
إذا كنت لا تزال غير قادر على إصلاح خطأ Inaccessible Boot Device ، فقد تشعر أن الوقت قد حان للاتصال بمركز الإصلاح.
ومع ذلك ، بناءً على قدراتك التقنية ، هناك عدة أشياء يمكنك تجربتها:
- افتح علبة جهازك وتحقق من كابلات التوصيل.
- تفقد ماديًا ذاكرة الوصول العشوائي (RAM) واللوحة الأم والقرص الصلب بحثًا عن الأعطال والأضرار.
أخيرًا ، يُمكنك تجربة استخدام الخيار النووي وإعادة ضبط Windows 10 مرة أخرى للحصول على نسخة نظيفة. إذا اخترت هذا النهج ، فستفقد جميع بياناتك ، لذا تأكد من عمل نسخة احتياطية من بياناتك قبل البدء. يُمكنك التحقق من كيفية إصلاح رمز التوقف Unmountable Boot Volume في Windows 10.







