يتم عرض الخطأ Critical_Process_Died عندما يتم إنهاء عملية نظام حرجة مع إظهار الرمز الخاص بالتحقق 0x000000EF أو خطأ شاشة الموت الزرقاء. إذا تعذر تشغيل Critical System بشكل صحيح ، فسوف تحدث بعض المشكلات في نظام التشغيل.
“شاشة الموت الزرقاء” المرعبة ، والمعروفة باسم BSOD ، يمكن أن تدمر يومك. هناك أكثر من 500 رمز خطأ لـ BSOD ، لكن الخطأ Critical Process Died يحظى بأكبر قدر من الاهتمام.
لنكون منصفين ، تعد أخطاء BSOD أقل شيوعًا في نظام التشغيل Windows 10 عما كانت عليه في الإصدارات السابقة من أنظمة التشغيل ، ولكن عند حدوثها ، فإنها لا تزال مزعجة. إن فقدان الأشياء التي كنت تعمل عليها هو أقل ما يقلقك.
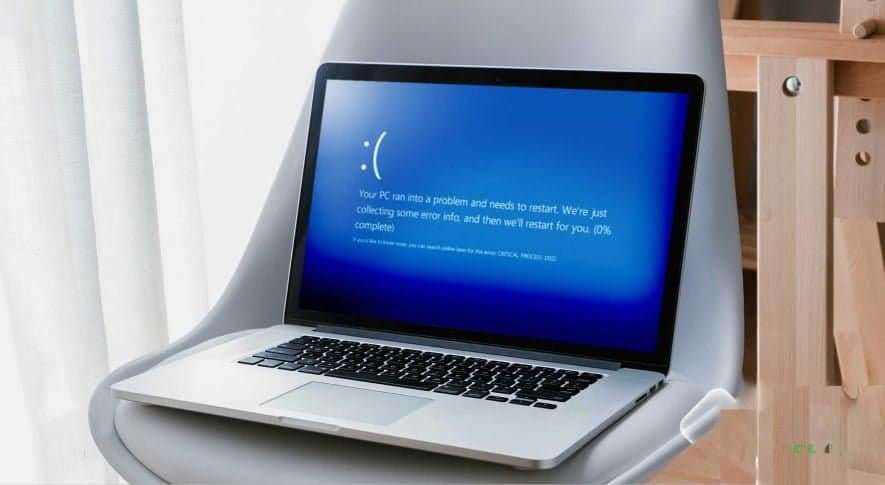
لذلك ، كيف يمكنك إصلاح هذا الخطأ الغير مُتوقع في نظام التشغيل Windows 10؟ استمر في القراءة وسنشرح لك كل شيء.
ما هو رمز التوقف “Critical Process Died”؟
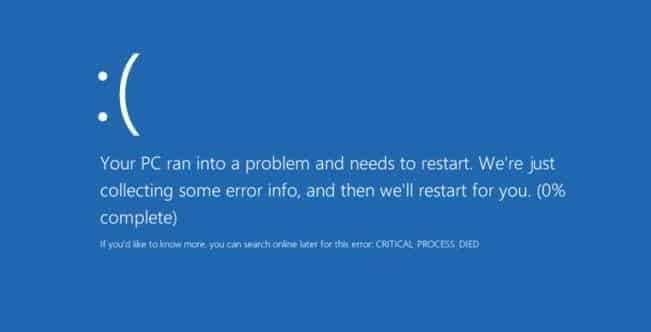
العملية الحرجة التي تتوقف بشكل غير متوقع هي المسؤولة عن أغلب أخطاء BSOD. يمكنك معرفة ما إن كنت ضحيةً لهذا الخطأ من التأكد من وجود رمز الخطأ 0x000000EF على شاشة الموت الزرقاء.
في أبسط مستوياته ، يكون السبب بسيطًا – العملية التي تعمل في الخلفية والتي يعتمد عليها Windows قد تعرضت للتلف. يمكن أن تكون قد توقفت كليةً ، أو تم تعديل بياناتها بشكل غير صحيح.
عند البحث بشكل أعمق ، يصبح تحديد المشكلة بدقة أكثر صعوبة. كل شيء من برامج التشغيل العديدة إلى أخطاء الذاكرة يمكن أن يكون السبب. والأسوأ من ذلك ، أن هناك سيناريوهات لا نهاية لها يمكن أن تُنشئ شاشة الموت الزرقاء. ربما لا يحدث هذا الخطأ إلا عندما تُشغل بعض الألعاب ، أو عند تسجيل الدخول إلى جهازك ، أو عند فتح تطبيق معين ، أو عند تشغيل جهازك من وضع النوم.
كيفية إصلاح رمز الخطأ “Critical Process Died”
يعني تنوع الأسباب المحتملة وجود عدة خطوات لاستكشاف الأخطاء والتي تحتاج إلى حلها. دعنا نلقي نظرة فاحصة على الطريقة التي يمكنك بها إصلاح رمز الخطأ Critical Process Died في نظام التشغيل Windows 10.
1. تشغيل أداة استكشاف أخطاء وإصلاحيها
قبل أن ننتقل إلى الحلول الأكثر تعقيدًا ، دعنا نبدأ بالحل الأسهل.
يقدم Windows الآن مجموعة واسعة من أدوات استكشاف الأخطاء وإصلاحها المتخصصة. أحدها مصمم خصيصًا لمشاكل المكونات والأجهزة.
لتشغيل الأداة ، افتح تطبيق الإعدادات وانتقل إلى التحديث والأمان -> استكشاف الأخطاء وإصلاحها. قم بالتمرير لأسفل وحدد المكونات والأجهزة ، ثم انقر فوق “تشغيل أداة استكشاف الأخطاء وإصلاحها“. سيقضي النظام الخاص بك بضع دقائق في البحث عن المشاكل والإبلاغ عن نتائجه.
2. تشغيل “مدقق ملفات النظام”
الخطوة التالية هي تشغيل أداة مدقق ملفات النظام. إنها أداة مساعدة معروفة يمكنها علاج مجموعة واسعة من المشكلات المتعلقة بـ Windows عن طريق إصلاح ملفات النظام التالفة أو المعدلة بشكل غير صحيح.
في الحقيقة ، الأداة ليست مفيدة دائمًا ؛ فالمستخدمون يقومون بتشغيلها كعادة أكثر من كونها ضرورية. ومع ذلك ، في حالة رمز الخطأ 0x000000EF ، فهي خطوة مهمة لاستكشاف الأخطاء وإصلاحها.
لتشغيل المدقق ، ستحتاج إلى تشغيل موجه الأوامر كمسؤول. أسهل طريقة هي إجراء بحث عن cmd والنقر بزر الماوس الأيمن على النتيجة وتحديد تشغيل كمسؤول.
بمجرد فتح Command Prompt ، اكتب sfc /scannow واضغط على Enter. قد تستغرق العملية بعض الوقت.
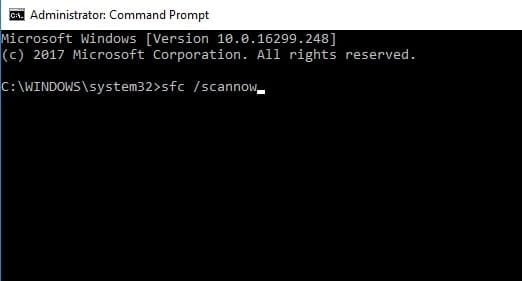
عندما تنتهي ، سترى قائمة على الشاشة بالمشاكل التي تم إيجادها والخطوات التي اتخذها الفحص لعلاجها.
تأكد من إعادة تشغيل الكمبيوتر قبل الاستمرار في العمل.
3. تشغيل برنامج مكافحة الفيروسات
يمكن أن يكون سبب رمز التوقف هو البرمجيات الخبيثة على نظامك. يمكن للبرامج الضارة تغيير ملفات النظام وعملياته وجعلها غير صالحة للاستعمال.
يمكنك استخدام Windows Defender أو مجموعة برامج مكافحة الفيروسات التابعة لجهة خارجية. فقط تأكد من إجراء فحص عميق كامل للنظام.
4. تشغيل أداة Deployment Imaging and Servicing Management
إذا كنت لا تزال تواجه الأخطاء ، فقد حان الوقت للانتقال إلى أداة Deployment Imaging and Servicing Management (DISM). والتي ستقوم بإصلاح صورة النظام التالفة.
تحتوي الأداة على ثلاثة خيارات:
- /ScanHealth
- /CheckHealth
- /RestoreHealth
نحن مهتمون فقط بالخيار الأخير. لاستخدام DISM ، افتح موجه الأوامر كمسؤول باستخدام الخطوات الموضحة مسبقًا. عندما يكون CMD مفتوحًا ، قم بكتابة DISM /Online /Cleanup-Image /RestoreHealth واضغط على Enter.
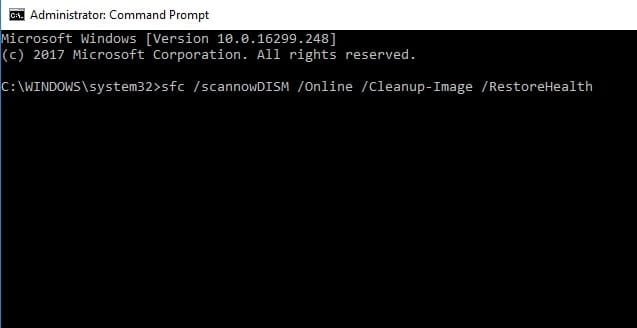
تستغرق العملية عادةً ما بين 10 دقائق ونصف الساعة. لا تنزعج إذا توقف شريط التقدم عند 20 بالمائة لعدة دقائق ؛ إنه سلوك متوقع.
بعد انتهاء الفحص ، أعد تشغيل جهازك.
5. تحديث برامج التشغيل الخاصة بك
برامج التشغيل السيئة هي واحدة من أكثر الأسباب شيوعًا لظهور رمز التوقف. لذلك ، من المنطقي التحقق من أن أيا منها لا يحتاج إلى تحديثات.
للتحقق من حالة برامج التشغيل الخاصة بك ، انقر بزر الماوس الأيمن على ابدأ ، وحدد إدارة الأجهزة ، وقم بفحص القائمة لمعرفة ما إذا كانت أي أجهزة بها علامة تعجب صفراء بجانبها.
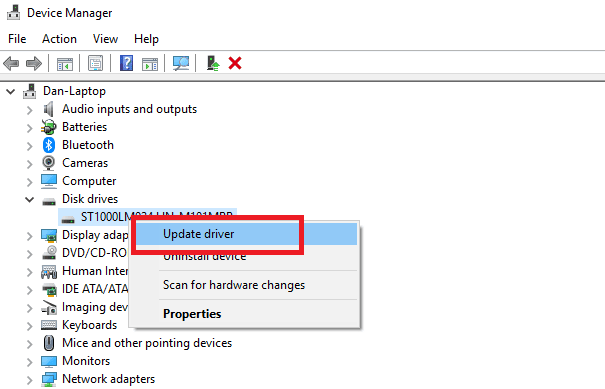
إذا وجدت علامة تعجب ، فانقر بزر الماوس الأيمن على الجهاز المعني واختر تحديث برنامج التشغيل من قائمة السياق.
6. إلغاء تثبيت تحديثات Windows الأخيرة
إذا كانت مشكلتك قد بدأت للتو ، فقد يكون تحديث Windows الأخير هو السبب. لحسن الحظ ، من السهل إلغاء تثبيت التحديثات الحديثة حتى تتمكن من معرفة ما إذا كانت مشكلتك تتعلق بما تم تثبيته من تحديثات النظام.
لإزالة تثبيت أحد التحديثات ، افتح تطبيق “الإعدادات” وانتقل إلى “التحديث والأمان" -> "تحديث Windows" -> "سجل التحديث" -> "إلغاء تثبيت التحديثات". قم بتمييز التحديث الذي تريد إزالته من نظامك ، ثم اضغط على زر إزالة التثبت في الجزء العلوي من النافذة.
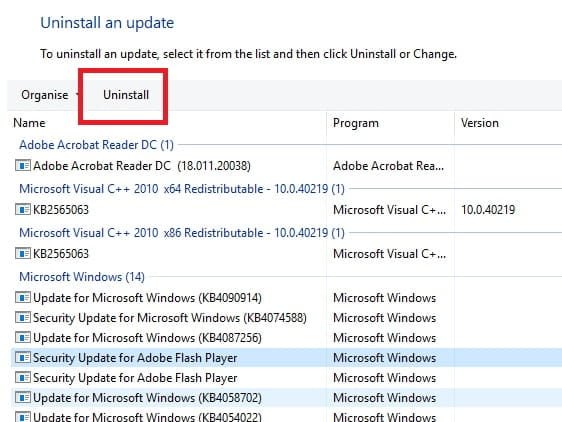
7. إجراء التمهيد النظيف
التمهيد النظيف هو وضع بدء يستخدم الحد الأدنى لعدد من برامج التشغيل والعمليات والبرامج. بمجرد تمهيد جهاز الكمبيوتر الخاص بك ، يمكنك البدء في تحميل العمليات المفقودة في محاولة لعزل المشكلة.
لتمهيد جهاز الكمبيوتر الخاص بك في هذا الوضع ، اتبع الإرشادات خطوة بخطوة أدناه:
- افتح شريط بحث Windows
- اكتب System Configuration واضغط على Enter
- انقر فوق علامة التبويب الخدمات
- قم بإلغاء تحديد خانة الاختيار الموجودة بجوار إخفاء جميع خدمات Microsoft
- انقر فوق الزر “تعطيل الكل“
- حدد علامة التبويب بدء التشغيل
- انقر على فتح مدير المهام
- في النافذة الجديدة ، انقر فوق علامة التبويب بدء التشغيل مرة أخرى
- قم بتعطيل جميع العناصر في القائمة
- عليك إعادة تشغيل النظام
8. استعادة النظام الخاص بك
يمكنك محاولة استعادة جهاز الكمبيوتر الخاص بك إلى حالة سابقة باستخدام أداة “استعادة النظام“. يعد هذا الخيار مجرد احتمال إذا مكّنتَ إنشاء نقاط الاستعادة قبل بدء مشكلات رمز التوقف.
لاستخدام أداة “استعادة النظام” ، انتقل إلى الإعدادات -> التحديث والأمان -> الاسترداد -> إعادة تعيين هذا الكمبيوتر -> البدء -> الاحتفاظ بالملفات واتبع الإرشادات التي تظهر على الشاشة.
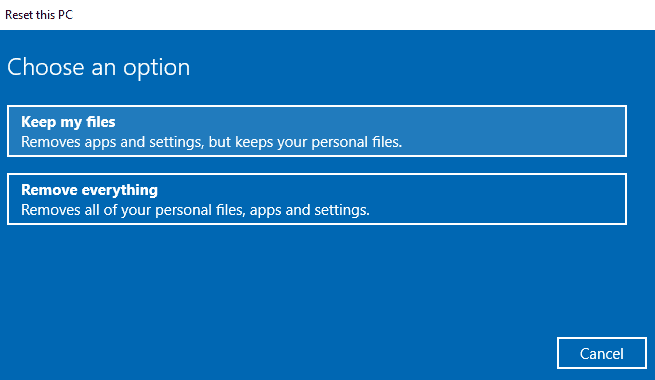
9. تحديث BIOS
كرمي نهائي للنرد ، يمكنك محاولة تحديث BIOS لجهاز الكمبيوتر الخاص بك.
لسوء الحظ ، لا توجد طريقة موحدة للقيام بذلك ؛ ذلك يعتمد على الشركة المصنعة لجهاز الكمبيوتر الخاص بك. عليك الرجوع حرفيًا إلى دعم الشركة للحصول على التوجيه.
الخطوة الأخيرة لاستكشاف الأخطاء وإصلاحها: إعادة التعيين أو إعادة التثبيت
إذا لم تنجح أي من النصائح أعلاه في حل مشكلتك ، فهل حان الوقت لرمي جهاز الكمبيوتر على أقرب جدار والتوجه إلى المتاجر؟ :p
في الواقع ، لا يزال هناك خيار واحد. اللجوء الأخير هو إعادة تعيين Windows أو إعادة تثبيت نسخة جديدة من Windows. الآن ، إذا فشل ذلك ، فهذا يعني بالتأكيد وجود مشكلة في الجهاز الذي بين يديك.







