روابط سريعة
نظرًا لأن أدوات التعاون من Google يُمكن الوصول إليها بسهولة وبشكل مجاني، فهي بالتأكيد طريقة بسطية وسهلة لبدء العمل الجماعي عبر الإنترنت. ضع في اعتبارك أنه إذا كنت تتطلع إلى القيام بالمشروع بشكل جيد وعلى المسار الصحيح والحفاظ عليه في تقدمه المستمر ، فهناك أدوات أكثر تحديدًا لإدارة المشاريع يُمكنك استخدامها. ولكن غالبًا ، من الأفضل على الشركات مهما كان حجمها أن تكون على دراية بشكل أكبر بمجموعة التعاون من Google ، لذلك يمكن أن يكون هذا بمثابة وسيلة مريحة لبدء تشجيع زملائك على العمل معًا عبر السحابة.
على القادة أن يذهبوا أبعد من إنشاء مجموعة من أدوات التعاون عبر الإنترنت. من الضروري أن يفهم أعضاء الفريق كيفية التعاون على إنشاء المستندات وجداول البيانات والعروض التقديمية بطرق تزيد من إنتاجيتهم إلى أقصى حد وتُقدم تحديثات حالة العمل إلى الأشخاص الذين يحتاجون إليها.

تمتلك Google واحدة من أكثر ثقافات الشركة التي تُحسد عليها في أي عمل تجاري في العالم. ولكن ما يجعل Google مكانًا رائعًا حقًا للعمل هو روح التعاون والدفع للعمل الجماعي. تنعكس هذه الثقافة نفسها في قائمة أدواتها السحابية المُصممة لإنتاجية الفريق.
دعونا نلقي نظرة على العديد من أدوات التعاون من Google.
1. Gmail
Gmail هو مزود بريد إلكتروني سهل الاستخدام يوفر 15 جيجابايت من مساحة التخزين لكل حساب. ما قد لا تعرفه هو أنه يسمح أيضًا بالتعاون من خلال خيار التفويض. يمكن للمفوَّضين قراءة وإرسال البريد الإلكتروني نيابة عنك أثناء الوصول إلى حسابك.
لإعداد هذا الخيار ، اتبع الخطوات البسيطة التالية:
- انقر على زر الإعدادات
- حدد علامة التبويب حسابات واستيراد في الجزء العلوي.
- مرر لأسفل إلى قسم منح حق الدخول إلى حسابك.
- حدد اختياراتك لـ وضع علامة كمقروءة ومعلومات المرسل.
- انقر فوق إضافة حساب آخر ، وأدخل عنوان Gmail للشخص الذي تريد إضافته ، وانقر فوق الخطوة التالية.
- أكد عنوان البريد الإلكتروني وانقر على إرسال بريد إلكتروني لمنح حق الوصول.
سيتم توجيهك مرة أخرى إلى إعدادات Gmail حيث سترى عنوان البريد الإلكتروني للشخص في هذا القسم. سيظهر في انتظار المراجعة حتى يقبل الدعوة ثم يتغير ليعكس ذلك.
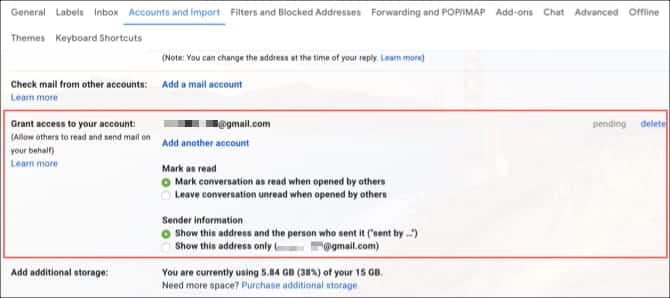
سيتلقَّى المستخدم الذي أضَفته رسالة إلكترونية تطلب منه التأكيد. قد يستغرق الأمر ما يصل إلى 24 ساعة لرؤية هذا الشخص كمفوض بعد التأكيد.
أمام الشخص الذي تُريد تفويضه سبعة أيام لقبول دعوتك. بمجرد قيامه بذلك ، سيرى حسابك مدرجًا أسفل حساباته مع كلمة مفوض. حيث يُمكن له النقر ببساطة عليه لإدارة البريد الوارد الخاص بك.
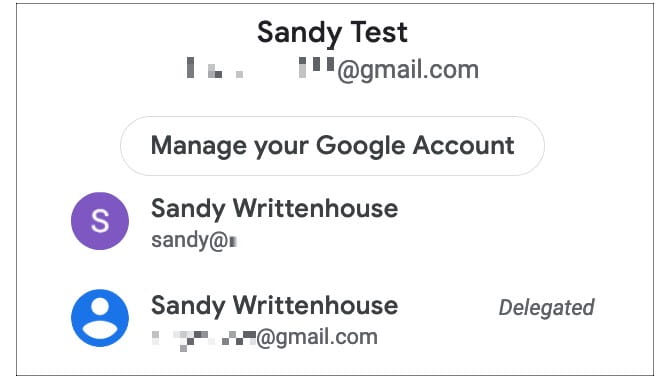
المهام التي يمكن للمفوَّض تنفيذها
يمكن للمفوَّضين تنفيذ أمور مثل:
- إرسال الرسائل الإلكترونية المُرسلة إليك أو الرد عليها. وعند إرسالهم لرسالة، سيظهر عنوان بريدهم الإلكتروني. على سبيل المثال، سيظهر المرسل بالصيغة “تم الإرسال من قبل dztechs@gmail.com”.
- قراءة الرسائل المُرسلة إليك
- حذف الرسائل المُرسَلة إليك
ولا يمكن للمفوَّضين تنفيذ أنشطة مثل:
- الدردشة مع أي شخص نيابةً عنك
- تغيير كلمة مرور Gmail
تنزيل: Gmail لنظام Android | iOS (مجانًا)
2. تقويم Google
يعد تقويم Google طريقة رائعة لتنظيم حياتك المشغولة بشكل مرئي. يدعم التطبيق أيضًا المشاركة مع الآخرين. اجعل بعض أو كل الأحداث في تقويمك عامة ، حتى يتمكن الأشخاص من رؤيتها عندما تكون متاحةً.
يمكنك مشاركة تقويمك مع العائلة والأصدقاء وزملائك في العمل.
- شارِك التقويم الرئيسي مع أحد المستخدمين حتى يتسنى له رؤية جدول مواعيدك.
- أنشِئ تقويمًا يمكن لعدة مستخدمين تعديله، مثل تقويم العائلة.
- أضِف مفوضًا إلى تقويمك لجدولة الأحداث وتعديلها نيابةً عنك. ويمكن أن يكون هذا المفوض مساعدًا إداريًا على سبيل المثال.
هل تريد مشاركة التقويم مع شخص واحد فقط؟ من السهل القيام بذلك!
- انقر على زر المزيد
- في الصفحة التالية ، قم بالتمرير لأسفل إلى المشاركة مع أشخاص معيّنين.
- انقر فوق إضافة أشخاص ، ثم أدخل عنوان البريد الإلكتروني للشخص.
- اختر مربع الأذونات المنسدل واختر الامتياز الذي تُريد السماح به. يمكنك أيضًا تغييرها بعد ذلك في نفس القسم من الإعدادات.
- انقر فوق إرسال.
- سيحتاج المُستلِم إلى النقر على الرابط في الرسالة الإلكترونية التي تم إرسالها لإضافة التقويم إلى قائمته.
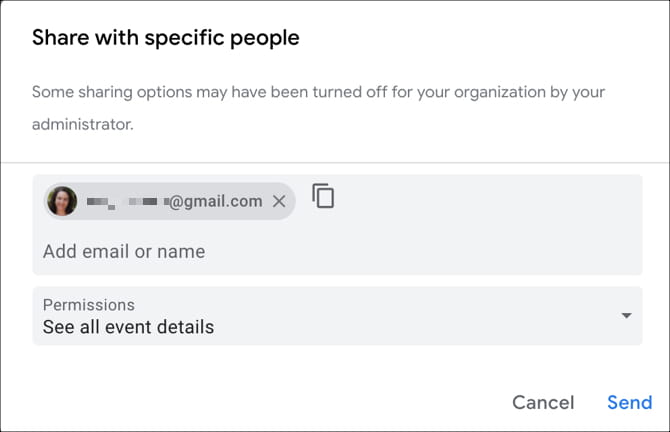
يمكنك أيضًا مشاركة حسابك باستخدام الرابط. في نفس صفحة إعدادات التقويم ، مرر لأسفل إلى دمج التقويم.
سترى خيارات مختلفة لعناوين URL لتقويمك كعنوان URL عام ، وعنوان URL عام بتنسيق iCal ، وعنوان URL السري بتنسيق iCal.
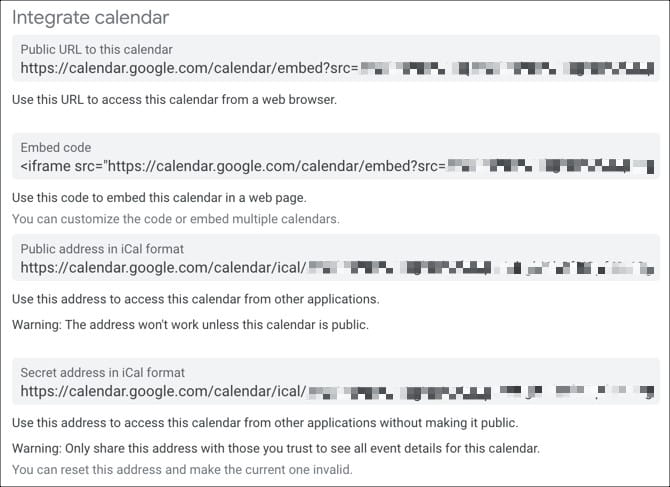
انسخ عنوان URL الذي تم إنشاؤه وأرسله إلى الزملاء أو الأصدقاء أو أشخاص آخرين تعرفهم. كن على علم ، يمكن لأي شخص لديه الرابط الوصول إلى التقويم.
تعد إمكانية مشاركة تقويم Google رائعة لتخطيط الاجتماعات أو الجلسات الدراسية أو الأنشطة التعاونية الأخرى.
تنزيل: تقويم Google لنظام Android | iOS (مجانًا)
3. جداول بيانات Google
Google Sheets هو تطبيق جدول بيانات يمكنك استخدامه مع الآخرين في وقت واحد. حيث يوفر العديد من المزايا مثل التنسيق الشرطي وصيغ جداول البيانات المضمنة والتعاون في الوقت الحقيقي. يمكنك حتى رؤية الأشخاص الآخرين وهم يقومون بالتعديلات في الوقت الفعلي.
لمشاركة جدول البيانات ، اتبع الخطوات التالية:
- انقر على زر المشاركة أعلى اليمين .
- أضف عناوين البريد الإلكتروني للأشخاص الذين تريد السماح لهم بالوصول إلى جدول البيانات.
- انقر على رمز القلم وحدد ما إذا كان يمكن للأشخاص عرض الصفحة أو تعديلها أو التعليق عليها.
- بدلاً من ذلك ، يمكنك استخدام خيار الحصول على رابط قابل للمشاركة وإرسال الرابط يدويًا. اختر أذونات العرض والتحرير عند القيام بذلك ويمكنك تجميع الرسالة أو إرسال الرابط إلى فريقك عبر البريد الإلكتروني.
- انقر فوق تم عند الانتهاء.
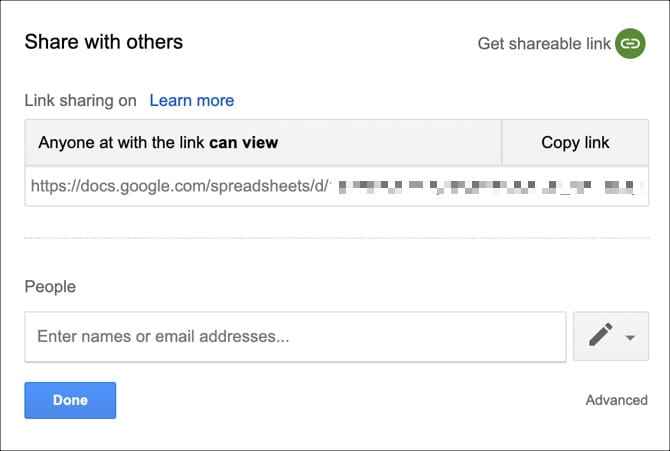
هل تريد إرسال إشعار إلى أحد المتعاونين في الصفحة؟ فقط انقر بزر الماوس الأيمن على الخلية في الصفحة الخاصة بك واختر تعليق. ثم اكتب علامة زائد يتبعها المتعاون لإرسال إشعار إلى عنوان بريده الإلكتروني.
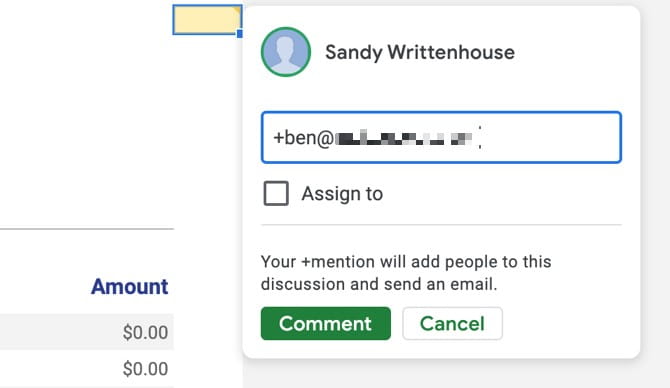
تنزيل: جداول بيانات Google لنظام Android | iOS (مجانًا)
4. محرر مستندات Google
يعمل محرر مستندات Google بشكل مثالي لوضع رأسك مع زملائك في الفريق عن بُعد. استخدمه أثناء كتابة قوائم المهام ، أو العصف الذهني للمشاريع ، أو أي شيء آخر تكون نتائجه أفضل مع مشاركة الآخرين.
يُمكنك مشاركة المستند مع الأشخاص من خلال نفس العملية التي تم استخدامها لجداول بيانات Google (أعلاه). يمكنك أيضًا استخدام خيار الرابط القابل للمشاركة في زاوية مربع المشاركة.
هناك خيار آخر لديك لمشاركة مستندات Google أو جداول بيانات Google من خلال بعض الإعدادات المتقدمة.
- انقر على زر المشاركة أعلى اليمين.
- في النافذة المنبثقة ، انقر فوق متقدم.
- هنا سترى رابط المشاركة ، وأولئك الذين لديهم حق الوصول ، وخيار دعوة المزيد من الأشخاص.
- ضمن إعدادات المالك ، يمكنك تحديد المربعات لهذه الخيارات الإضافية. لذا يمكنك منع المحررين من تغيير الوصول أو إضافة آخرين وتعطيل خيارات تنزيل المستند أو طباعته أو نسخه لـ المعلقين والمشاهدين.
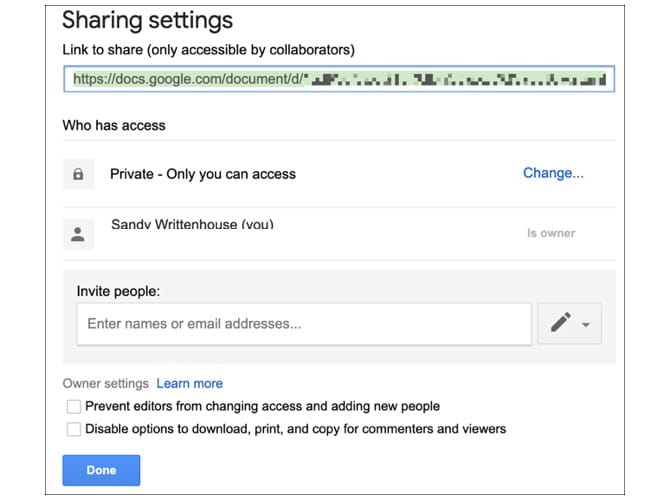
أثناء النظر في المستند ، انتبه إلى الرموز الملونة التي تشبه العلم بأسماء الأشخاص. والتي تُشير إلى المسؤول عن إجراء التغييرات.
تنزيل: مستندات Google لنظام Android | iOS (مجانًا)
5. العروض التقديمية من Google
هل تستعد لتقديم مشروعك الجديد على الفريق؟ تجنب المكالمات الهاتفية ورسائل البريد الإلكتروني التي لا نهاية لها والتي يصعب غالبًا متابعتها ويُمكنك بدلًا من ذلك التعاون باستخدام العروض التقديمية من Google. حدد قالبًا جذابًا لتوفير وقت التصميم ويُمكنك جعل كلماتك تنبض بالمئات من إمكانيات الخطوط.
مثل المستندات وجداول البيانات من Google ، يتيح ميسر التعاون هذا التعديل في الوقت الحقيقي بواسطة أي فرد مُعتمد. ما عليك سوى اتباع العملية المألوفة الآن لمنح الامتيازات باستخدام زر المشاركة في الجزء العلوي الأيمن من النافذة.

تنزيل: العروض التقديمية من Google لنظام Android | iOS (مجانًا)
6. Google Keep
فكر في Google Keep كأداة إدارة مشروع أساسية جميلة. يُمكنك الاعتماد عليه كمكان للملاحظات والرسومات والقوائم والصور ومقاطع الصوت.
- ابدأ المشاركة بالنقر على رمز المتعاون
- أدخل اسم الشخص أو اكتب عنوان بريده الإلكتروني.
- انقر حفظ.
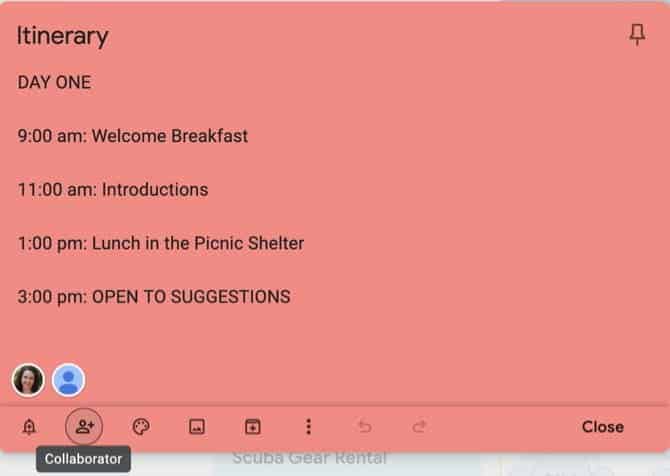
عند فتح Google Keep ، سترى آخر شخص قام بتحرير الملاحظة مع وقت قيامه بذلك.
تنزيل: Google Keep لـ Android | iOS | Chrome (مجانًا)
7. Google Hangouts (الدردشة)
Google Hangouts ، الذي سيعاد تسميته باسم Google Chat ، هو تطبيق للمراسلة. والذي يُمكنك استخدمه للتحدث مع شخص واحد في كل مرة من خلال الرسائل النصية أو حتى 150 فردًا.
يُمكنك أيضًا بدء دردشة فيديو مع ما يصل إلى 10 أشخاص. ابدأ محادثة جديدة بالنقر فوق رمز إضافة أشخاص 


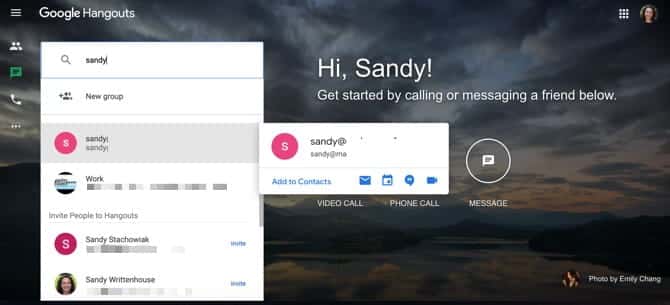
اسمح لمزيد من الأشخاص بالانضمام من خلال النقر فوق رمز الشخص والنقر فوق رمز إضافة الأشخاص 
تنزيل: Google Hangouts لنظام Android | iOS (مجانًا)
8. Google Meet
يشبه Google Meet إلى حد كبير Google Hangouts حيث يقدم كلاهما خدمة مكالمات الفيديو. ومع ذلك ، فإن Google Meet مخصص للمحترفين وهو خدمة مدفوعة ، على الرغم من أنه مجاني حاليًا بسبب جائحة COVID-19. Google Hangouts ، من ناحية أخرى ، فهو مُخصص أكثر للمستهلكين.
يمكن أن يستوعب ما يصل إلى 250 مشاركًا لكل مكالمة لمستخدمي G Suite (انظر أدناه) و 100 بالنسبة لمستخدمي حساب Google الشخصي. بالإضافة إلى ذلك ، يمكنك التحقق من ميزات البث المباشر والتسجيل.
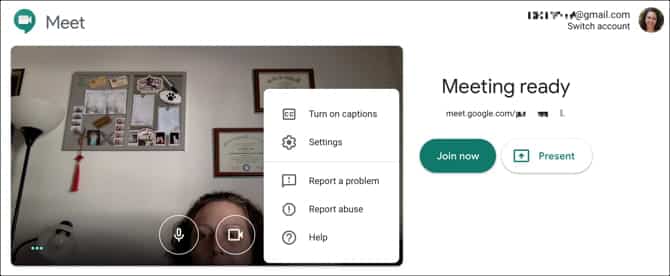
إن بدء اجتماع أو الانضمام إليه باستخدام Google Meet أمر بسيط. ما عليك سوى التوجه إلى موقع الويب ، أو النقر فوق بدء اجتماع أو إدخال رمز الاجتماع ، وستكون في طريقك.
تنزيل: Google Meet لنظام Android | iOS (مجانًا)
المكافأة: G Suite
إذا كنت تتعاون لأسباب تجارية ، فقد يكون التحقق من G Suite فكرة جيدة. G Suite هو حل Google المجمَّع للمؤسسات بجميع أنواعها. يقدم جميع الأدوات المذكورة أعلاه ، بالإضافة إلى العديد من الأدوات الأخرى. بشكل أساسي ، يتيح لك الوصول إلى كل تطبيق من موقع واحد.
يحتوي إصدار G Suite من Google Drive على لوحة إدارة مركزية مزودة بميزات منع فقدان البيانات. كما أنه يتميز بميزة البحث التي تعتمد على التعلم الآلي التي تُساعد الأشخاص في العثور على الملفات بشكل أسرع.
بعد الانتهاء من الإصدار التجريبي المجاني لمدة أسبوعين ، ستدفع مبلغًا شهريًا لكل مستخدم بناءً على مستوى المستوى.
شراء G Suite: من 6 دولارات إلى 25 دولارًا في الشهر لكل مستخدم بناءً على الحزمة المختارة بعد فترة تجريبية مجانية لمدة أسبوعين.
استفد من أدوات التعاون من Google
التعرف على هذه الأدوات أمر بسيط. وذلك لأن عملية تنفيذ مهام معينة (مثل مشاركة المستندات) متطابقة عبر التطبيقات. ومعظمها يسمح لك بالاستمرار في العمل بمفردك أو مع الآخرين ، حتى بدون اتصال بالإنترنت.
مع توفر العديد من الأدوات الاحترافية (مجانًا!) ، ليس هناك عذر لعدم وجود فريق رائع. للمزيد ، ألق نظرة على أدوات التعاون الإضافية عبر الإنترنت.










