ينشئ معظم المدونين والمستخدمين المستقلين خدمة Gmail أو Yahoo أو Hotmail ID ، وهي مفيدة للاستخدام الشخصي ، ولكن عندما تكون في المساحة المهنية ، فمن الأفضل دائمًا استخدام عنوان بريد إلكتروني احترافي.
من الأمثلة الجيدة نذكر sales@domain.com و payment@domain.com وما إلى ذلك. فهو لا يضيف الاحترافية إلى معرف البريد الإلكتروني الخاص بك فحسب ، ولكنه يضيف أيضًا مصداقية إلى منتجاتك ومعاملاتك.
تخيل الفرق بين إرسال بريد واحد باستخدام البريد الإلكتروني الشخصي والآخر عبر البريد الإلكتروني الاحترافي admin@dz-techs.com. لا يوجد أدنى شك وأفكار والتي من شأنها أن تبدو أكثر مهنية وذات مصداقية.
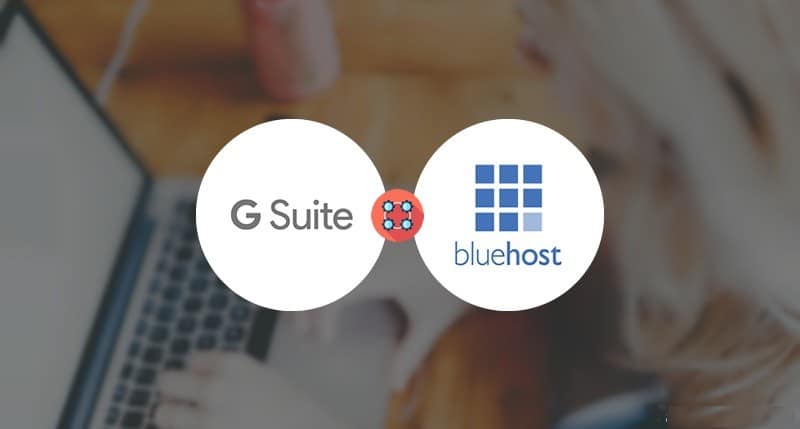
تقدم معظم شركات استضافة الويب خدمة بريد إلكتروني تستند إلى cPanel وهي مجانية لعدد محدود من الحسابات. ولكن إذا كنت تبحث عن المزيد من الميزات مثل جلسة Hangout والمستندات وغيرها ، فإنني أوصي بـ G Suite ، وهي خدمة من خدمات Google.
هنا ، أشارك دليلاً باستخدام Bluehost Hosting كمثال ، والذي يقدم استضافة cPanel. يمكنك استخدام هذا البرنامج التعليمي لأي استضافة أخرى تقدم cPanel.
- إنشاء حساب على Bluehost (تضمين نطاق مجاني)
- احصل على حساب G Suite لنطاقك
تكوين الإصدار التجريبي المجاني من G Suite في أي استضافة من cPanel
لا أوصي باستخدام حساب البريد الإلكتروني الذي تقدمه شركات الاستضافة. وذلك لأنه عندما تقوم بنقل أو تغيير الاستضافة ، يمكن أن يكون ترحيل حساب البريد الإلكتروني مشكلة. بينما ، مع G Suite ، كل ما عليك فعله هو تحديث سجلات MX لتطبيقات Google. على نحو سلس وثابت.
أستخدم أيضًا نفس (G Suite) لمواقعي. لقد مرت 9 سنوات ولم أواجه أي مشكلة.
علاوة على ذلك ، بالنسبة إلى رواد الأعمال أو المدونين الذين يتطلعون إلى الحصول على حساب AdSense معتمد ، فإنني أوصيك دائمًا باستخدام عنوان البريد الإلكتروني المهني الخاص بك للاشتراك ، مما يساعد في عملية الموافقة في معظم الأوقات.
إذا لم تكن قد أعددت تطبيقات Google لنطاقك بعد ، فستحبها وستجدها مفيدة جدًا على المدى الطويل. دعونا نبدأ مع هذا البرنامج التعليمي DIY.
انتقل إلى صفحة الإصدار التجريبي لـ G Suite وانقر على بدء الإصدار التجريبي المجاني
املأ التفاصيل للبدء:
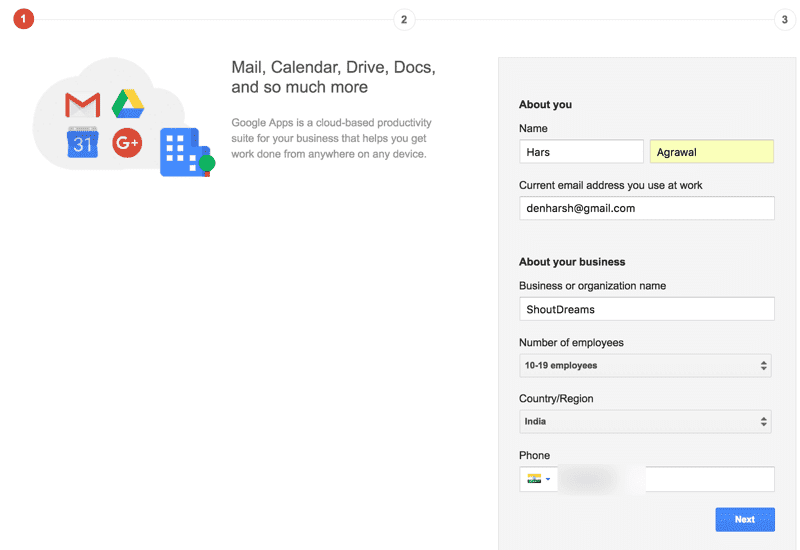
انقر فوق التالي. في الصفحة التالية ، ستحصل على خيار تحديد النطاق. في هذه الحالة ، لدينا بالفعل نطاق (النطاق المجاني الذي حصلنا عليه مع استضافة Bluehost) ، لذا سنختار الخيار الذي يقول “استخدام اسم نطاق قمت بشرائه بالفعل”.
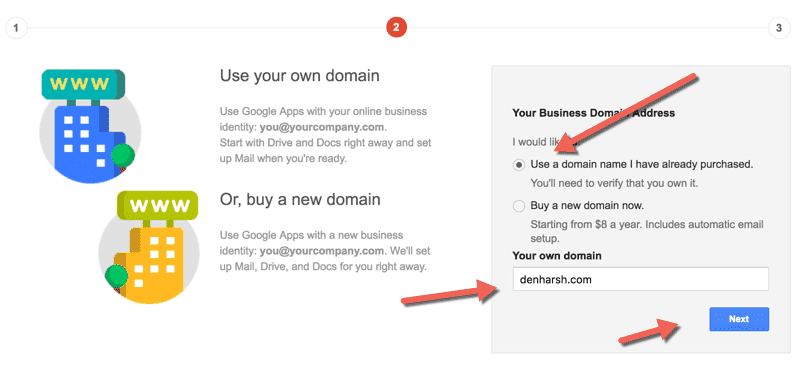
أدخل اسم النطاق الخاص بك وانقر على إرسال.
الخطوة التالية هي اختيار عنوان البريد الإلكتروني الأساسي للنطاق. عادةً ما أقوم بإنشاء واحد مع admin@domain.com وأضيف لاحقًا شيئًا أسفل اسمي. على سبيل المثال ، hassadr@dz-techs.com.

إذا كان عليك بدء التشغيل ، يجب عليك إنشاء أي من عناوين البريد الإلكتروني التالية:
contact@domain.com أو sales@domain.com أو support@domain.com
املأ تفاصيل أخرى مثل اسم المؤسسة وعنوانها وعنوان البريد الإلكتروني البديل. أثناء تحديد عنوان بريدك الإلكتروني البديل ، استخدم شيئًا ما يمكنك الوصول إليه دائمًا ، حيث سيكون من المفيد استرداد كلمات المرور إذا فقدت كلمة مرور تسجيل الدخول إلى G Suite.
بمجرد الانتهاء من ملء جميع التفاصيل ، انتقل إلى أسفل ، وعليك قراءة وقبول شروط الخدمة الخاصة بهم وانقر على “أقبل ، إنشاء حسابي”!
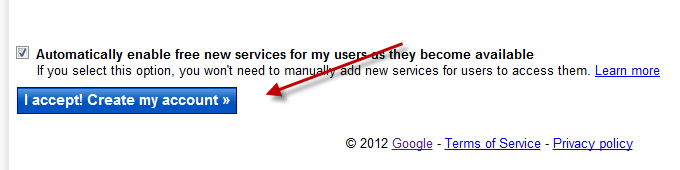
في الصفحة التالية ، ستكون داخل لوحة تحكم G Suite ويمكنك البدء بالتحقق من النطاق:
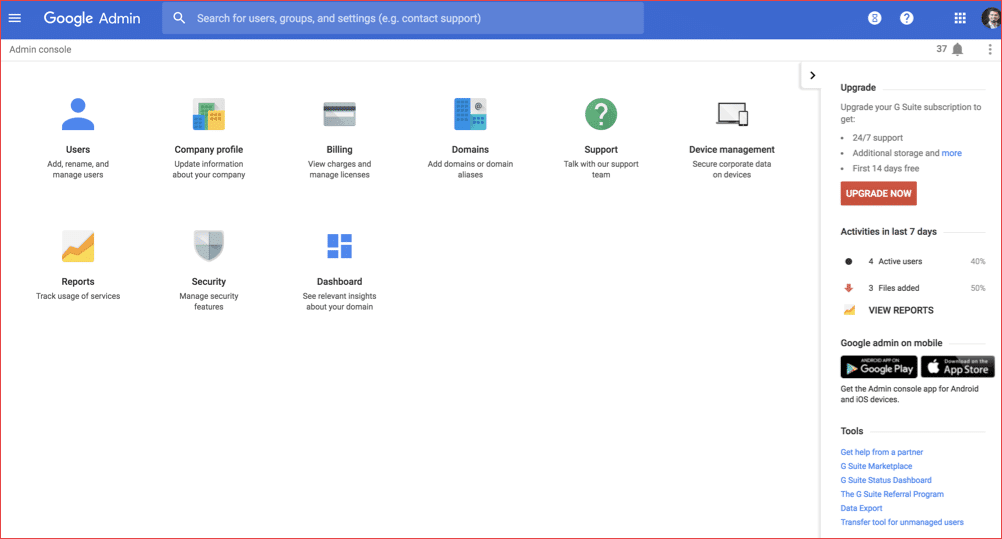
أول شيء مطلوب هنا هو التحقق من ملكية نطاقك. في ما يلي مقطع فيديو يشرح سبب طلب التحقق وكيفية التحقق من النطاق:
هناك العديد من الطرق التي يمكنك استخدامها للتحقق من النطاق ، وأنا أفضل طريقة علامة HTML في طرق بديلة ، وهي سريعة. ما عليك سوى إضافة العلامة الوصفية في عنوان موقعك وسيتم التحقق منه فورًا.
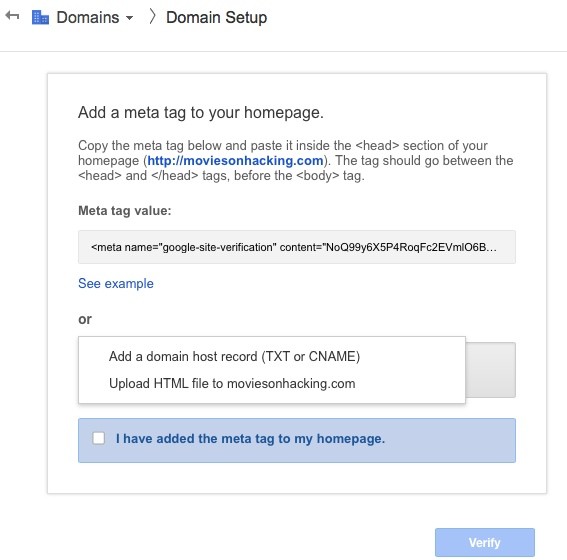
بمجرد التحقق من نطاقك ، ستحصل على رسالة تهنئة مشابهة لـ “تهانينا ، لقد قمت بالتحقق بنجاح من ملكيتك لـ domain.com”.
انقر فوق متابعة. في الصفحة التالية ، يمكنك إضافة المزيد من المستخدمين وتهيئة إعدادات متنوعة مثل البريد الإلكتروني والتقويم وغير ذلك من الخدمات التي تأتي مجانًا مع G Suite.
إذا ضعت من قبل ، فيمكنك دائمًا إضافة المزيد من المستخدمين ضمن علامة التبويب “المؤسسة والمستخدمون”.
بمجرد الانتهاء من كل هذا ، ستتمكن من الوصول إلى حساب البريد الإلكتروني لتطبيقات Google على http://mail.google.com/a/domain.com ، ولكن لن تتمكن من إرسال رسائل البريد الإلكتروني بعد.
تحتاج إلى تحديث سجل MX الخاص بك من cPanel لإرسال رسائل البريد الإلكتروني. يمكنك أيضًا تمكين ميزة طبقة المقابس الآمنة لتحسين أمان تطبيقات Google من خلال الانتقال إلى إعدادات النطاق> عام> طبقة المقابس الآمنة.
إعداد معالج G Suite على Bluehost
لقد تحققنا حتى الآن من ملكية النطاق وأجرينا الإعداد الأساسي لحساب قياسي لتطبيقات Google.
الآن ، نحن بحاجة إلى إجراء بعض التغييرات على Bluehost cPanel.
يقدم Bluehost معالج تطبيقات Google مما يجعل عملية الإعداد سهلة للغاية.
يمكن لأي شركات استضافة cPanel إضافة هذا المعالج على الاستضافة باستخدام هذا المكون الإضافي.
أيضا ، هنا هو دليل لإنشاء مدونة على Bluehost
عليك تسجيل الدخول إلى Bluehost cPanel وتحت النطاق، انقر على محرر منطقة DNS.
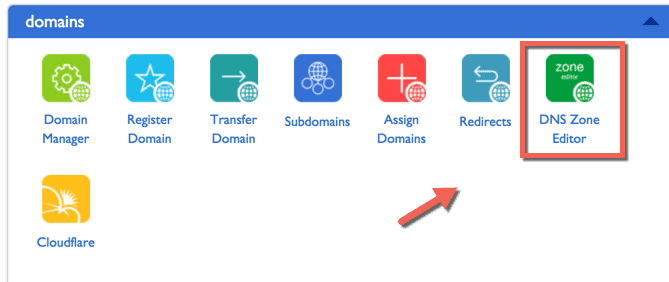
في الصفحة التالية ، حدد اسم النطاق الذي سيعرض جميع سجلات DNS المرتبطة بالنطاق. ما يهمنا هنا هو تهيئة سجل MX الذي سيساعدنا في تهيئة تطبيقات Google. احذف سجل MX الحالي وراجع لقطة الشاشة أدناه لإضافة سجل MX الجديد.

بالنسبة إلى أي استضافة أخرى ، يجب عليك إضافة سجل MX هذا للعمل على تطبيقات Google. يمكنك حذف جميع الإدخالات الموجودة أسفل سجل MX الخاص بـ cPanel:
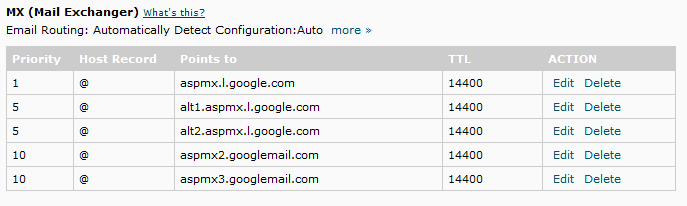
نظرًا لأن Bluehost يقدم معالجًا مفيدًا ، فلا نحتاج إلى إجراء ذلك هنا. ولكنك تحتاج إلى إدخال هذا يدويًا في أي استضافة cPanel أخرى لا تقدم معالج تطبيقات Google.
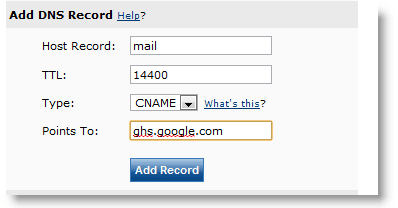
ضمن إعدادات G Suite> البريد الإلكتروني> عنوان URL ، حدد mail.domain.com باعتباره عنوان URL للدخول. قد يستغرق الأمر ما يصل إلى 48 ساعة قبل أن ينعكس التغيير في نظام أسماء النطاقات ، وستتمكن من استخدام جميع الميزات.
عادةً ، أوصيك بإنشاء خدمات اجتماعية خاصة بنطاقك مثل Twitter و YouTube وحساب شبكة اجتماعية أخرى باستخدام البريد الإلكتروني الخاص بنطاقك المهني ، حيث أنه سيكون مناسبًا عند بيع مدونتك.
النقاط المفيدة:
- للوصول إلى حساب تطبيقات Google: https://www.google.com/a/your_domain.com
- إعداد الشعار المخصص ضمن لوحة تحكم التطبيقات. إعدادات النطاق> المظهر
- استخدم هذه الخدمة المجانية للتحقق من سجلات MX والتحقق منها.
- يمكنك المتابعة وإعداد البريد الإلكتروني القياسي لتطبيقات Google لموقعك على الويب أو مؤسستك مجانًا. اسمحوا لي أن أعرف ما إذا كنت عالقا في أي مكان في العملية ، وأود أن آتي إلى عملية الإنقاذ.
إذا وجدت هذا البرنامج التعليمي مفيدًا ، فلا تنسَ مشاركته على Facebook و Google Plus. يمكنك أيضا الاشتراك في النشرة الإخبارية عبر البريد الإلكتروني لمزيد من مثل هذه البرامج التعليمية.







