روابط سريعة
تُقدم Amazon Lightsail خدمة مثيلات خادم افتراضي (VPS) قوية تستهدف الشركات الصغيرة والشركات الناشئة والطلاب والمُستخدمين الآخرين الذين يحتاجون إلى إنشاء واستضافة مواقع الويب الخاصة بهم أو حلول أخرى ، بما في ذلك قاعدة البيانات المُدارة. سنتعلم كيفية إعداد موقع WordPress على خادم Amazon Lightsail واستضافته مجانًا. تحقق من كيفية بدء موقع WordPress لمراجعة المنتجات وكسب المال.

مزايا استخدام Amazon Lightsail لاستضافة مواقع الويب
بخلاف Amazon EC2 ، تُعد Amazon Lightsail خادمًا افتراضيًا مُبسطًا يُمكِّن المُستخدمين من نشر التطبيقات ومواقع الويب وإدارتها بسرعة. حيث تُقدم مجموعة من الخدمات بما في ذلك:
- الخوادم الافتراضية (Linux و Windows).
- قواعد البيانات المدارة.
- التخزين.
- الشبكات.
بنقرات قليلة فقط ، يُمكن لأي شخص استضافة موقع الويب أو التطبيق الخاص به على WordPress من خلال Amazon Lightsail. وإحدى الميزات الرئيسية لـ Amazon Lightsail هي استضافة مواقع ويب مجانية. كما أنها قابلة للتطوير ، مما يعني أنه يُمكنك بسهولة ترقية خطط الاستضافة أو تكوينات الخادم (ذاكرة الوصول العشوائي والتخزين والمعالج) مع نمو موقعك على الويب أو عملك.
إذا كنت شركة ناشئة أو فردية أو شركة صغيرة تتطلع إلى إنشاء وجود عبر الإنترنت دون إنفاق الكثير ، فإنَّ استضافة Amazon Lightsail المجانية هي ما تحتاجه. تحقق من كيفية استضافة موقع ويب ثابت في السحابة باستخدام AWS S3.
إنشاء موقع WordPress مجاني على Amazon Lightsail
يُعد إنشاء موقع WordPress مجاني من خلال استضافة Amazon Lightsail عملية بسيطة. يُمكنك اتباع الخطوات التالية لإنشاء مثيل على Amazon Lightsail لاستضافة موقع الويب الخاص بك.
1. الاشتراك في Amazon Lightsail
قم بزيارة صفحة Amazon Lightsail وقم بالتسجيل باستخدام حساب بريدك الإلكتروني. إذا كان لديك بالفعل حساب Amazon أو AWS ، فيُمكنك تسجيل الدخول باستخدام بريدك الإلكتروني وكلمة المرور المُسجلين.
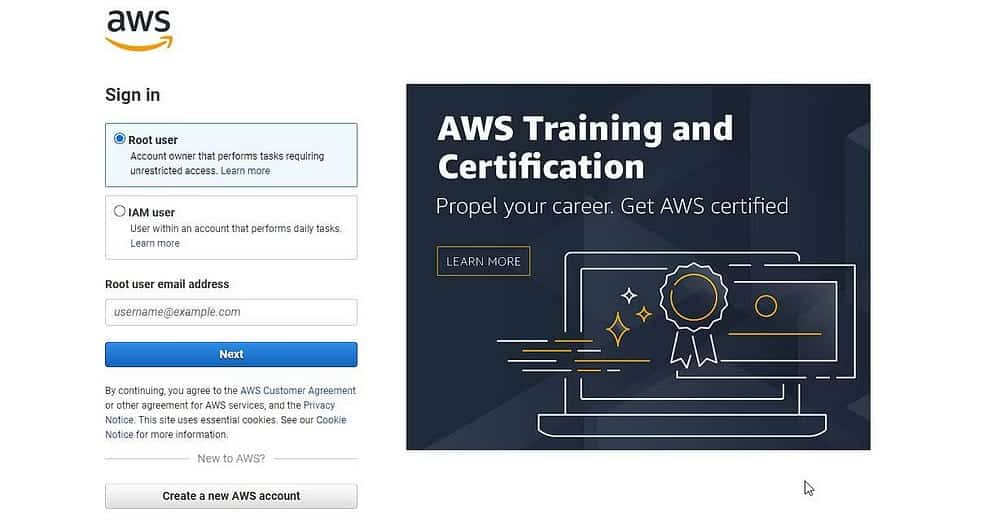
2. إنشاء مثيل جديد
بعد تسجيل الدخول إلى Amazon Lightsail ، اتبع هذه الإرشادات لإنشاء مثيل جديد وتشغيله على Amazon Lightsail:
- ضمن علامة التبويب المثيلات ، انقر فوق الزر إنشاء مثيل.
- أولاً ، حدد منطقة أو مكانًا للمثيل الذي تُفضله (خادم الويب). تُقدم Amazon Lightsail خوادم في جميع أنحاء العالم. يُمكنك الاختيار من أي مكان قريب جغرافيًا من جمهورك المُستهدف من أجل ضمان الأداء الأمثل لموقع الويب.
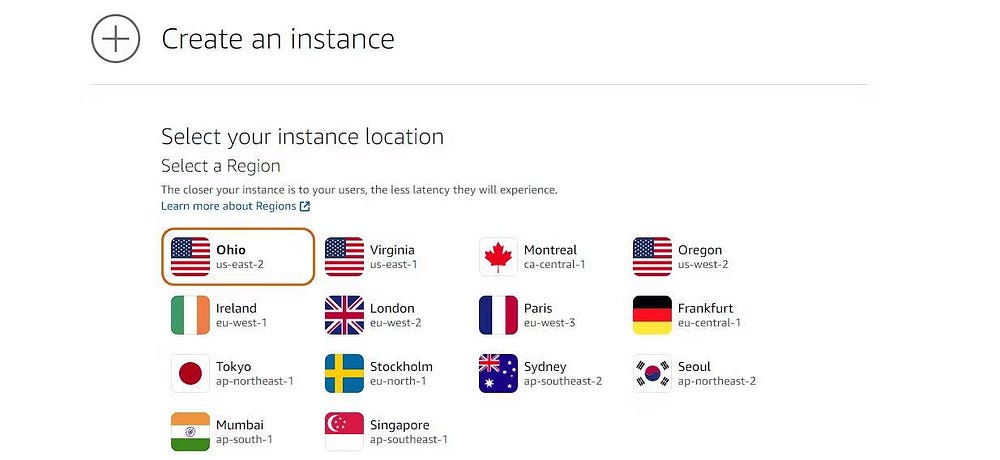
- ضمن قسم اختر صورة المثيل ، انقر فوق خيار Linux/Unix ، ثم انقر فوق خيار App+OS المُدرج ضمن قسم تحديد مُخطط.
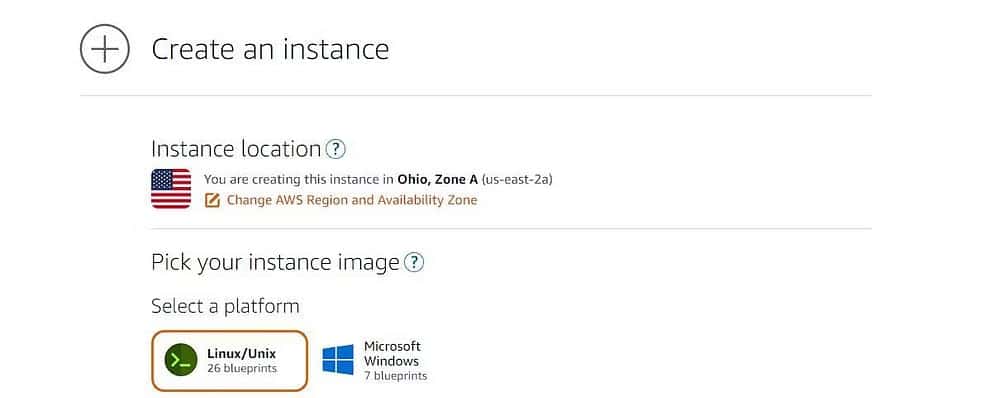
- ثم حدد WordPress ، إذا كنت تُريد تشغيل موقع ويب واحد على مثيل واحد أو خادم VPS. يُمكنك أيضًا تحديد WordPress Multisite ، والذي يسمح لك باستضافة أكثر من موقع ويب على خادم واحد. بالنسبة لهذا الدليل ، سنختار WordPress.
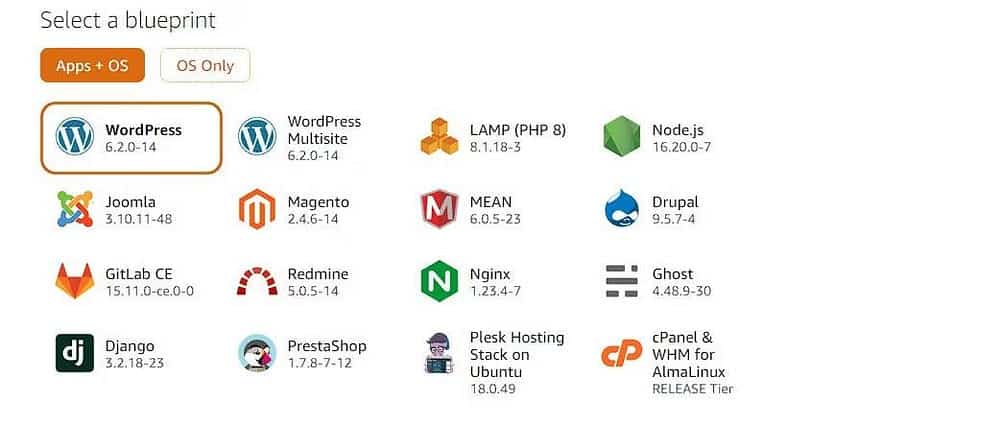
- ثم حدد خطة. لاستضافة مواقع الويب المجانية ، اختر الخطة الأقل تكلفة المُتاحة. يُمكنك اختيار أي من الخطط الثلاثة الأولى ، والتي تكون مجانية للأشهر الثلاثة الأولى. بعد الأشهر الثلاثة الأولى ، سيتم محاسبتك على المبلغ المذكور ضمن قسم اختر خطة المثيل لديك.
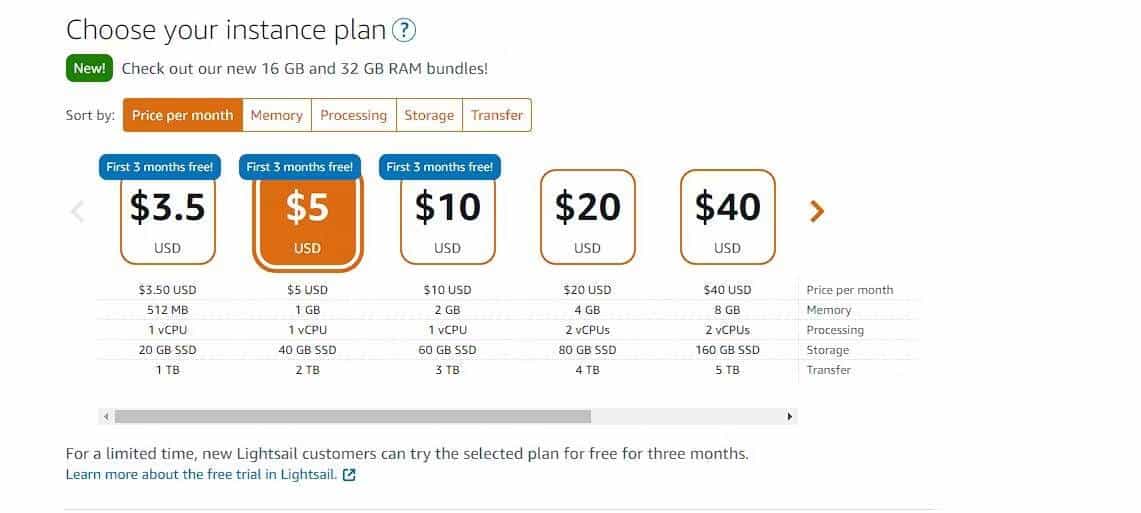
- اكتب اسم المثيل ، ويُفضل أن يكون اسم موقع الويب ، وانقر فوق الزر إنشاء مثيل. سيؤدي هذا إلى بدء عملية إعداد بيئة استضافة مواقع الويب المجانية الخاصة بك.
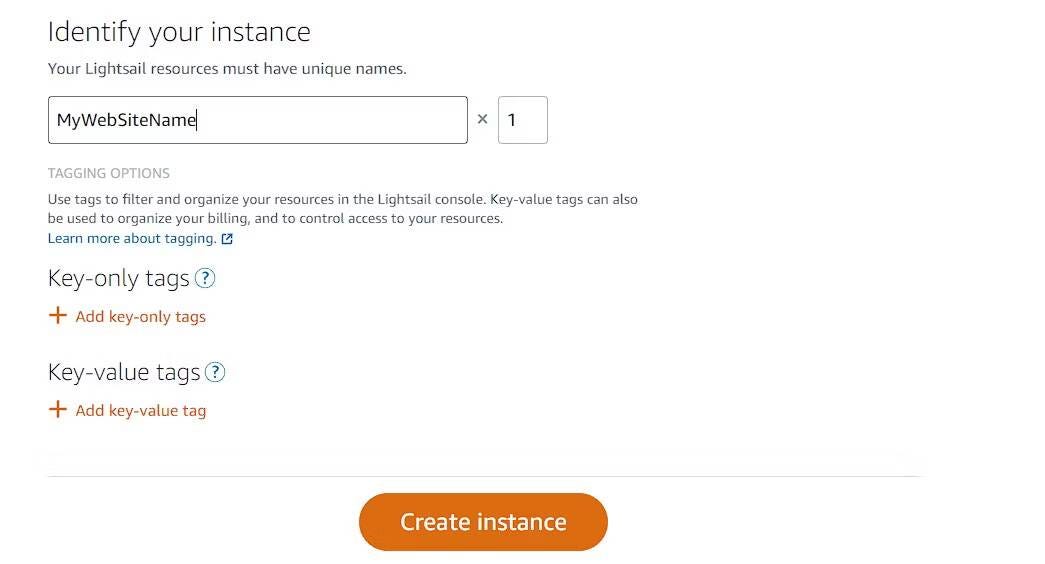
انتظر بعض الوقت واسمح لـ Amazon Lightsail بنشر مثيل موقع الويب. قد يستغرق هذا ما بين خمس إلى عشر دقائق. بمجرد الانتهاء من ذلك ، يُمكنك زيارة عنوان IP للمثيل الخاص بك للوصول إلى موقع الويب الافتراضي وعرضه.
سجّل الدخول إلى لوحة إدارة WordPress
بمجرد تشغيل مثيل WordPress الخاص بك ، يُمكنك الوصول إلى الواجهة الخلفية (yoursitename.com/wp-admin) باستخدام بيانات الاعتماد الافتراضية. للحصول على بيانات الاعتماد هذه ، اتبع الخطوات التالية:
- بعد إنشاء المثيل ، سيتم نقلك إلى صفحة Amazon Lightsail الرئيسية.
- انقر فوق المثيل الخاص بك. والذي سيؤدي إلى فتح صفحة جديدة.
- انقر فوق الزر الإتصال باستخدام SSH.
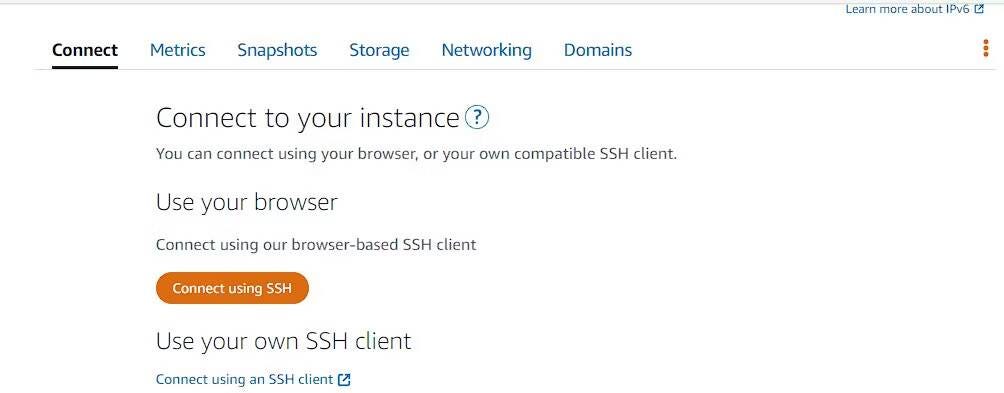
- سيتم فتح Terminal في علامة تبويب جديدة ، ستحتاج إلى تنفيذ الأمر التالي لعرض اسم مستخدم وكلمة مرور مسؤول WordPress.
cat bitnami_credentials
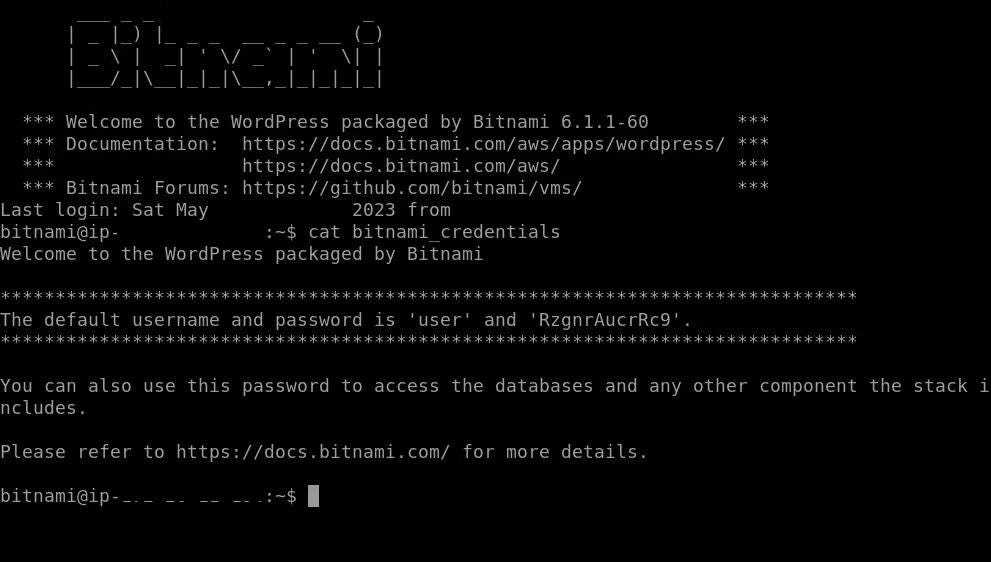
- أدخل اسم المستخدم وكلمة المرور لتسجيل الدخول إلى لوحة wp-admin ، حيث يُمكنك تحميل قوالب موقع الويب وتخصيص موقع الويب وفقًا لاحتياجاتك.
تحقق من أفضل أدوات إنشاء صفحات WordPress التي يُمكنها مساعدتك في إنشاء مواقع ويب مُذهلة.
تكوين اسم النطاق وشهادة SSL
الخطوة التالية هي توصيل النطاق بخادم موقع الويب وإعداد SSL. نوصيك بإضافة اسم نطاقك إلى Cloudflare باستخدام حساب مجاني. سيضيف هذا طبقة إضافية من الحماية ضد البريد العشوائي والهجمات.
بمجرد الإضافة ، اتبع هذه الخطوات لتوصيل النطاقبخادم موقع Amazon Lightsail.
1. إعداد عنوان IP ثابت
للتأكد من أنَّ نطاقك يظل متصلاً بمثيل Amazon Lightsail الخاص بك ، يجب عليك إعداد عنوان IP ثابت.
- في صفحة مثيل Amazon Lightsail ، انقر فوق علامة التبويب الشبكات.
- انقر فوق إرفاق IP ثابت.
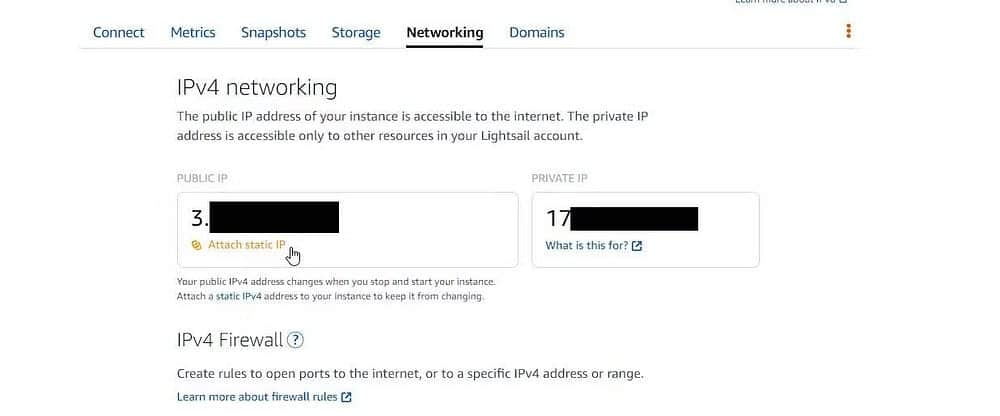
- من القائمة المُنسدلة ، اختر إنشاء عنوان IP ثابت جديد ، ثم اكتب اسمًا لعنوان IP الثابت. انقر فوق إنشاء وإرفاق.
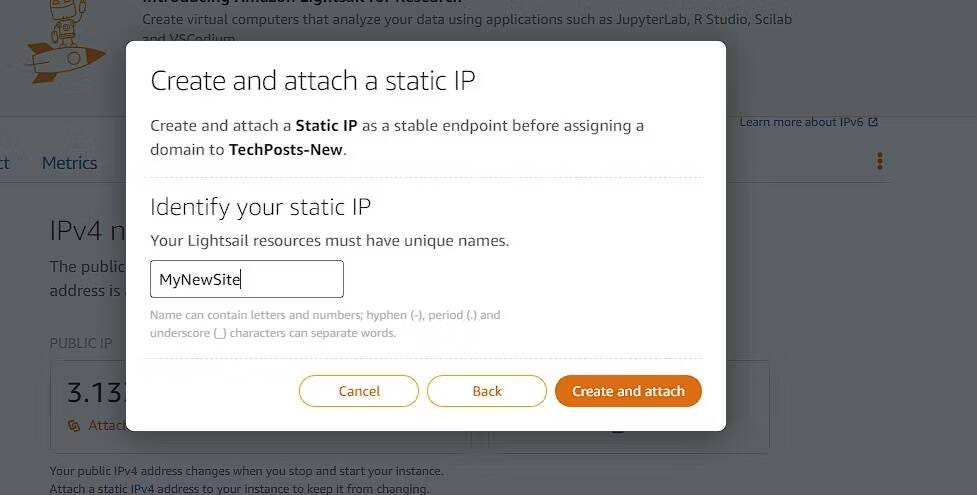
- سيؤدي هذا إلى إرفاق عنوان IP ثابت جديد دائم بمثيل الخادم الخاص بك. يُمكنك زيارة عنوان IP الجديد هذا لعرض موقع الويب الخاص بك.
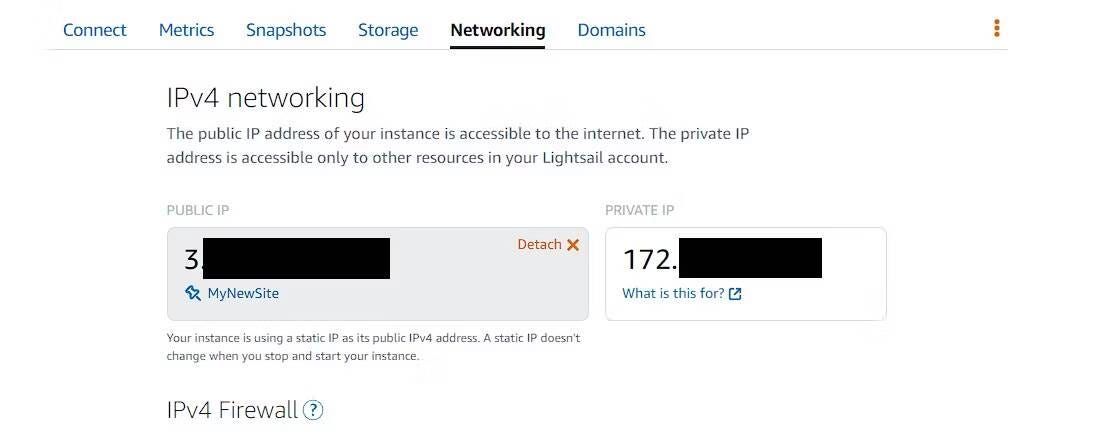
2. تحديث سجلات DNS على Cloudflare
قم بتسجيل الدخول إلى حساب Cloudflare الخاص بك وانتقل إلى خيار DNS. هنا ، قم بتحديث عنوان IP في السجل A بعنوان IP لمثيل Amazon Lightsail (بعد إرفاق IP الثابت). إذا لم تتم إضافة السجل A بعد ، فاتبع الخطوات التالية:
- انقر فوق زر (+) إضافة سجل ، وحدد A في النوع ، واكتب @ في الاسم ، ثم الصق عنوان IP الثابت لمثيل Amazon Lightsail الخاص بك.
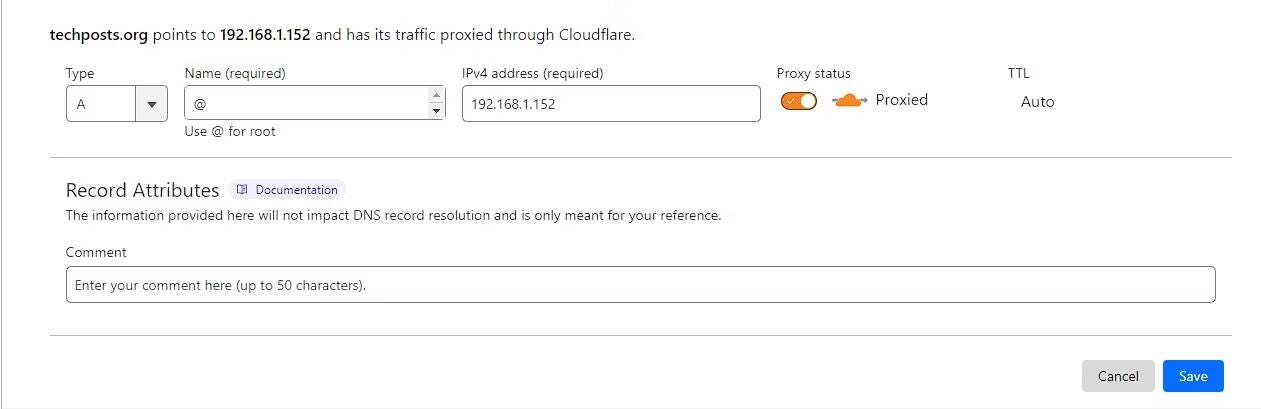
- انقر فوق الزر حفظ.
بعد بضع دقائق ، يُمكنك زيارة اسم نطاقك للوصول إلى موقع الويب الجديد المُستضاف على Amazon Lightsail.
3. تكوين شهادة SSL
يجب عليك تأمين موقع الويب وحماية بيانات المُستخدم بشهادة SSL. اتبع هذه الخطوات لإعداد SSL على خادم Amazon Lightsail باستخدام Cloudflare:
- في Cloudflare ، انقر فوق موقع الويب ثم انقر فوق خيار SSL/TLS.
- في وضع تشفير SSL/TLS الخاص بك ، حدد كامل.
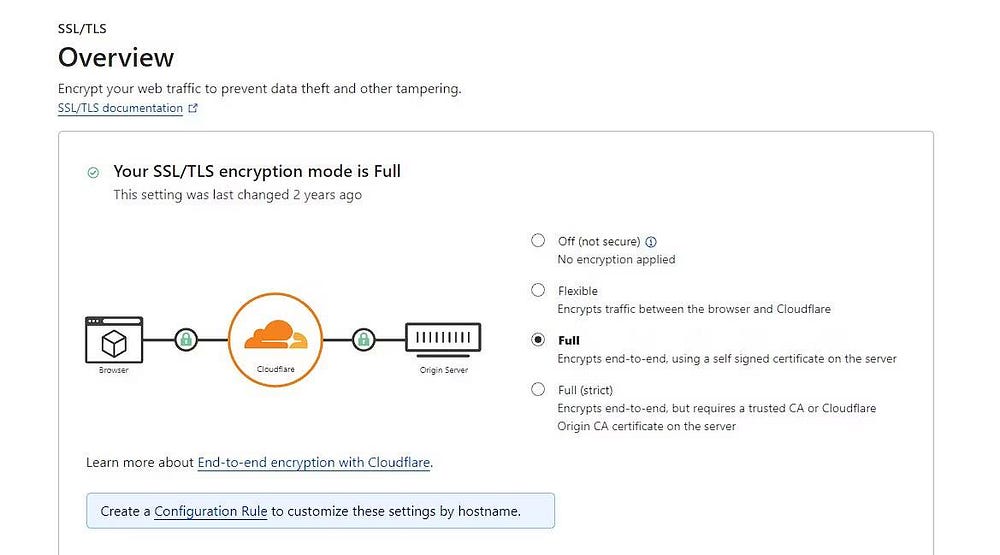
- قم بتسجيل الدخول إلى لوحة إدارة WordPress وقم بتثبيت الإضافة Really Simple SSL.
- قم بتفعيل الإضافة.
- تأكد من تغيير عنوان URL للموقع ضمن
الإعدادات -> عامباستخدام https://.
للحصول على إرشادات مُفصلة ، راجع دليلنا السابق حول كيفية إعداد شهادة SSL مجانية على WordPress.
بدلاً من ذلك ، يُمكنك اتباع وثائق Bitnami الرسمية لتثبيت وتهيئة Let’s Encrypt SSL على مثيل Amazon Lightsail. بدلاً من ذلك ، يمكنك أيضًا استضافة موقع ويب آمن على Raspberry Pi بدون رسوم مُتكررة أو رسوم استضافة.
تُعتبر Amazon Lightsail مثالية للبدء
تُعد Amazon Lightsail واحدة من أسرع الطرق وأكثرها موثوقية لبدء نشر موقع ويب في غضون بضع دقائق. لا تتطلب أي خبرة فنية ، وبالتالي ، يُمكن لأي شخص لديه خبرة قليلة أو معدومة في بدء أو إنشاء موقع ويب على خادم Linux أو Windows من أجل استضافة أعماله مجانًا.
يُمكنك أيضًا استضافة خادم مدير كلمات المرور Bitwarden مجانًا لمشروع إفعلها بنفسك في المنزل باستخدام Raspberry Pi لإدارة جميع كلمات المرور الخاصة بك دون دفع رسوم اشتراك. يُمكنك الإطلاع الآن على مقارنة بين Bitwarden و LastPass: ما هو أفضل مدير كلمات مرور لك؟







