تتمثل الخطوة الأولى لتحرّي أي مشكلة في الشبكة وإصلاحها في اختبار اتصال عنوان IP. حسنا ، لذلك تحتاج إلى معرفة عنوان IP للجهاز أو في حالات عنوان IP لجميع الأجهزة في الشبكة. هناك عدة طرق للقيام بذلك ويعتمد بشكل كامل على نوع نظام التشغيل الذي تستخدمه. إذن ، فيما يلي بعض الطرق للعثور على عنوان IP الخاص بالأجهزة الأخرى في شبكتك سواء كان نظام التشغيل Windows و Android و iOS و Ubuntu و macOS.
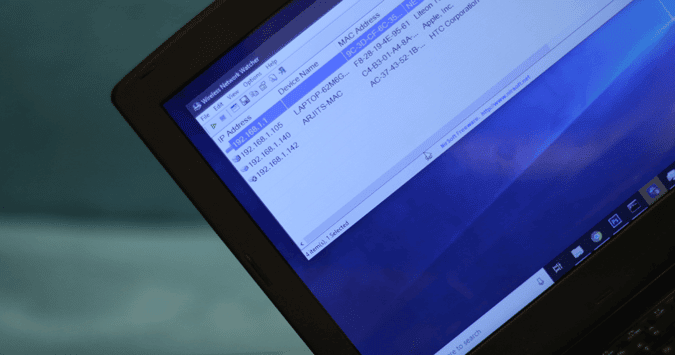
إيجاد عنوان IP الخاص بأجهزة أخرى على شبكتك
في هذه المقالة ، سوف نتعامل مع طرق للعثور على عنوان IP الخاص للأجهزة. نظرًا لأن عنوان IP العام لجميع الأجهزة الموجودة في نفس الشبكة لا يزال هو نفسه عنوان IP لجهازك. في حال ، أنت متفاجئ بكلمة عنوان IP العام والخاص ، فهذا بسيط إلى حد ما. لدينا مقالة مفصلة عن الفرق بين IP العام والخاص وكيفية العثور على عنوان IP الخاص بجهازك.
1. كيفية البحث عن عنوان IP الأجهزة على الشبكة باستخدام CMD
إن أبسط طريقة للقيام بذلك في Windows هي عبر سطر الأوامر. لفتح موجه الأوامر ، اكتب “cmd” في القائمة “ابدأ”. عندما ترى موجه الأوامر ، انقر بزر الماوس الأيمن فوقه ثم انقر فوق “تشغيل كمسؤول”.
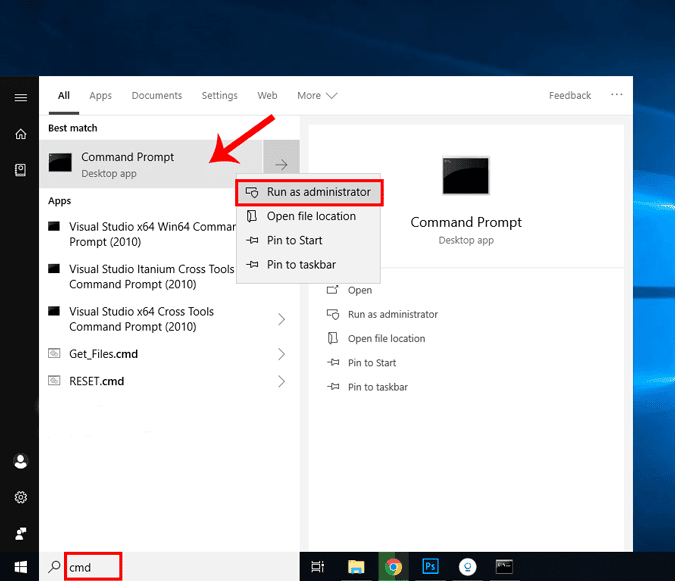
في حالة استخدام Windows 10 ، يمكنك مباشرة تشغيل موجه الأوامر كمسؤول. فقط انقر بزر الماوس الأيمن على أيقونة ابدأ وانقر على موجه الأوامر (المسؤول).
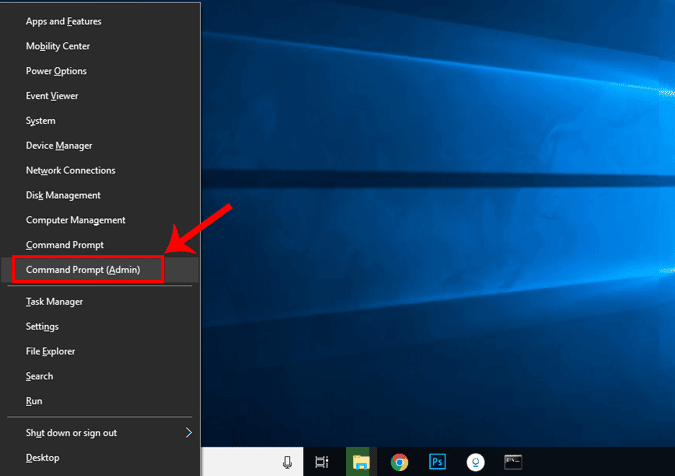
بمجرد الحصول على إطار “موجه الأوامر” ، اكتب الأمر التالي.
arp - a
سيعرض هذا الأمر القائمة الكاملة لإدخالات ARP. في حالة ما إذا كنت تتساءل ، فإن ARP هو أداة شبكة تعمل على الحفاظ على مسار جميع عناوين IP الخاصة في الشبكة.
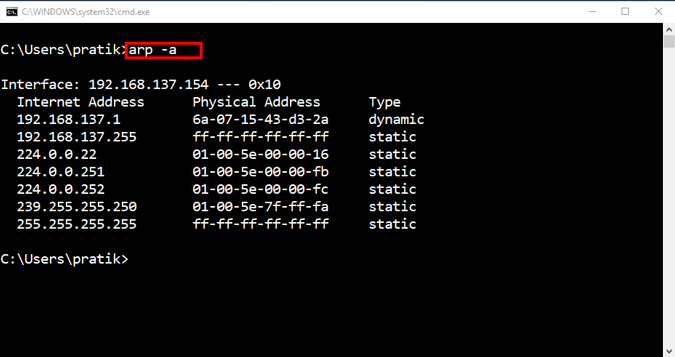
البحث عن عنوان IP الخاص بكافة الأجهزة على الشبكة باستخدام تطبيق Windows
قد يكون البحث عن عناوين IP عبر سطر الأوامر هو أبسط طريقة ولكن ليس أكثرها سهولة. إذا لم تكن جيدًا باستخدام سطر الأوامر ، فعليك تنزيل أداة Nirsoft هذه المسماة بـ Wireless Network Watcher. التطبيق لديه نسخة محمولة وكذلك exe.
بمجرد فتح التطبيق ، يبدأ بفحص الشبكة. امنحه بعض الوقت وسيدرج الاتصالات النشطة في شبكتك. سيعرض التطبيق جميع أجهزة الكمبيوتر والهواتف الذكية وأجهزة المنازل الذكية المتصلة حاليًا بالشبكة. بالإضافة إلى اسم الجهاز وعنوان IP ، فإنه يقدم أيضًا معلومات أخرى ذات صلة مثل عنوان MAC ومعلومات الأجهزة وغيرها بالإضافة إلى عنوان IP الخاص به.
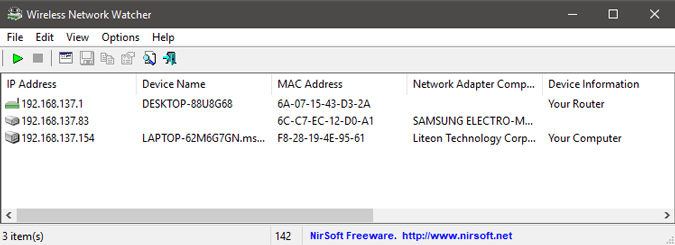
2. البحث عن عنوان IP على الشبكة على نظام Ubuntu
إذا كنت تعمل مع Ubuntu أو أي نظام تشغيل قائم على نظام Unix ، فإن الطرق التالية هي التي تتبعها. يمكنك العثور على عنوان IP باستخدام أداة arp على الجهاز. لفتح Terminal، انقر بزر الماوس الأيمن في أي مكان على سطح المكتب وحدد “فتح Terminal”.
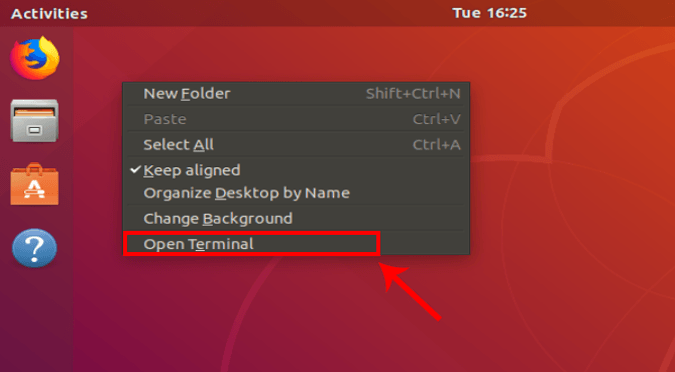
بدلاً من ذلك ، يمكنك أيضًا النقر على زر “الأنشطة” في الزاوية العلوية اليسرى. هذا سيجلب شريط البحث. اكتب Terminal هناك وانقر على أيقونة محطة Terminal بمجرد انبثاقها.
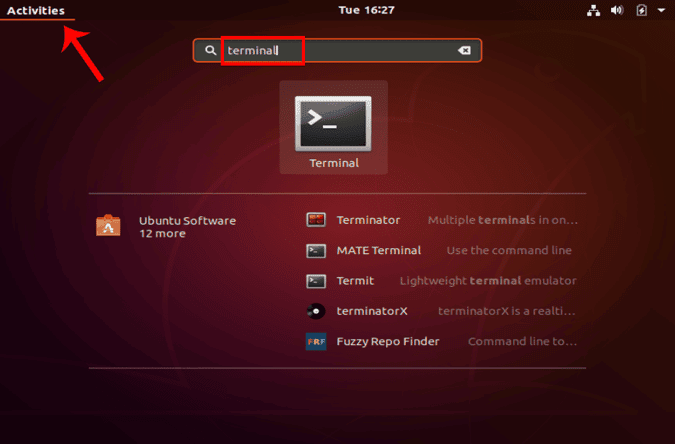
بمجرد فتح نافذة Terminal ، اكتب الأمر التالي.
arp -a
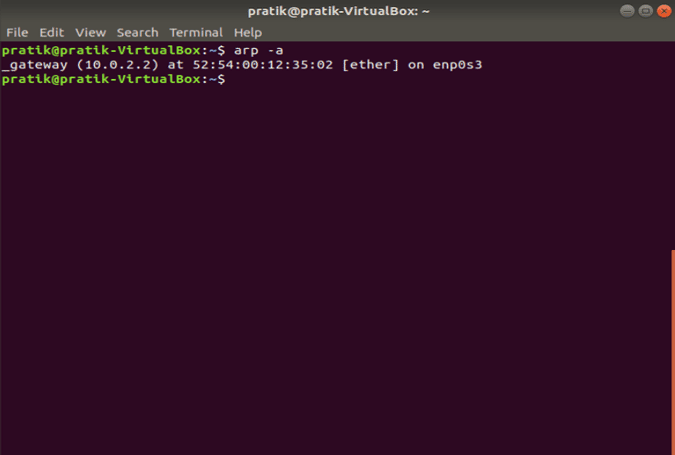
طريقة بديهية أخرى للقيام بذلك هي من خلال واجهة المستخدم الرسومية. يجب عليك تثبيت أداة تسمى Angry IP Scanner. لتثبيت Angry IP Scanner ، تحتاج إلى إضافة إدخال إلى مستودع APT. ستتمكن APT (أداة التغليف المتقدمة) من جلب Angry IP Scanner من هذا الموقع المحدد. لإضافة الإدخال إلى المستودع، اكتب الأمر التالي
sudo add-apt-repository ppa:upubuntu-com/network
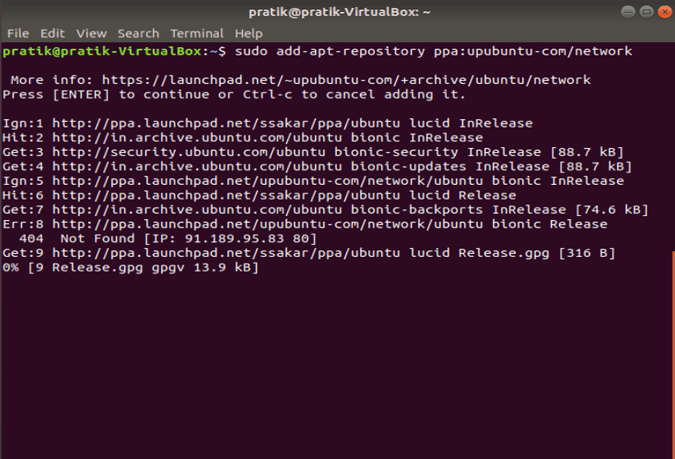
في حالة مواجهة أية مشكلات في تثبيت IP Scan ، تأكد من قيامك بتعطيل توقيعات gpg. يمكنك القيام بذلك عن طريق استخدام الأمر التالي.
sudo apt-get --allow-unauthenticated upgrade
بمجرد إضافة الإدخال بنجاح ، نحتاج إلى تحديث مستودع apt-get. للقيام بذلك ، اكتب الأمر التالي
sudo apt-get update
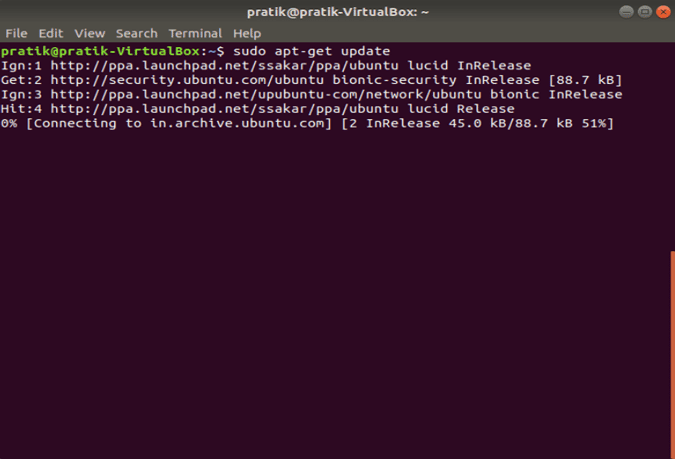
بمجرد تحديث مستودع apt بنجاح ، يمكننا تثبيت تطبيق Angry IP Scanner. اكتب الأمر التالي لجلب وتثبيت التطبيق
sudo apt install ipscan
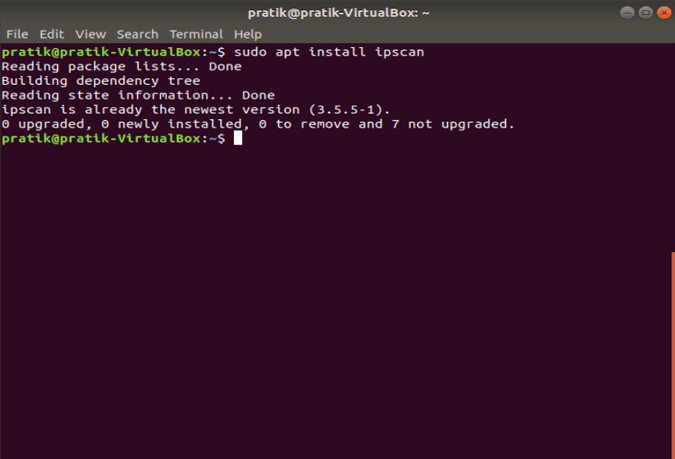
بدلاً من ذلك ، إذا كان لديك متصفح ، فيمكنك أيضًا اختيار التثبيت من موقع Angry IP Scanner على الويب مباشرةً. بمجرد تشغيل التطبيق ، سيقوم بفحص الشبكة التي تتصل بها. بمجرد اكتماله ، يمكنك رؤية الاتصالات النشطة في شبكتك.
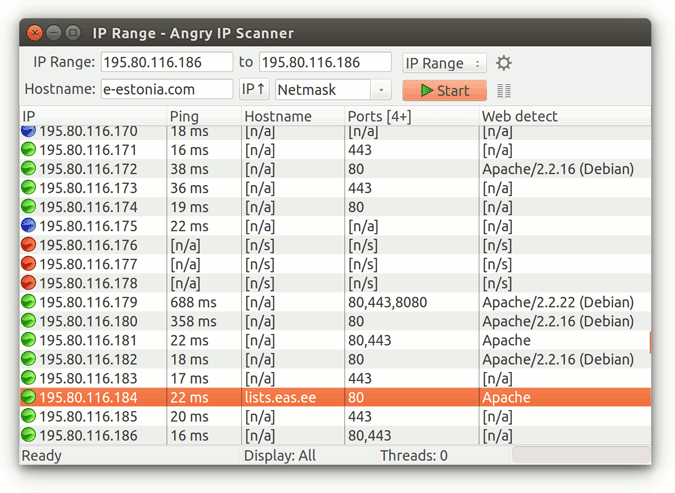
لديه أدوات متقدمة مثل فتح بروتوكول نقل الملفات ، اتصال Telnet ، SSH لأي من أجهزة IP. شيء واحد يفتقر إليه هو عدم القدرة على إظهار أسماء المضيف للأجهزة. تظهر معظم الأجهزة كـ N / A في اسم المضيف. ومع ذلك ، يمكن اكتشاف ذلك باستخدام الأمر host ولكن ذلك يأخذ خطوة إضافية.
3. كيفية إيجاد عنوان IP على الشبكة على نظام macOS
على macOS، فإن الخطوات مشابهة تمامًا لخطوات Ubuntu. للعثور على عنوان IP الخاص بأجهزة أخرى في الشبكة عبر سطر الأوامر ، نحتاج أولاً إلى فتح Terminal. للقيام بذلك ، اضغط على Cmd + Space لتشغيل Spotlight Search. اكتب “Terminal ” على شريط البحث. انقر على رمز Terminal عند ملء نتائج البحث.
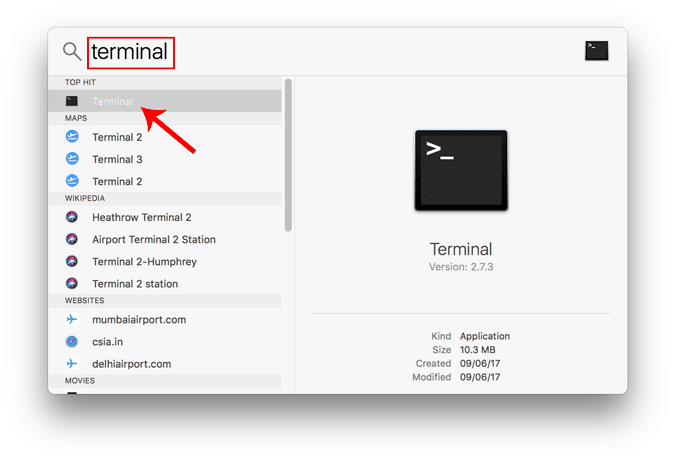
بمجرد فتح نافذة Terminal ، اكتب الأمر التالي.
arp -a
سيؤدي هذا إلى إدراج عناوين IP الأجهزة في شبكتك المحلية باستخدام عناوين MAC الخاصة بها. يتم سرد عناوين IP في أقواس دائرية يتبعها عنوان MAC.
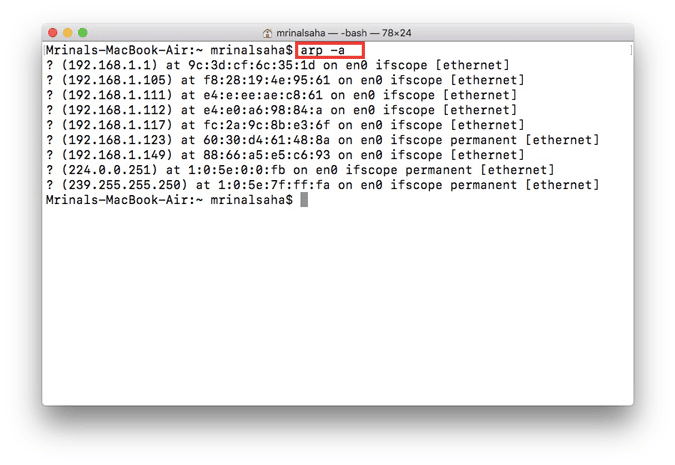
لا يمكنك رؤية اسم المضيف (اسم الكمبيوتر أو الهاتف الذكي) من خلال سطر الأوامر. لذلك ، سيكون عليك إجراء بحث مضيف بشكل منفصل لكل IP. على سبيل المثال ، إذا احتجت إلى العثور على اسم المضيف لـ 192.168.1.105 ، فحينئذ يلزم تنفيذ الأمر التالي
host 192.168.1.105
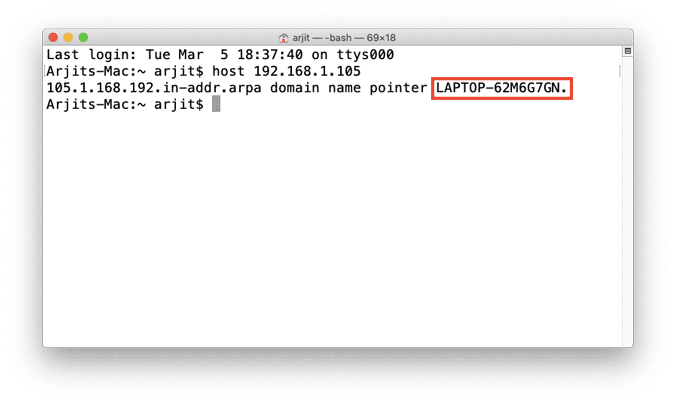
إذا كانت الأوامر تبدو أكثر من اللازم ، يمكنك تنزيل برنامج مجاني من Mac App Store يسمى LAN scan. سيقوم هذا التطبيق بإدراج عناوين IP المتصلة بالشبكة المحلية جنباً إلى جنب مع تفاصيل أخرى مثل عناوين MAC واسم المضيف وما إلى ذلك. هذا التطبيق لا يستحوذ على أسماء المضيف مثل Wireless Network Watcher. للحصول على أسماء المضيف للأجهزة ، تحتاج إلى الحصول على النوع المميز. يمكن شراؤه بسعر لمرة واحدة مقابل 7 دولارات.
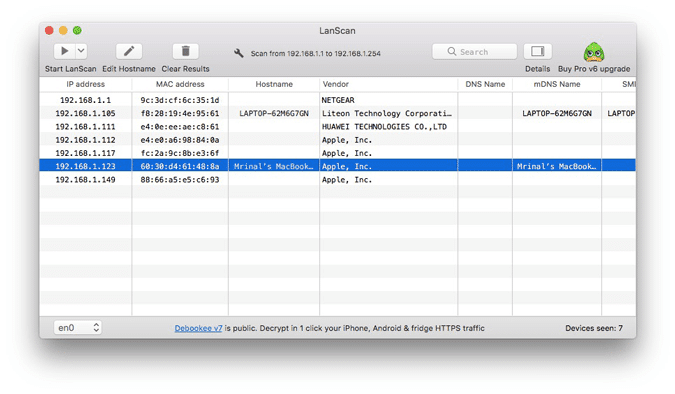
4. Android و iOS
على نظامي التشغيل Android و iOS ، لا توجد طريقة محلية للتحقق من عنوان IP الخاص بكافة الأجهزة الموجودة في الشبكة. وبالتالي ، سيتعين عليك تنزيل تطبيق تابع لجهة خارجية لهذا الغرض. Fing هي أداة شبكة قوية متاحة لكل من Android و iOS والتي تمكنك من فحص شبكتك. كل ما عليك فعله هو فتح التطبيق وسيبدأ تلقائيًا في فحص جميع الأجهزة على شبكتك. سترى جميع عناوين IP الخاصة بها ، وأسمائها.
على عكس جميع التطبيقات الأخرى التي تم اختبارها لنظامي التشغيل Windows و Mac ، كان Fing هو الوحيد الذي يمكنه اكتشاف العلامات التجارية والنماذج الخاصة بالأجهزة المتصلة. يمكن أن يجلب رمز الجهاز حتى – مهما يكن جهاز iPhone أو MacBook أو Router أو طابعة وما إلى ذلك.
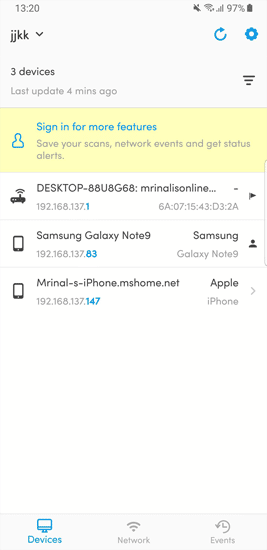
وبصرف النظر عن مجرد فحص IPs ، يمكنك أيضا عمل ping للأجهزة أو رؤية المنافذ المفتوحة على جهاز معين.
5. الموجه
تتمثل إحدى الطرق الأكثر شيوعًا للتحقق من الأشخاص المتصلين بشبكة WiFi عن طريق استخدام واجهة الويب على جهاز التوجيه.
في حال كان لديك إمكانية الوصول إلى واجهة ويب الموجه ، يمكنك ببساطة تسجيل الدخول إلى مدخل الويب والتحقق من ذلك. تتم طباعة عنوان البوابة الإلكترونية واسم المستخدم وكلمة المرور في الغالب خلف جهاز التوجيه. إذا لم يكن لديك وصول فعلي إلى الموجه ، فسيكون عنوان URL الخاص ببوابة الويب هو عنوان بوابة الكمبيوتر الشخصي في الغالب. للعثور على ذلك ، افتح موجه الأوامر واكتب الأمر التالي.
ipconfig | findstr "Default Gateway"
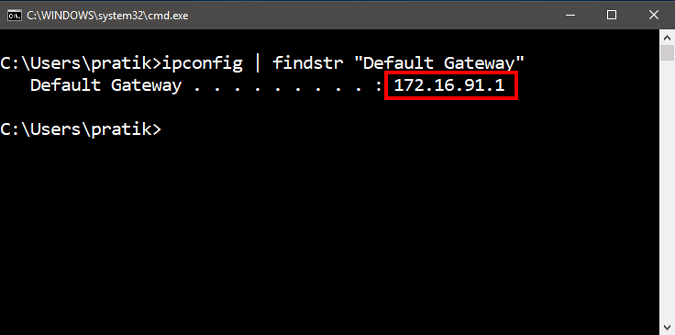
يعتمد اسم المستخدم وكلمة المرور الافتراضيان على الشركة المصنعة لجهاز التوجيه. في الغالب ، اسم المستخدم وكلمة المرور هو “admin”. إذا لم ينجح ذلك بالنسبة لك ، فانتقل إلى موقع الجهة المصنعة الرسمي للحصول على بيانات الاعتماد الافتراضية.
بمجرد تسجيل الدخول ، ابحث عن الخيار اللاسلكي أو DHCP. نحن بحاجة إلى الانتقال إلى قائمة عميل DHCP. في هذه الصفحة ، يمكنك رؤية قائمة كاملة بالأجهزة المتصلة بالشبكة باستخدام اسم العميل وعنوان MAC الخاصين به. يمكنك أيضًا اختيار حظر أجهزة معينة من هذه الواجهة. لقراءة المزيد حول هذا الموضوع ، راجع مقالتنا حول كيفية حظر شخص ما على شبكتك.
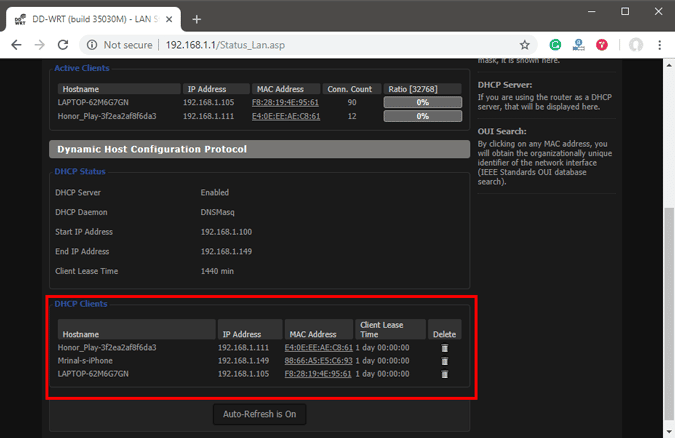
والشيء الجيد في هذا النهج هو أنك لست بحاجة إلى تثبيت أي برنامج لأنه يمكنك الوصول إلى جهاز التوجيه من أي جهاز. ومع ذلك ، فإن الجانب السلبي الوحيد هو أنك تحتاج إلى معرفة بيانات اعتماد تسجيل الدخول الخاصة بالموجه. إذا كنت في بيئة عمل ، فقد لا تتمكن من الوصول إلى هذه التفاصيل لتسجيل الدخول إلى صفحة إدارة أجهزة التوجيه. في هذه الحالة ، يجب عليك استخدام الطرق المذكورة أعلاه.
اخر كلام
بمجرد العثور على عنوان IP الخاص بالأجهزة في شبكتك. يمكنك البدء في تكوين شبكتك وفقًا لذلك. يمكنك البدء في تعيين عناوين IP ثابتة لجهازك ، وتهيئة SSH ، والوصول إلى جهاز الكمبيوتر الخاص بك عن بُعد وما إلى ذلك.







