Google Hangouts عبارة عن نظام أساسي للتواصل يُسهل المراسلة النصية والدردشة المرئية. من السهل بدء جلسة Hangout بين شخصين ، أو محادثة تشمل أطرافًا مُتعددة ، وهناك العديد من الخيارات للقيام بذلك. حيث أن هذا التطبيق يُعتبر خيارًا رائعًا للأشخاص الذين يعملون من المنزل ، حيث من السهل إعداد الاجتماع بين الزملاء بغض النظر عن مكان وجودك في العالم.
سنستكشف جميع الخيارات المُختلفة هنا ، مما يمنحك دليلاً واضحًا وموجزًا لكيفية عمل Google Hangouts في كل حالة ، مع النظر في طرق استكشاف بعض المشاكل الأكثر شيوعًا التي قد تواجهها وكيفية إصلاحها.
نظرًا لأن Google تُقدم العديد من تطبيقات المراسلة المتداخلة ، فربما قد تغفل تمامًا عن التطبيق المُخصص لدردشة الفيديو الجماعية. والذي يُشبه إلى حد ما إصدار Google من Skype ، حيث يُوفر إمكانية إجراء مكالمات الفيديو والصوت ، بالإضافة إلى الدردشة النصية عبر الإنترنت.
حيث كان Hangouts هو تطبيق الدردشة المرئية الافتراضي على Android ، ولكن أنهته Google تدريجيًا من أجل Duo. ومع ذلك ، لا يزال Hangouts قيد التشغيل على كل من سطح المكتب والهاتف. أدناه ، سنُجيب على الأسئلة الشائعة حول الخدمة ونوضح لك كيفية استخدام Google Hangouts.

كيفية استخدام Google Hangouts
لاستخدام Hangouts ، أنت بحاجة إلى حساب Google. سيكون لديك بالفعل حساب إذا كنت قد اشتركت بالفعل في خدمات مثل Gmail أو YouTube أو إحدى خدمات Google العديدة الأخرى.
للبدء ، توجه إلى صفحة Google Hangouts الرئيسية وانقر على زر تسجيل الدخول في الزاوية العلوية اليمنى. قم بتسجيل الدخول إلى حساب Google الخاص بك هنا ، أو انقر فوق إنشاء حساب لإنشاء حساب.
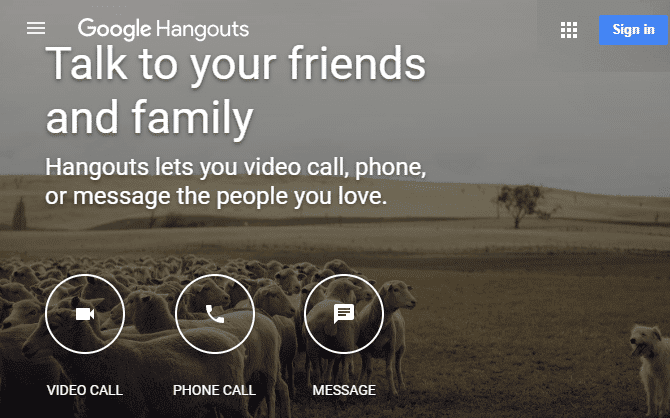
بمجرد تسجيل الدخول ، سترى خيارات للاتصال بأصدقائك. استخدم علامات التبويب الموجودة على الجانب الأيسر من الشاشة للتبديل بين جهات الاتصال والمحادثات والمكالمات الهاتفية. في الجزء العلوي من أي قائمة ، انقر على محادثة جديدة وأدخل اسم جهة الاتصال أو عنوان البريد الإلكتروني لبدء الدردشة معها.
عندما تبدأ محادثة مع شخص ما ، سترى أن الواجهة تشبه إلى حد ما واجهة Facebook Messenger. استخدم حقل النص في الأسفل لإرسال الرسالة. يُمكنك أيضًا إرسال الرموز التعبيرية أو إرفاق صورة باستخدام الأزرار ذات الصلة.
باستخدام الرموز الموجودة في الجزء العلوي من الدردشة ، يمكنك بدء مكالمة صوتية أو مرئية مع جهة الاتصال بسرعة ، أو بدء دردشة جماعية معها ومع العديد من جهات الاتصال الأخرى. يُمكنك أيضًا تصغير أو تكبير المحادثات باستخدام أزرار شريط الأدوات في الأعلى. انقر على رمز الترس لأرشفة المحادثة أو حذفها ، بالإضافة إلى تمكين الإشعارات لها.
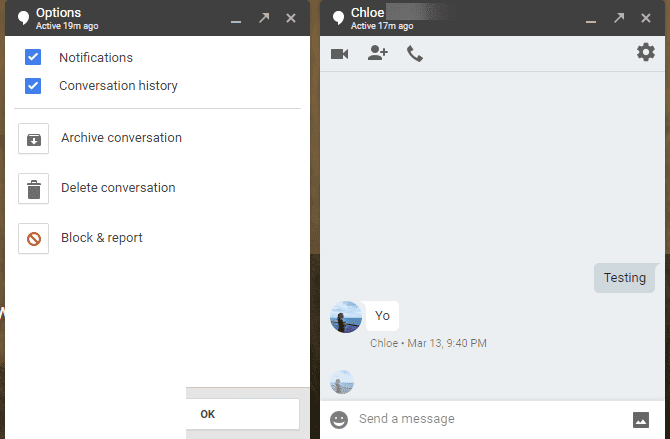
كيفية إعداد مكالمة الفيديو باستخدام Google Hangouts
تُعد عملية إرسال الرسائل الفورية باستخدام Hangouts أمرًا سهلاً ، ولكن الخدمة تجعل مكالمات الفيديو بسيطة أيضًا. في الصفحة الرئيسية ، انقر فوق مكالمة فيديو لبدء جلسة فيديو جديدة. إذا كنت تُفضل ذلك ، يمكنك أيضًا النقر فوق زر مكالمة الفيديو 
عندما تنقر على رابط مكالمة الفيديو ، يفتح Hangouts نافذة جديدة ويطلب منك دعوة بعض الأشخاص. اكتب اسم أي شخص أو عنوان بريده الإلكتروني لدعوته ، أو انقر فوق نسخ الرابط 
بمجرد الانضمام إلى جلسة Hangout ، سترى من يتحدث في منتصف شاشتك. إذا كنت تُفضل ، يمكنك النقر على الصورة المصغرة لشخص ما في الجزء السفلي الأيمن لعرضه دائمًا. انقر فوق رمز المحادثة في الزاوية اليسرى السفلية لإرسال رسالة فورية إلى جميع المشاركين في المكالمة.
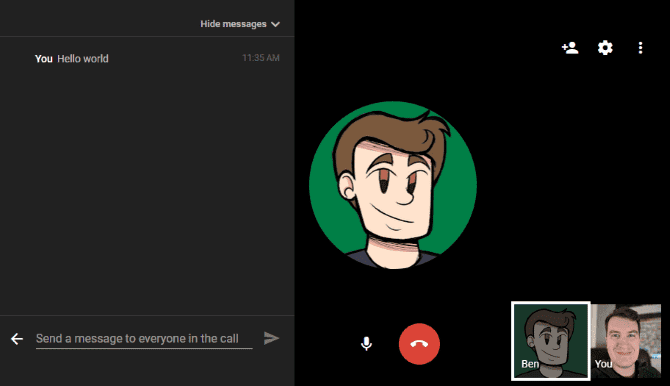
لدعوة المزيد من الأشخاص إلى جلسة Hangout ، انقر على أيقونة الإضافة 


انقر فوق أيقونة الميكروفون أو الكاميرا في الجزء السفلي من الشاشة لكتم الصوت أو لإيقاف تشغيل الكاميرا. عند الانتهاء من المكالمة ، ما عليك سوى النقر فوق الزر الأحمر لإنهاء المكالمة 
بالمناسبة ، تحقق من قائمة الطرق الإبداعية لاستخدام Hangouts إذا كنت بحاجة إلى بعض الأفكار للاجتماع التالي.
كيفية تسجيل جلسة Google Hangout
كانت جلسة Hangout في أيام مضت تحتوي على ميزة تُسمى Hangouts on Air التي جعلت من السهل بث مكالمات الفيديو وتسجيلها. ومع ذلك ، لم يعد هذا خيارًا مُمكنًا ، كما أنه لا يوجد حل يتضمن البث على YouTube.
رسميًا ، يتوفر خيار تسجيل جلسة Hangout لمستخدمي G Suite Enterprise فقط. هذا لأنك عندما تنقر على خيار مكالمة الفيديو في Hangouts أثناء استخدام حساب المؤسسة ، تتم إعادة توجيهك إلى Google Meet.
يعمل Google Meet ، جنبًا إلى جنب مع Google Chat ، والتي تُعتبر التطبيقات البديلة لـ Google Hangouts للمؤسسات. تشبه تجربة مكالمات الفيديو على Google Meet ما يتوفر على Google Hangouts ، ولكن مع بعض الميزات الإضافية.
لتسجيل مكالمة Google Meet ، ما عليك سوى النقر على زر المزيد 
إذا كنت مستخدمًا منزليًا ، أعلنت Google في أبريل 2020 أنها تُخطط لجعل Google Meet متاحًا مجانًا للجميع. في وقت كتابة هذا التقرير ، هذا لم يُصبح قيد التنفيذ بعد ، لذا قد لا تتمكن من بدء اجتماعاتك الخاصة على صفحة Google Meet الرئيسية. تحقق مرة أخرى للحصول على آخر التحديثات ؛ من المحتمل أن Google قد أوقفت Hangouts لصالح Meet لجميع المستخدمين.
في هذه الأثناء ، إذا كنت بحاجة إلى تسجيل جلسة Hangout ولا يمكنك انتظار وصول تطبيق Meet ، فيمكنك تجربة استخدام تطبيق مسجل الشاشة لتسجيل المحادثات محليًا.
كيفية جدولة جلسة Google Hangout
لا يمكنك جدولة جلسة Hangout باستخدام التطبيق ، ولكن يُمكنك الحصول على نفس التأثير من خلال إنشاء حدث في تقويم Google.
توجه إلى الصفحة الرئيسية للتقويم. انقر على الزر “إنشاء” أعلى اليسار لإنشاء حدث جديد ، ثم اختر المزيد من الخيارات لإظهار مجموعة عناصر التحكم الكاملة. املأ التفاصيل اللازمة مثل عنوان الاجتماع والمكان والوقت ، ثم انقر على مربع إضافة مؤتمر.
حدد Hangouts هنا ، ثم استخدم لوحة الضيوف على اليمين لدعوة الأشخاص من جهات اتصال Google الخاصة بك أو باستخدام عنوان البريد الإلكتروني.
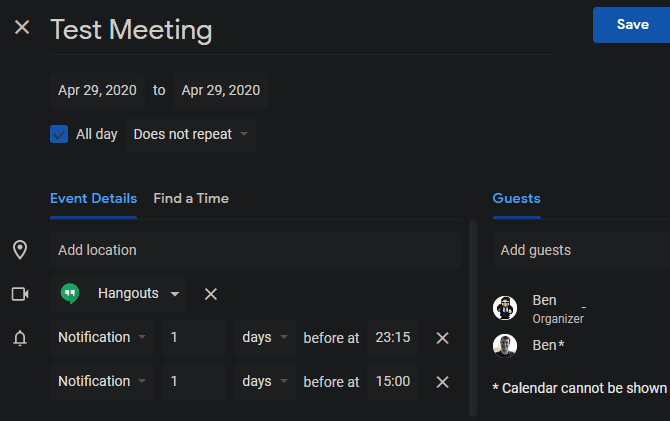
اضغط على “حفظ” عند الانتهاء ، وستتلقى مطالبة لإرسال رسائل البريد الإلكتروني إلى الضيوف. إذا قمت بذلك ، فسوف يتلقى ضيوفك رسالة بريد إلكتروني حول الحدث مع رابط الانضمام إلى مكالمة الفيديو. بمجرد النقر فوقه، سوف ينتقل مباشرة إلى المكالمة المجدولة.
كيفية مشاركة شاشتك على Google Hangouts
لا تحتاج إلى أي أدوات خاصة لمشاركة شاشتك أثناء جلسة Hangout. أثناء مكالمة Hangout ، انقر على زر قائمة المزيد 
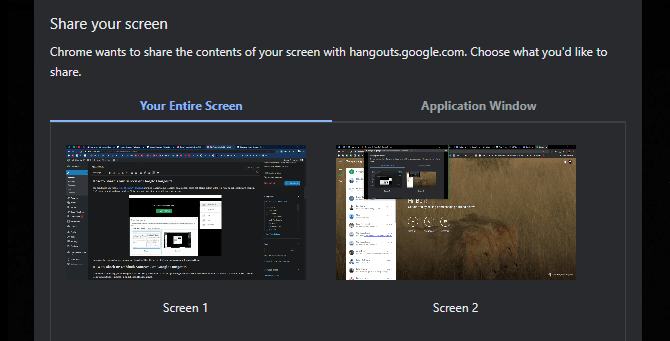
بمجرد بدء مشاركة الشاشة ، سيتمكن جميع المشاركين في المكالمة من رؤية ما يظهر على شاشتك حتى تنقر فوق إيقاف.
كيفية حظر أو إلغاء حظر شخص ما على Google Hangouts
إذا كان شخص ما يزعجك أثناء مكالمات Hangouts ، فيمكنك حظره بسهولة. للقيام بذلك ، افتح Hangouts وحدد المحادثة مع الشخص الذي تريد حظره. انقر على رمز الإعدادات 
لإلغاء حظر شخص ما لاحقًا ، انقر على زر قائمة الهامبرغر في الجزء العلوي الأيسر من Hangouts. اختر الإعدادات ، ثم حدد الأشخاص المحظورين. سترى كل شخص قُمت بحظره وسيكون لديك خيار إلغاء حظره.
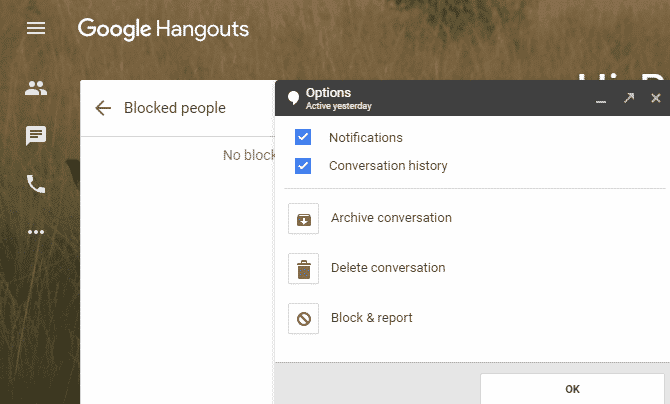
كيفية حذف Google Hangouts
لا يمكنك حذف حساب Hangouts الخاص بك بالكامل إلا إذا قمت بحذف حساب Google الخاص بك. ومع ذلك ، يمكنك إزالة الرسائل القديمة إذا أردت.
حدد أي محادثة وانقر على رمز الإعدادات 
إذا كنت ترغب في ذلك ، يُمكنك أيضًا تعطيل خيار سجل المحادثة هنا. يؤدي إيقافه إلى منع Hangouts من حفظ رسائلك ، بحيث تختفي بعد وقت قصير.
كيفية تسجيل الخروج من Google Hangouts على جهاز الكمبيوتر الخاص بك
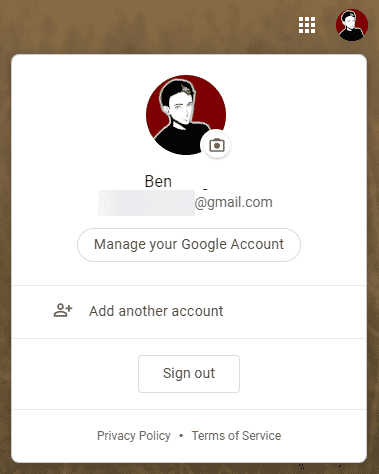
يؤدي تسجيل الخروج من Hangouts إلى تسجيل خروجك من حساب Google الخاص بك في المتصفح الحالي ، لذا سيتعين عليك تسجيل الدخول مرة أخرى للوصول إلى Gmail و YouTube والخدمات الأخرى.
لتسجيل الخروج من Hangouts ، انقر فقط على صورة ملفك الشخصي في الزاوية العلوية اليمنى من Hangouts واختر تسجيل الخروج.
كيفية استخدام Google Hangouts على Android و iPhone
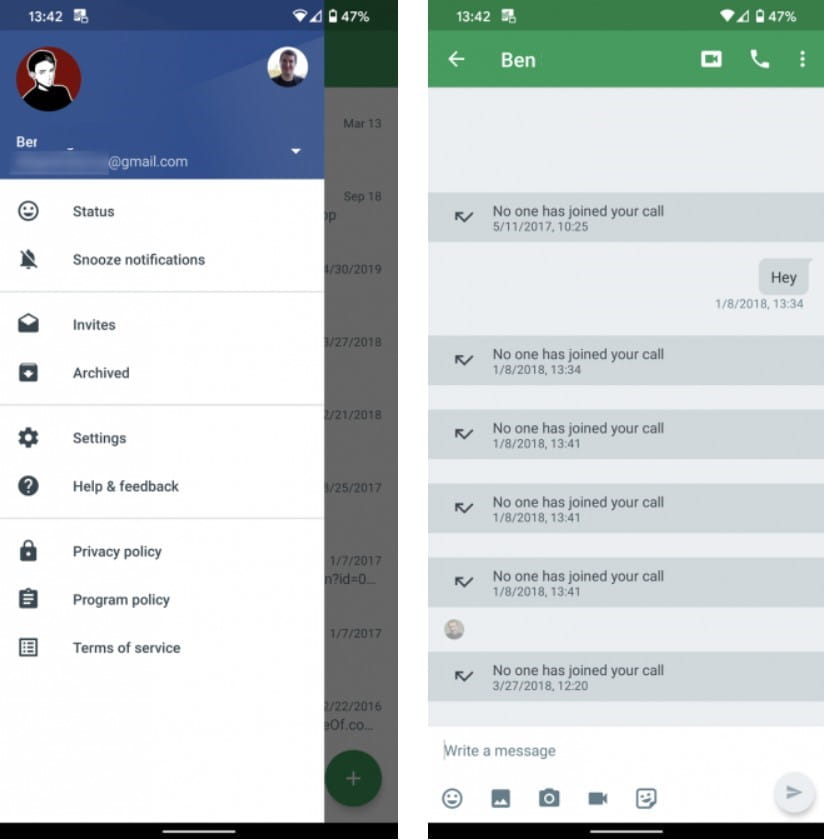
لقد قمنا بتغطية كيفية الإستفادة من Hangouts على الويب في هذا الدليل ، ولكن يمكنك استخدام التطبيق على Android أو iPhone أيضًا. حيث أن التطبيق يعمل بنفس الطريقة تقريبًا على تلك الأنظمة الأساسية ، مما يُتيح لك إرسال الرسائل الفورية إلى الأصدقاء وبدء مكالمات الفيديو أو المكالمات الصوتية.
كل ما عليك القيام به هو تنزيل التطبيق الموافق لنظامك الأساسي وتسجيل الدخول إلى حساب Google للوصول إلى المحادثات الخاصة بك. مثل معظم تطبيقات المراسلة ، يتضمن Hangouts الرموز التعبيرية والملصقات وإمكانية تحميل الصور والمزيد. في أي محادثة ، يمكنك النقر فوق زر مكالمة الفيديو 
تنزيل: Google Hangouts لنظام Android | iOS (مجانًا)
أنت جاهز للتسكع باستخدام Google Hangouts
نأمل أن يكون هذا البرنامج التعليمي لكيفية استخدام Google Hangouts قد أجاب على أسئلتك حول الخدمة. حتى كتابة هذه السطور ، يبدو أن Google Hangouts في مراحله الأخيرة ، مع وصول Google Meet ليكون البديل. في الوقت الحالي ، لا يزال Hangouts قابل للاستخدام ، ولكن لا تتفاجأ إذا قامت Google بإيقافه بعد مدة.
كبديل ، تحقق من كيفية استخدام Google Duo لإجراء مكالمات الفيديو بشكل بسيط على أي جهاز. لقد جمعنا أيضًا أفضل تطبيقات المكالمات الجماعية المجانية الأخرى إذا كنت تبحث عن حل بديل بعيدًا عن Google.







