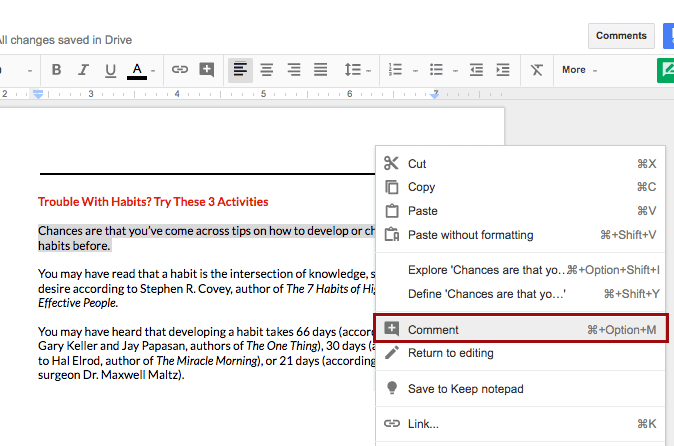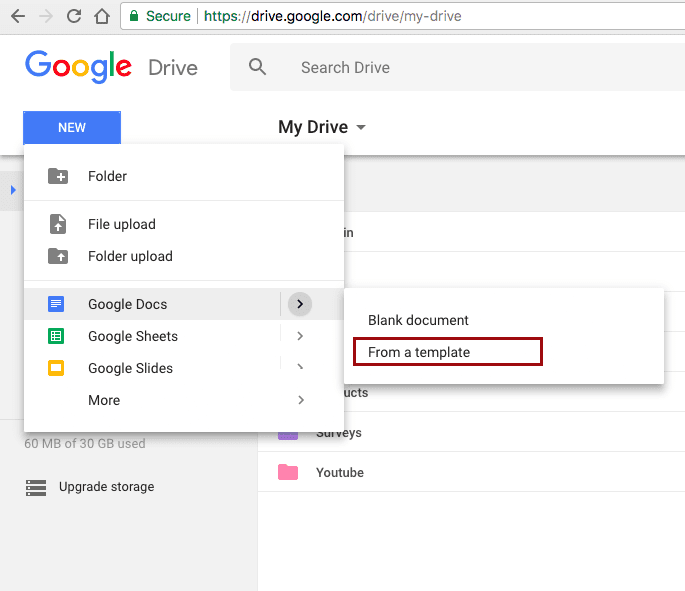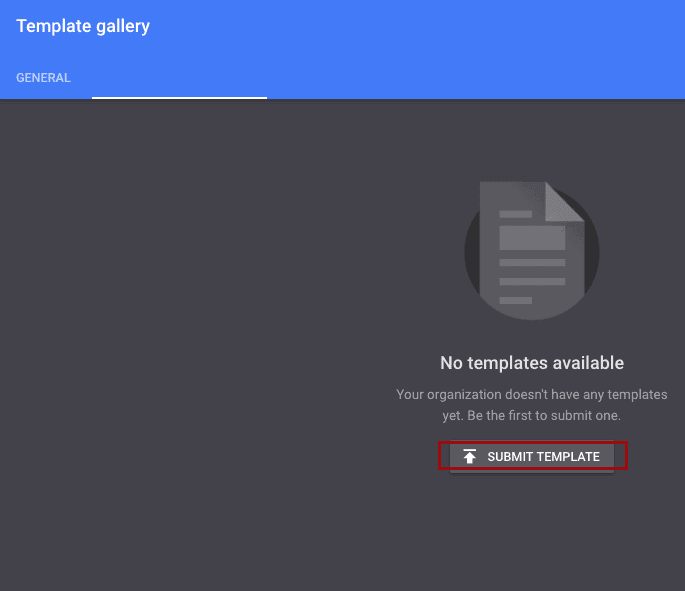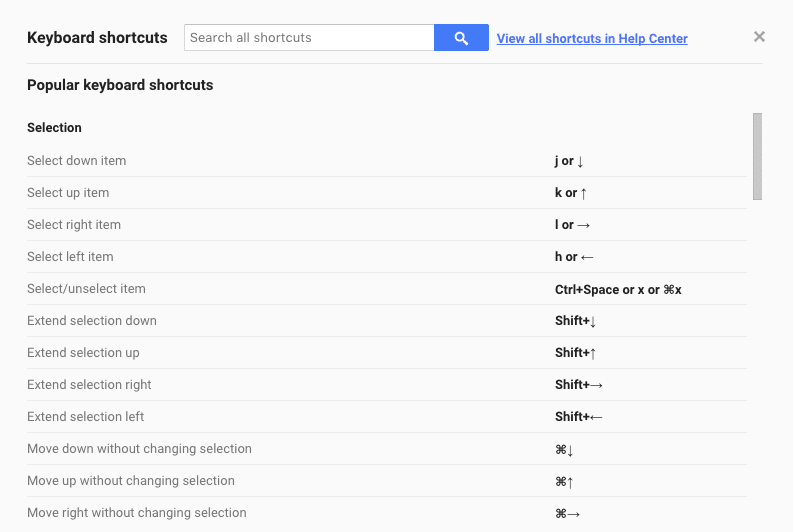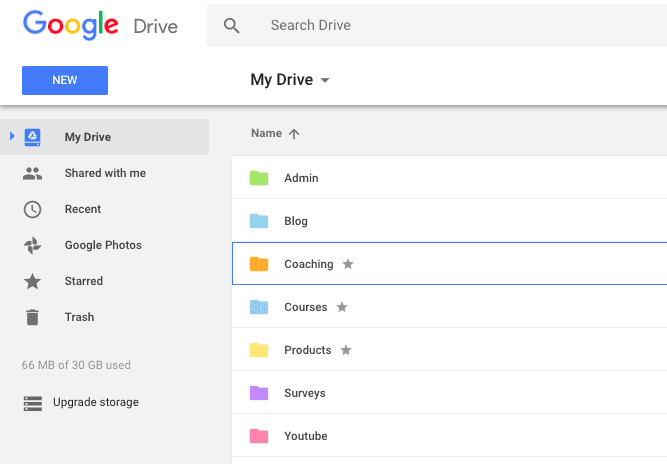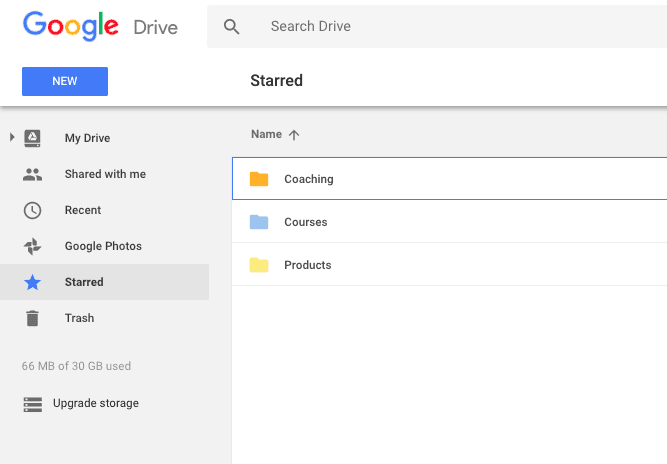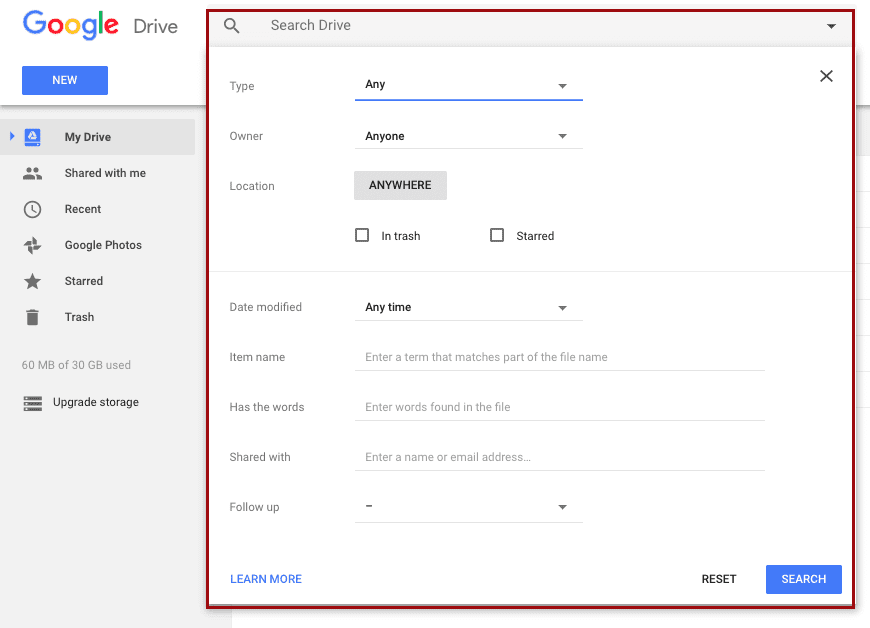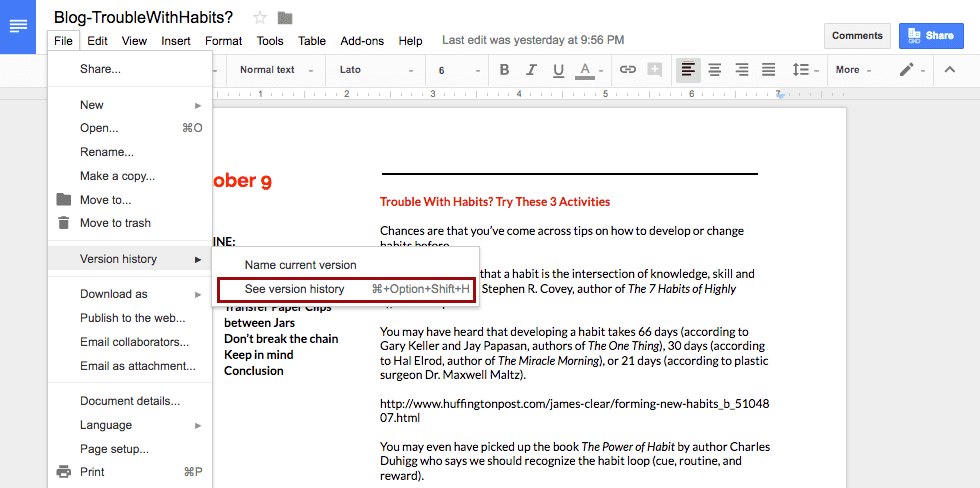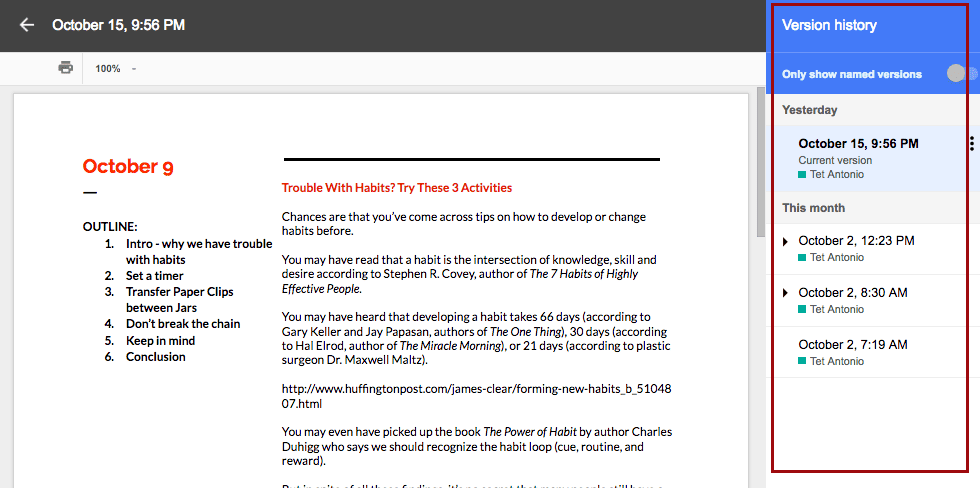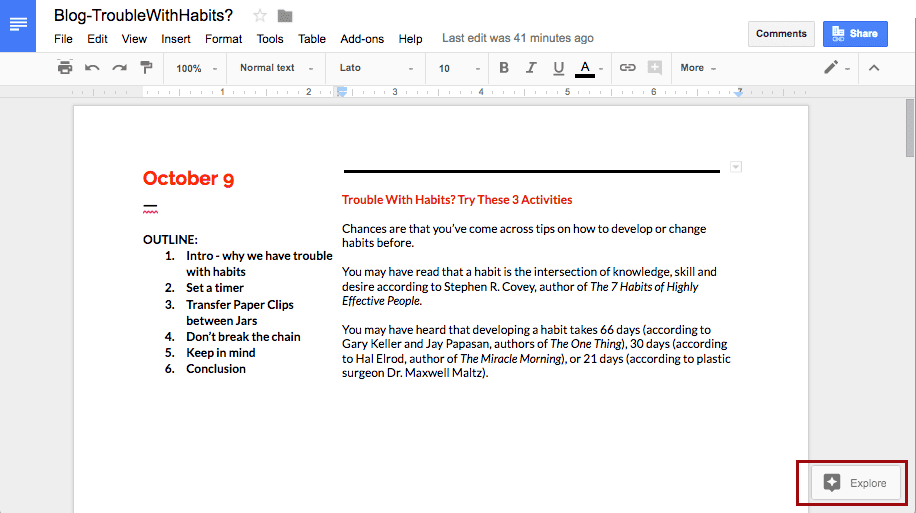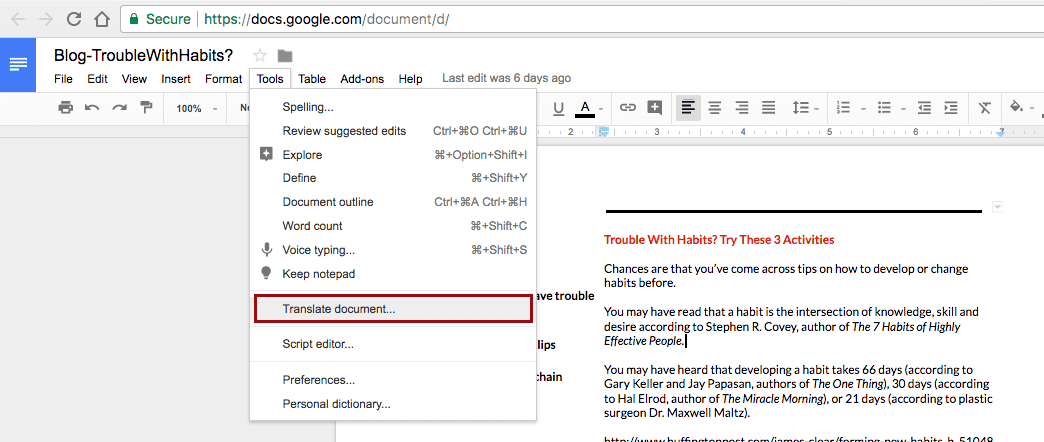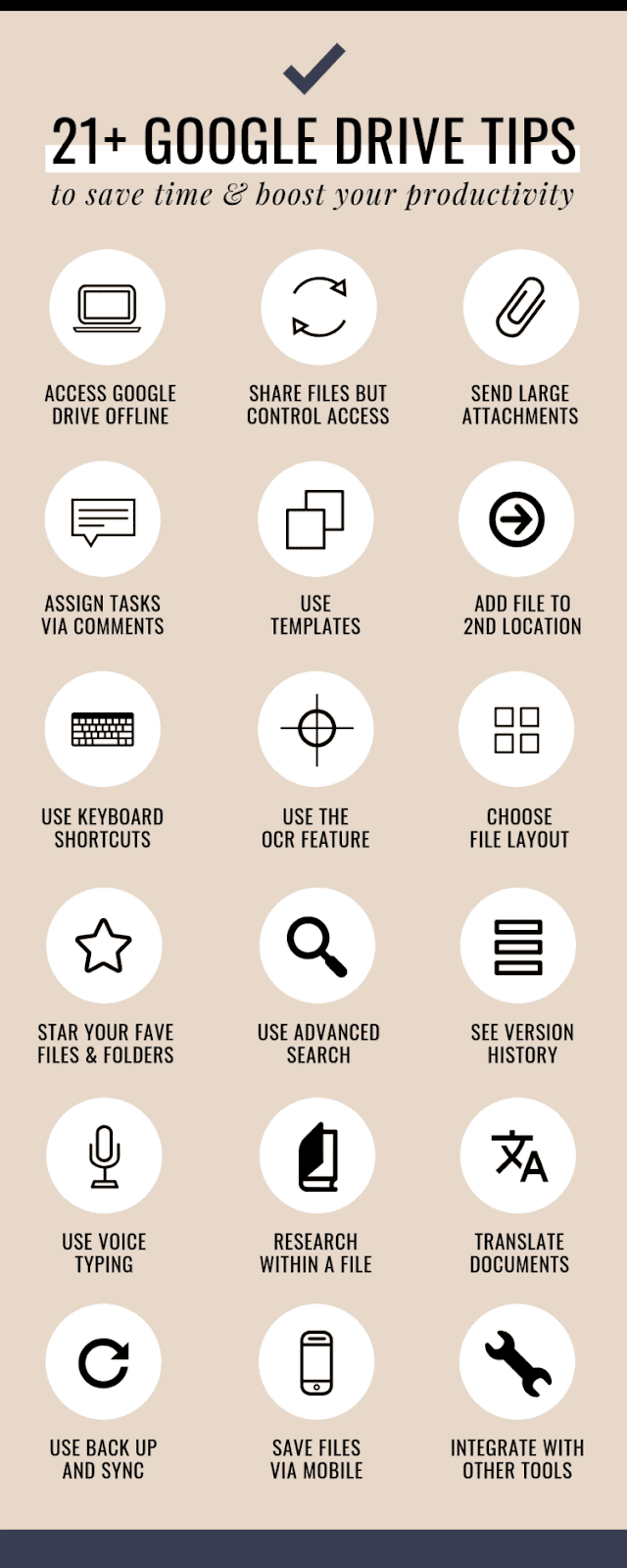استخدام Google Drive لزيادة وتعزيز الإنتاجية! يعد Google Drive أحد أكثر خدمات التخزين السحابية شيوعًا. تمنحك خدمة التخزين السحابي هذه مساحة تخزين مجانية تبلغ 15 جيجابايت مع خيار شراء مساحة إضافية بمجرد التسجيل للحصول على حساب Google.
بـ استخدام Google Drive ، يمكنك الوصول إلى ملفك على أي جهاز أضفت إليه حسابك في Google. يمكنك التمتع حاليا بالوصول إلى الملفات الخاصة بك أيضا.
أحد أفضل الأشياء التي يمكنك القيام بها لحياتك أو عملك هو تنظيمها.
سواء كنت مستقلاً أو مدونًا أو مدربًا أو مصممًا ، فلديك الكثير من الملفات أو المجلدات الفوضوية وهذا لا يساعدك أنت أو موظفيك أو عملائك / العملاء. في الواقع ، قد يمنعك ذلك من أن تكون منتجًا وأن تقوم بالأشياء الصحيحة بشكل منتظم.
لحسن الحظ ، هذا هو المكان الذي يأتي فيه Google Drive.
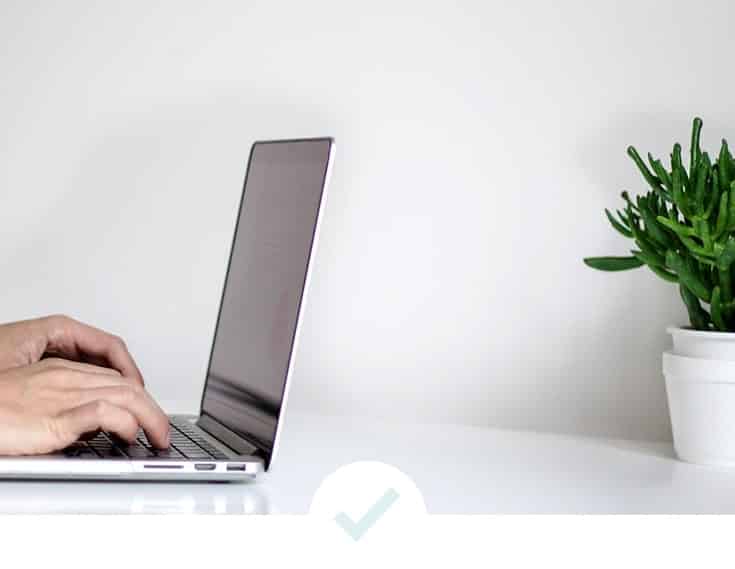
يتيح لك Google Drive تنظيم ملفاتك ومجلداتك والوصول إليها عملياً في أي مكان من خلال مساحة تخزين سحابية آمنة كما أشرنا تبلغ 15 جيجابايت (أكثر إذا كان لديك G Suite) وميزات النسخ الاحتياطي وإمكانيات المشاركة. يمكنك الحصول على ملفات PDF وشرائح العرض والصور والمقاطع الصوتية والأفلام في مكان واحد وإنشاء مستندات وعروض تقديمية وجداول بيانات ونماذج استقصائية ورسومات في دقائق.
والسؤال الوحيد هو: هل تقوم بإستخدام جميع معالمه؟
كيفية التسجيل في Google Drive
هناك طريقتان يمكنك من خلالهما الحصول على حساب Google Drive. يمكنك الذهاب إلى Google Drive والاشتراك هناك ، أو يمكنك التسجيل للحصول على حساب Gmail الذي سينشئ حساب Drive لك تلقائيًا.
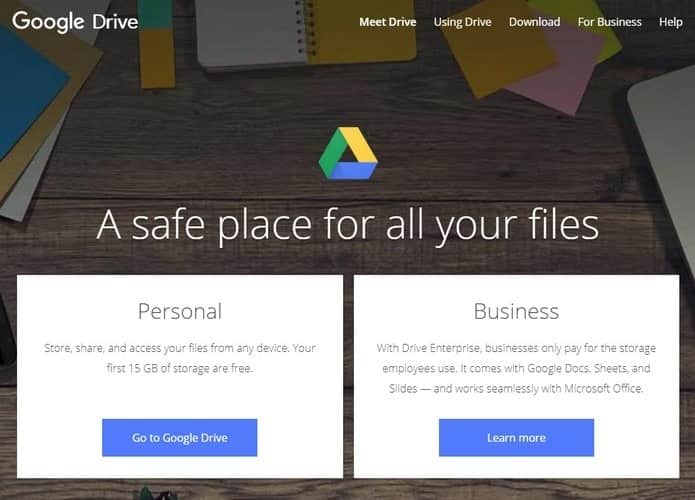
بمجرد قيامك بالتسجيل ، ستأخذك Google خلال جولة قصيرة حول الأشياء التي ستكون قادرًا على تنفيذها باستخدام Drive. عند الوصول إلى حساب Drive الجديد ، سيكون لديك ملف PDF واحد في انتظارك يقدم لك نصائح حول كيفية استخدام Google Drive .
كيفية رفع ملفك الأول على Google Drive
لتحميل ملفك الأول ، انقر على القائمة المنسدلة على يمين My Drive. يمكنك أيضًا النقر فوق علامة الجمع الملونة في الجزء العلوي الأيسر والتي تحتوي على “جديد”.
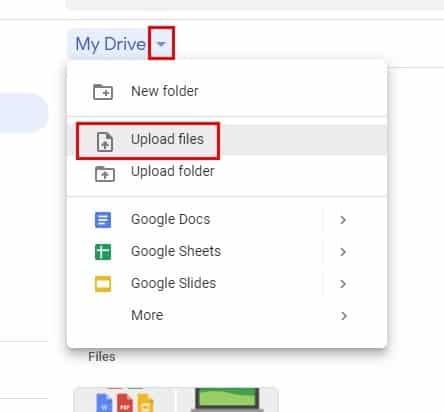
في الجزء السفلي الأيمن ، يمكنك أن ترى أن ملفك في طور التحميل ، وعند الانتهاء من ذلك ، سيظهر بجوار “الشروع في بدء تشغيل PDF”. إذا كنت بحاجة إلى تحميل مجلد كامل ، فاختر اختيار “تحميل مجلد”.
انقر فوق الملف الذي تريد إضافته ، وسيعرض لك Drive رسالة تسألك عما إذا كنت متأكدًا من التحميل وعدد العناصر التي ستتم إضافتها. يمكنك إضافة جميع أنواع الملفات إلى Drive ، مثل الفيديو والصور والصوت والمستندات.
كيفية إنشاء مجلد Google Drive ومشاركته وإدارته
هناك ثلاث طرق يمكنك من خلالها إنشاء مجلد على Drive. يمكنك إما النقر بزر الماوس الأيمن فوق مساحة فارغة على جانب أحد الملفات ، أو النقر فوق القائمة المنسدلة My Drive ، أو النقر فوق الزر زائد الملون. ستظهر لك الخيارات الثلاثة مع خيار “مجلد جديد”.
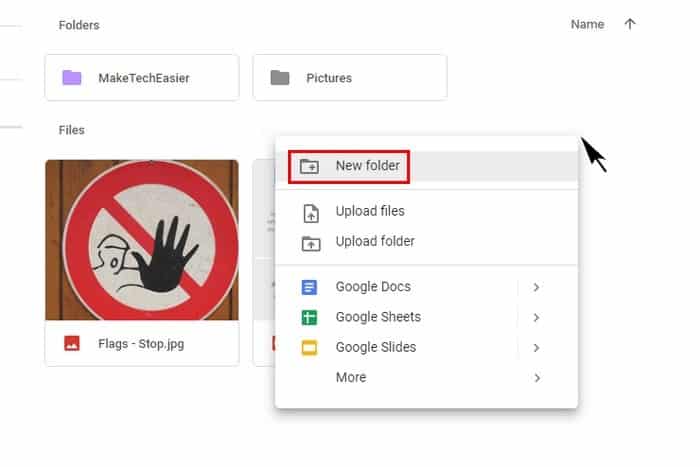
سيكون كل مجلد تقوم بإنشائه دائمًا تحت قسم “المجلدات”. لتسهيل العثور على مجلد معين ، يمكنك تعيين لون معين له. يمكنك القيام بذلك عن طريق النقر بزر الماوس الأيمن فوق المجلد ووضع المؤشر على خيار تغيير اللون. عندما تظهر لوحة الألوان ، انقر فوق اللون الذي تريده.
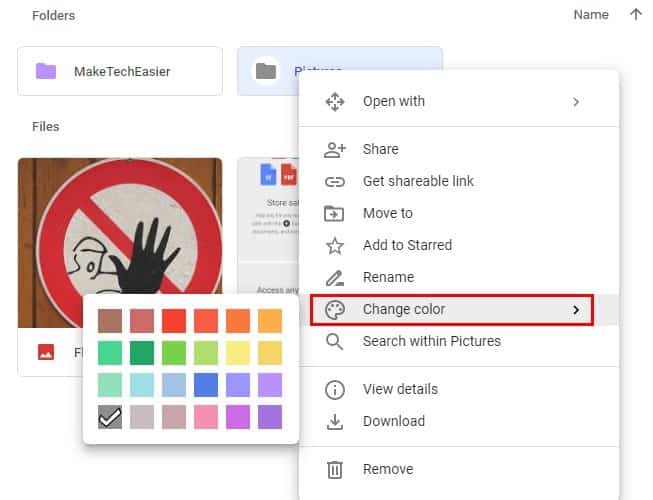
بالنقر بزر الماوس الأيمن فوق أحد المجلدات ، يمكنك أيضًا القيام بأشياء مثل مشاركة المجلد الخاص بك مع الآخرين أو إنشاء رابط قابل للمشاركة لإرساله أو نقله أو إضافته بنجمة أو إعادة تسميته أو البحث داخل المجلد أو تنزيله على جهاز الكمبيوتر الخاص بك أو مسح المجلد.
عند إرسال الملف لأول مرة ، سترى خياران إذا اكتشف Google أن واحداً أو أكثر من المتعاونين ليس لديهم حساب Google.
يمكنك إما إرسال دعوة أو إرسال رابط يتيح لهم عرض الملف أو تحريره. إذا كنت تريد أن تجعل ملفًا عامًا في قسم “من لديه حق الوصول” ، فانقر فوق خيار “تغيير” الأزرق.
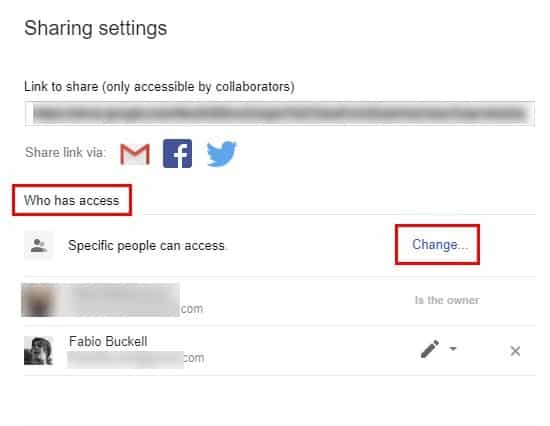
في النافذة التالية ، يمكنك إما جعل الرابط عامًا على الويب ، بحيث يمكن لأي شخص الوصول إليه (لا يلزم تسجيل الدخول) أو يمكنك فقط منح الوصول إلى أشخاص محددين.
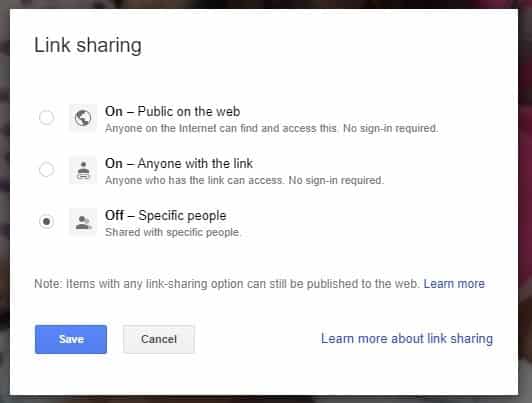
قبل إرسال الدعوة ، يمكنك منح الشخص إذنًا إما بتحريره أو إضافته أو تنظيمه أو عرض المجلد فقط.
يمكنك القيام بذلك عن طريق النقر على القائمة المنسدلة على يمين أيقونة القلم.
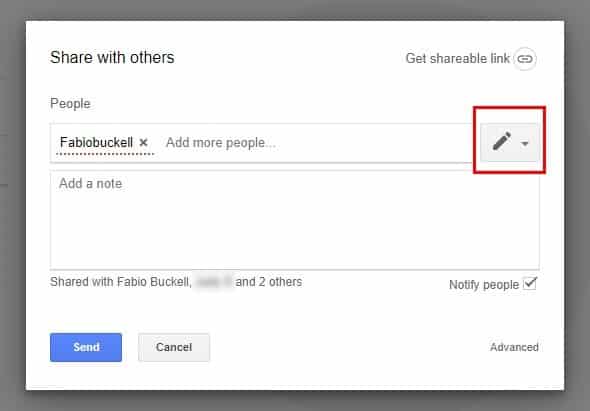
إذا غيرت رأيك وتريد إلغاء الترخيص أو السماح له بالتحرير ، فيمكنك إجراء هذه التغييرات حتى بعد إرسال الدعوات.
لتعديل الإذن ، انقر فوق المجلد الذي تريد تغيير أذوناته. ضع المؤشر على أيقونة المجموعة وانقر على خيار إعدادات المشاركة.
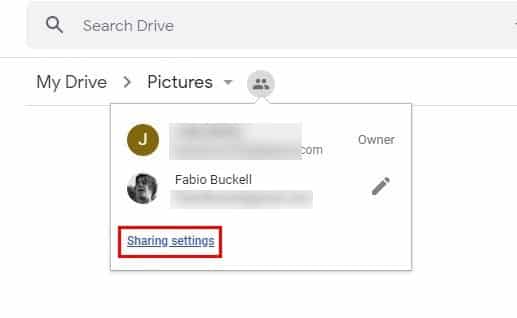
عندما تظهر نافذة جديدة ، انقر فوق الخيار Advanced. على يمين المستخدم ، سترى أيقونة قلم مع قائمة منسدلة واختر الإذن الجديد. سيسمح لك هذا الخيار أيضًا بجعل مستخدمًا آخر هو المالك الجديد.

كيفية عمل نسخة من الملف
في Google Drive ، يمكنك عمل نسخة من ملف ، وليس مجلدًا. لعمل نسخة من ملف ، انقر بزر الماوس الأيمن على الملف واختر خيار “إنشاء نسخة”.
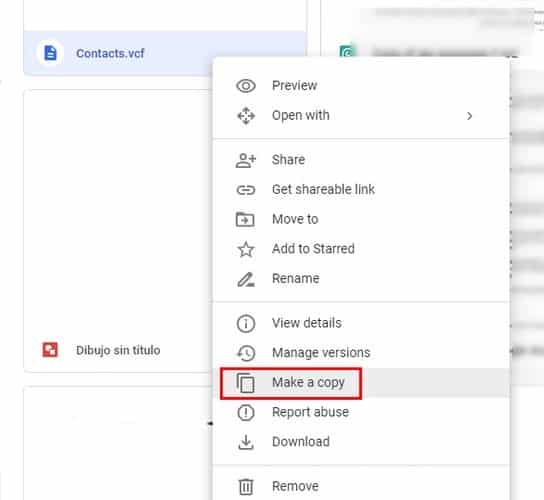
سيتم إعادة تسمية الملف المنسوخ ببادئة “نسخة من” حتى تتمكن من تحديد الملف الأصلي والذي هو النسخة.
كيفية اختيار وتنزيل عدة ملفات من Google Drive
لتحديد عدة ملفات ، اضغط على Command (لنظام التشغيل Mac) أو Ctrl (لنظام Windows) واختر المجلدات التي تريد تنزيله. عندما يتم تمييز جميع المجلدات ، انقر بزر الماوس الأيمن واختر خيار “تنزيل”.
كيفية استخدام الملفات في Google Drive في وضع غير متصل
لتتمكن من الوصول إلى ملفات Google Drive في وضع عدم الاتصال ، يجب أن تكون متصلاً بالإنترنت (وليس في وضع التصفح المتخفي) ، وعليك استخدام Chrome ، وتثبيت ملحق Google Docs Offline. من الجيد أيضًا معرفة ما إذا كان لديك مساحة كافية للملفات التي تريد عرضها في وضع عدم الاتصال.
لتمكين هذا الخيار ، انقر على عجلة التروس في الجزء العلوي الأيسر وانتقل إلى الإعدادات. في القسم “عام” ، انقر فوق المربع الذي يشير إلى “إنشاء مستندات وجداول بيانات وعروض شرائح Google الحديثة على هذا الجهاز وفتحها وتحريرها أثناء عدم الاتصال بالإنترنت.” انقر فوق الزر “تم” الأزرق. يجب أن تكون متصلاً بالإنترنت عند القيام بذلك.
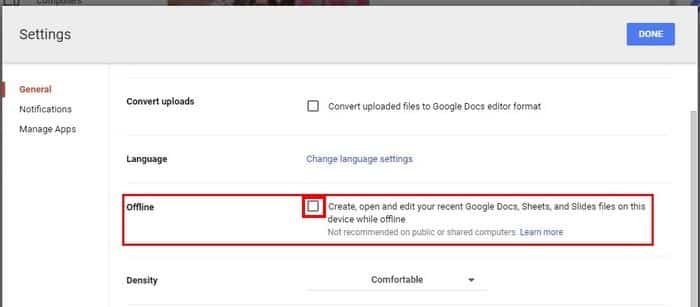
إذا تم حفظ التغييرات بشكل صحيح ، فسترى علامة اختيار رمادية ستحتاج إلى النقر فوقها. لتبديل خيار المعاينة في وضع عدم الاتصال ، وسيتم تدوين جميع المستندات التي لا يمكن الوصول إليها في وضع عدم الاتصال. للوصول دون اتصال إلى الملفات التي لم يتم تمييزها باللون الرمادي ، انقر بزر الماوس الأيمن عليها والتبديل في خيار “متوفر بلا اتصال”….
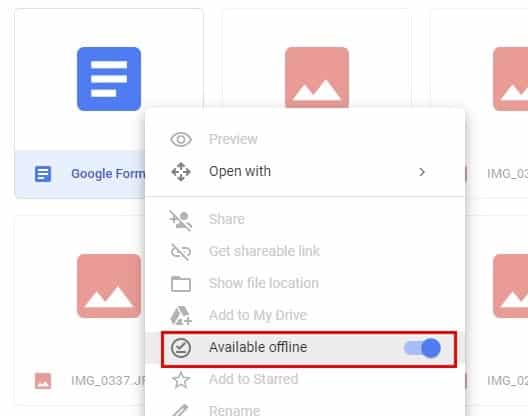
21 نصيحة من Google Drive لزيادة الإنتاجية
01. الوصول إلى Google Drive Offline
لا انترنت؟ ليس هناك أى مشكلة. يمكنك إعداد Google Drive للمزامنة مع ملفاتك بمجرد الاتصال بشبكة wifi مرة أخرى. مثالي إذا كنت تعمل أثناء ركوب طائرة أو في مكان مع اتصال متقطع.
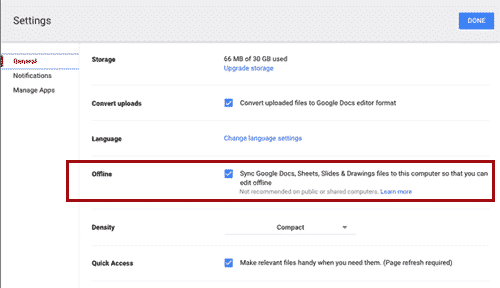
ببساطة انتقل إلى الإعدادات (رمز الترس أو الترس الموجود في أعلى اليمين) وتحقق من ميزة المزامنة.
02. إمكانات المشاركة بالإضافة إلى إمكانية الوصول
يسمح Google Drive بالتعاون باستخدام إمكانات المشاركة القوية. ما عليك سوى تحديد الملف أو المجلد الذي تريد مشاركته ، وفي الزاوية العلوية اليمنى ، يمكنك الاختيار بين الحصول على رابط قابل للمشاركة أو دعوة الآخرين للوصول إلى العنصر. فقط تأكد من تحديد أذونات المستخدم — للعرض أو التعديل أو التعليق.
يمكنك أيضًا تعيين حد زمني حتى يمكن لشخص / أشخاص محددين الوصول إلى الملف أو المجلد. انقر على المستخدم مع إمكانية الوصول فوق الجانب الأيمن من عنوان البريد الإلكتروني الخاص به / لها لإظهار أيقونة الساعة ثم حدد تاريخ ووقت انتهاء الصلاحية.
03. استخدم Google Drive لإرسال الملحقات الكبيرة
يحدد Gmail المرفقات بحجم 25 ميغابايت ولكن إذا كنت تريد إرسال ملفات أكبر ، فإن Gmail يضيف تلقائيًا رابط Google Drive في البريد الإلكتروني بدلاً من تضمينه كمرفق. يمكنك الاختيار من بين الملفات الموجودة في Drive أو تحميل ملف جديد. بالطبع ، يمكنك أيضًا إرسال رابط قابل للمشاركة كما هو مذكور في نصيحتي السابقة.
04. قم بتخصيص مهام للآخرين عبر التعليقات
يمكنك بسهولة تعليم الآخرين كيفية التعامل مع قسم معين من الملف وتعيين مهمة لهم فيما يتعلق بهذا الملف أو القسم (قراءة أو مراجعة أو إضافة مصدر أو إعادة ترتيب الجمل وما إلى ذلك). داخل الملف ، قم بتمييز القسم وانقر بزر الماوس الأيمن لتحديد تعليق (الاختصار: Command + option + m). ثم ضع علامة على شخص معين بكتابة “+” بالإضافة إلى اسمه أو عنوان بريده الإلكتروني. سيحصل هذا الشخص الآن على بريد إلكتروني حول هذه المناقشة.
يمكن لأي شخص لديه حق الوصول إلى ملف أن يقترح تعديلات من خلال النقر بزر الماوس الأيمن في أي مكان داخل الملف وتحديد “اقتراح تعديلات”.
05. استخدام النماذج
إذا كنت تستخدم نفس النوع من الملفات مرارًا وتكرارًا أو إذا كنت تريد التوحيد في إنشاء الملفات ، فحاول استخدام النماذج. من الصفحة الرئيسية ، حدد جديد وانتقل لأسفل إلى نوع الملف الذي اخترته (المستندات ، الشرائح ، الأوراق ، وما إلى ذلك) وحرك المؤشر فوق السهم لإظهار “مستند فارغ” أو “من قالب”. حدد الأخير ومن هنا يمكنك اختيار القوالب التي يوفرها Google Drive أو يمكنك إنشاء القوالب الخاصة بك.

06. إضافة ملف إلى دليل ثاني
يمكنك تخزين الملفات في مجلد إضافي لسهولة الوصول إليها عن طريق تحديد الملف وإختيار اختصار لوحة المفاتيح Shift + Z واختيار الموقع الثاني.
07. استخدام اختصارات لوحة المفاتيح
عند التحدث عن لوحة المفاتيح ، يقدم Google Drive قائمة بالاختصارات المفيدة والموفرة للوقت التي يمكنك استخدامها مثل shift + S (إنشاء جدول بيانات جديد) و p (معاينة العنصر المحدد) و g + n (انتقل إلى جزء التنقل) و حتى command + / (عرض اختصارات شعبية).
للحصول على قائمة الاختصارات بالكامل ، انقر هنا.
08. استخدام ميزة التعرف الضوئي على الحروف
يتيح لك Google Drive التقاط نص من ملفات PDF أو الصور وتحويلها إلى مُحرر مستندات Google. لا حاجة لكتابة كل شيء باليد ، كل ذلك بفضل ميزة التعرف الضوئي على الحروف أو OCR. ما عليك سوى تحميل ملف بتنسيق .jpg أو .gif أو .png أو PDF ، ثم انقر بزر الماوس الأيمن لفتحه باستخدام مستندات Google. فقط تأكد من استخدام الملفات عالية الدقة مع انتقال النص من اليسار إلى اليمين ومن أعلى إلى أسفل.
09. إضفاء الطابع الشخصي على ملفاتك
يمكنك تخصيص تصميم ملفاتك عبر طريقة عرض الشبكة أو عرض القائمة ، والاختيار من بين ثلاثة خيارات للكثافة (عادي، متوسط، مكثف) ، وإستخدام ترميز اللون للمجلدات لسهولة الرجوع إليها.
بالنسبة لخيارات العرض ، توجد الميزة في الجزء العلوي الأيمن بينما توجد خيارات الكثافة في الإعدادات. لاختيار لون للمجلدات الخاصة بك ، ما عليك سوى النقر بزر الماوس الأيمن فوق المجلد وتحديد لون مختلف.
10. وضع النجوم على الملفات والمجلدات
إذا كنت تشير إلى نفس الملفات والمجلدات الهامة بانتظام ، ففكر في “تمييزها” للوصول إليها بسهولة. انقر بزر الماوس الأيمن على الملف أو المجلد وحدد “إضافة نجمة”. يمكنك بعد ذلك الاطلاع على جميع العناصر المميزة بنجمة بسرعة من خلال قائمة شريط الجانب الأيسر.
11. البحث عن الصور أو ملفات PDF باستخدام الكلمات الأساسية
ميزة البحث في Google Drive قوية جدًا بحيث يمكنك العثور على الصور أو الملفات التي تم فحصها باستخدام الكلمات الرئيسية فقط. على سبيل المثال ، إذا كان لديك صورة لجسر Golden Gate ، فيمكنك العثور على صور للجسر وأي ملف يحتوي على النص دون أن تصف اسم الملف ما هو عليه.
12. استخدام البحث المتقدم
إذا كنت تبحث عن ملف معين بكلمة رئيسية قد توجد في ملفات متعددة ، ففكر في استخدام ميزة البحث المتقدم. يمكنك التصفية حسب نوع الملف أو المالك أو الموقع أو تاريخ التعديل أو المشاركة معه ، وما إلى ذلك. انقر ببساطة على زر السهم لأسفل الموجود في أقصى اليمين من شريط البحث.
13. أرفق ملفًا إلى حدث Google Drive
يمكنك إنشاء حدث وإرفاق ملف مرفق بالمشاركة مع الحاضرين. يمكنك تضمين موجز للاجتماع ، ومخطط تفصيلي ، وجدول بيانات ، وبعض الشرائح ، ومصنف ، إلخ.
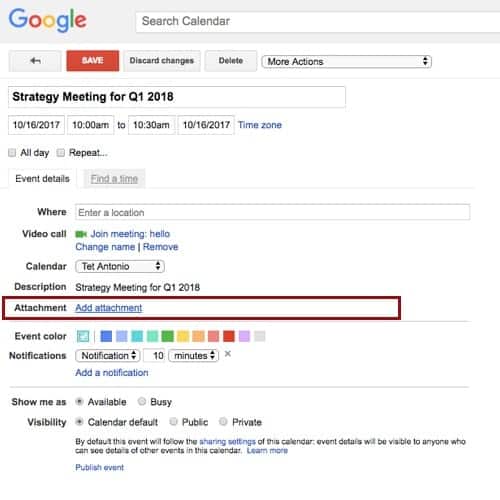
ما عليك سوى فتح الحدث والنقر فوق “إضافة مرفق”. حدد ملفًا لديك في Google Drive أو قم بتحميل ملف جديد.
14. حافظ على نشاط Google Drive ونسخ الملفات
نظرًا لأنك تشارك ملفاتك مع أشخاص آخرين ، فقد يكون من المفيد تتبع التغييرات والتحديثات والنشاطات. يمكنك مراجعة مراجعات الملف أو المجلد أو التعليقات أو المشاركات أو ما إلى ذلك من خلال النقر على أيقونة عرض التفاصيل في أعلى اليمين (الدائرة مع وجود “i” في المنتصف). يمكنك أيضًا الدخول داخل مستند معين وتحديد ملف ، وتحديد محفوظات الإصدار ، والنقر فوق “اسم الإصدار الحالي” أو “الاطلاع على سجل الإصدار”. من هنا ، يمكنك العودة إلى إصدار سابق أو تحميل نسخة جديدة من الملف.
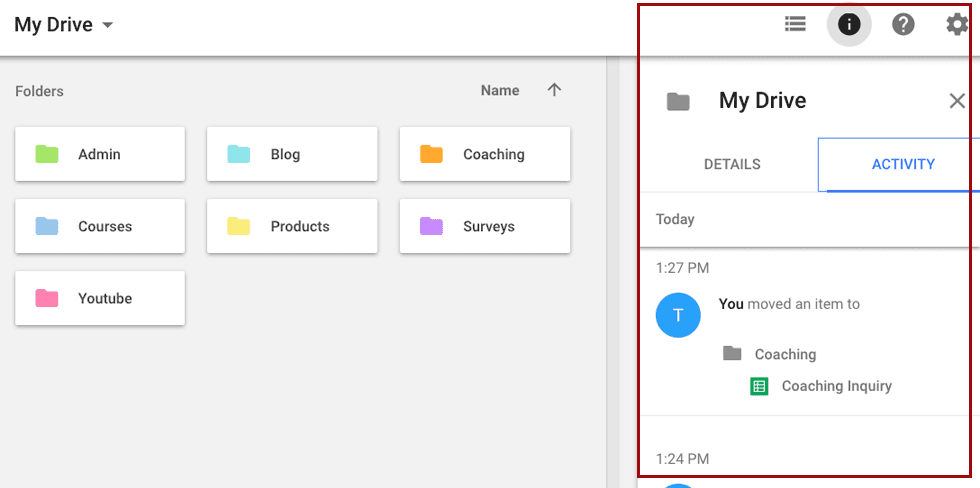
15. استخدام الكتابة الصوتية
يتيح لك مُحرر مستندات Google توفير بعض الوقت باستخدام ميزة الكتابة الصوتية بدلاً من الكتابة اليدوية. ما عليك سوى الانتقال إلى الأدوات ، والنقر للتحدث إلى الميكروفون وإملاء ما تريد كتابته. استخدم المطالبات مثل “الفترة” أو “السطر التالي” ، ثم قم فقط بتدقيق كل شيء بمجرد الانتهاء منه.
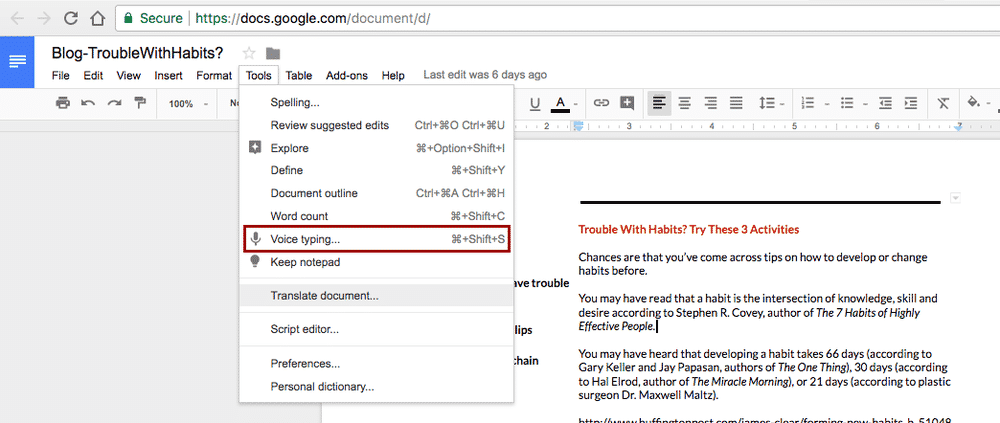
16. إجراء البحوث ضمن ملف
لا حاجة للخروج من الملف الذي تقوم بتحريره لإجراء البحوث. ما عليك سوى النقر فوق الزر “استكشاف” الموجود في الركن الأيمن السفلي من الملف واكتب الكلمات الرئيسية للعثور على المصادر ذات الصلة.
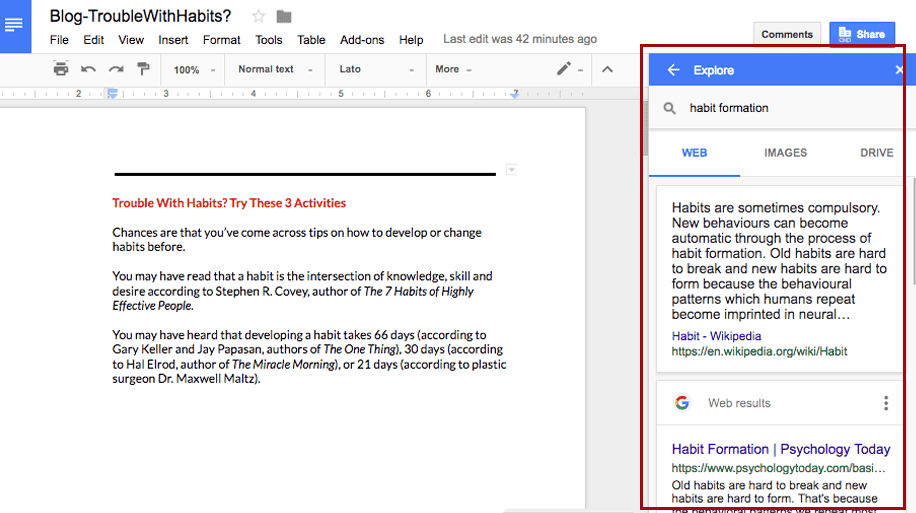
17. ترجمة الوثائق إلى لغات أخرى
يمكنك بسهولة ترجمة الملفات في محرّر مستندات Google إلى لغات أخرى من خلال الانتقال إلى الأدوات ، والترجمة ، ثم اختيار لغة مختلفة. سيتم إنشاء نسخة من الملف الخاص بك ويمكنك مقارنته بالملف الأصلي فقط للتأكد.
18. استبدل Google Drive لسطح المكتب الخاص بك بـ Back Up and Sync
أصبح لا يتم دعم Drive for Mac / PC اعتبارًا من ديسمبر 2017 ، ولكن تم استبداله بـ Back Up and Sync الذي تم إطلاقه في منتصف عام 2017. إليك ما تم قوله في موقع دعم Google:
“عند تثبيت Backup and Sync ، فإنه ينشئ مجلدًا على جهاز الكمبيوتر الخاص بك باسم Google Drive. أي شيء تضعه في هذا المجلد يتزامن مع مجلد باسم My Drive في Drive على الويب ، ويصبح متاحًا على جميع أجهزة Drive.” (المصدر)
19. استخدام أدوات متقدمة
إذا كنت تتطلع إلى الارتقاء بعملك إلى المستوى التالي ، فقد تحتاج إلى التفكير في أدوات Google Drive الأكثر تقدماً مثل Team Drives أو Google Vault أو Drive File Stream.
انقر هنا لمعرفة المزيد.
20. الحفظ مباشرةً إلى Google Drive
هناك العديد من الإضافات وملحقات Google Chrome ، ولكن واحدة من أكثر الإضافات المفيدة تسمى Save to Google Drive. يمكنك أخذ أي ملف أو تنزيل أو لقطة شاشة وحفظه مباشرةً في Google Drive للوصول إليه لاحقًا. ما عليك سوى البحث عن الامتداد في سوق Chrome الإلكتروني واختيار “إضافة إلى Chrome”.
21. استخدام هاتفك لحفظ الملفات والصور إلى Google Drive
قم بتثبيت تطبيق Google Drive واستخدامه لتحميل الملفات من هاتفك أو حفظ الصور التي التقطتها باستخدام هاتفك في حسابك على Drive. بالطبع ، سيتم مزامنة هذا عبر جميع أجهزتك بحيث يمكنك الوصول إلى العناصر متى كنت في Google Drive.
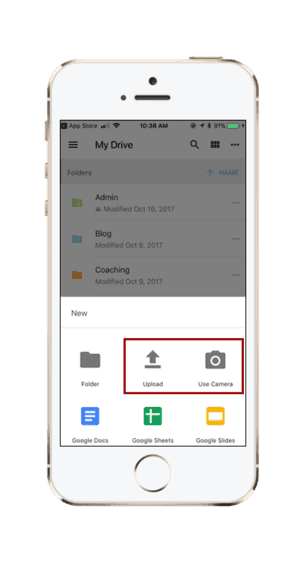
إذا كنت تقوم بحفظ الصور التي تحتوي على نص ، تذكر أنه يمكنك أيضًا استخدام ميزة التعرف الضوئي على الحروف من Google لتحويلها بسهولة إلى مستند Google.
إذا لم تكن هذه النصائح الـ 21 كافية ، فسيسعدك أن تعرف أن Google Drive يتكامل مع العديد من الأدوات والتطبيقات الأخرى باستثناء منتجات Google (Gmail ، Google Keep ، تقويم Google ، إلخ) مثل Slack ، Asana ، Trello ، Evernote ، وأكثر من ذلك لمواكبة الحياة اليومية والأنشطة التجارية.
شارك في التعليقات أدناه: ما هي ميزات Google Drive الأخرى التي تستخدمها؟ ما هي النصائح الجديدة التي تعلمتها اليوم وستعمل فورًا على لتجربتها؟