Des appareils fiables comme Mac Tant que vous entendez une telle phrase Je voulais acheter un nouvel appareil pour votre maison , Mais certains peuvent s’effondrer - tout comme les téléviseurs, les micro-ondes et la plupart des autres appareils électroniques. Mais votre Mac possède une fonctionnalité qui le rend meilleur que la plupart des autres produits: il peut donc vous avertir avant que le problème ne dégénère en inconvénient mineur en désastre complet.
Cela peut également vous aider à déterminer lequel de vos nombreux composants matériels Composez votre Mac causant des symptômes difficiles à diagnostiquer. Nous vous montrerons quelques signes d’avertissement courants et discuterons de la façon de résoudre ces problèmes.
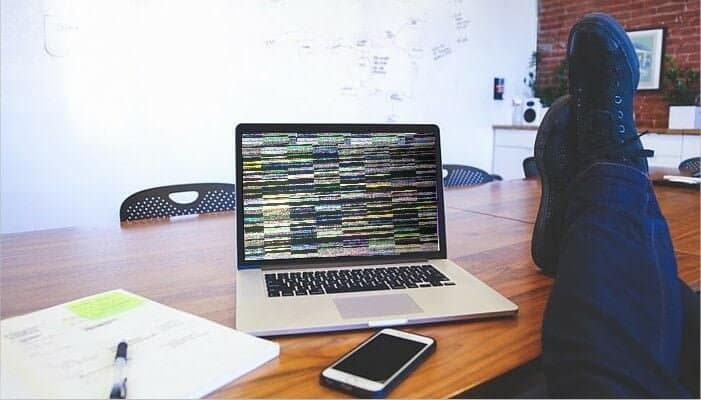
1. Mac ne démarre pas
Vous appuyez sur le bouton d'alimentation de votre Mac et rien ne se passe. Il n'y a pas d'éclairage pour le témoin d'alimentation, pas de son et un écran complètement noir. Au lieu de paniquer, essayez ces étapes une par une pour diagnostiquer le problème:
- Vérifiez les connexions d'alimentation pour vous assurer qu'elles sont correctement installées aux deux extrémités. Ensuite, vérifiez si les fils sont endommagés et essayez un autre chargeur ou câble.
- Vérifiez la connexion Câble de sortie vidéo avec moniteur externe Bien (le cas échéant). Essayez également d'augmenter la luminosité de l'écran pour vous assurer que ce n'est pas le problème.
- Il peut y avoir un problème avec vos accessoires. Débranchez tous les périphériques sauf le clavier et la souris, puis essayez de démarrer. Réinstallez vos périphériques après le redémarrage et vérifiez si tout fonctionne correctement.
- Performance du cycle énergétique. Sur votre MacBook moderne, maintenez le bouton d'alimentation enfoncé pendant dix secondes. Si votre Mac est allumé, il s'éteindra et le forcera à redémarrer. Sur le bureau de votre Mac, débranchez le câble et attendez dix secondes. Puis connectez-le et redémarrez-le.
- Réinitialiser SMC et NVRAM. C’est la dernière étape que vous devriez essayer avant de prendre votre Mac afin de le réparer.
Voir notre guide personnalisé Comment faire fonctionner votre Mac à nouveau Si vous rencontrez toujours des problèmes.
2. Mac s'arrête soudainement au démarrage
Une fois Allumez votre Mac , Une série d’événements de démarrage se produit jusqu’à ce que l’écran de connexion ou le bureau apparaisse. Mais si le processus de démarrage s’arrête, peu importe le temps que vous attendez, vous ne verrez qu’un écran gris normal ou un écran avec des icônes.
En fonction de ce que vous voyez, suivez ces instructions.
Écran gris normal
Si vous avez un simple écran gris au démarrage, voici ce que vous devez faire:
- Les périphériques défectueux sont la principale cause des problèmes d’écran gris. Par conséquent, vous devez déconnecter tous les accessoires câblés, puis maintenir le bouton d'alimentation enfoncé pour éteindre votre Mac. Remplacez les périphériques un par un après chaque redémarrage pour trouver le coupable.
- L'essayer Démarrez en mode sans échec. Si votre Mac termine le processus de démarrage ici, redémarrez en mode normal et vérifiez que votre moteur de démarrage fonctionne correctement.
- Si le démarrage en mode sans échec échoue ou est désactivé, réinitialisez les deux paramètres. NVRAM et SMC Comme mentionné précédemment.
- Une RAM dont les spécifications sont incorrectes peut également afficher un écran gris. Supprimez la RAM récemment ajoutée et redémarrez-la.
- Redémarrez votre Mac en mode de récupération en appuyant sur Cmd + R Pendant le démarrage. Ensuite, réparez votre disque de démarrage en utilisant Outil de réparation de disque.
Écran gris sans icône de disque
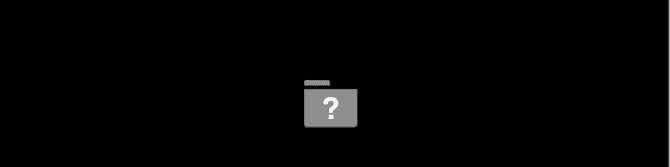
Si l'écran gris a un dossier avec un point d'interrogation clignotant, le Mac ne peut pas trouver un volume de démarrage valide. Mais lorsque l’icône «Ne pas entrer» apparaît, cela signifie que L'installation macOS est corrompue.
Pour résoudre ce problème:
- Parfois, votre Mac oublie votre taille de démarrage et affiche un point d'interrogation pendant un moment. Pour résoudre ce problème, allez à la "Disque de démarrage”Dans les Préférences Système et resélectionnez la taille de démarrage.
- Démarrez votre Mac en mode de récupération. Dans le menu Apple, vérifiez si vous pouvez voir la taille de démarrage. Si vous ne pouvez pas, le disque de démarrage peut rencontrer des problèmes. Exécutez l'utilitaire de réparation de disque pour tenter de résoudre le problème.
- Préparé Installer macOS sur Disque de démarrage Votre.
3. Répéter les erreurs du noyau
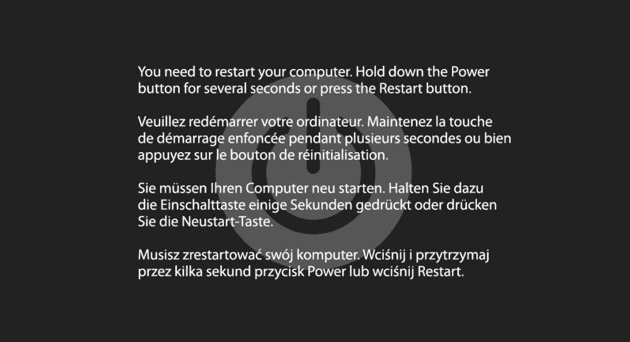
Parfois, vous constaterez peut-être que votre Mac redémarre automatiquement. Lorsque l'écran réapparaîtra, vous verrez un message d'avertissement, comme décrit ci-dessus. Ceci est connu comme Panique du noyau , Un type de temps d’arrêt au niveau du système à partir duquel MacOS ne peut pas récupérer. Un peu comme Écran de la mort bleue Sous Windows.
La présence de ce signe d’avertissement est ce qui distingue Kernel Panics des dysfonctionnements et des redémarrages liés à l’application. Les erreurs de noyau ne sont généralement pas un problème. Mais lorsque cela se produit souvent, il se peut que quelque chose de plus grave se produise. Comme Kernel Panics a tendance à se produire de manière aléatoire, il est souvent difficile à reproduire.
Causes et solutions de Panics du noyau
- Votre Mac a besoin de suffisamment d'espace de stockage pour effectuer les activités quotidiennes. Kernel Panics pourrait être le signe d'un espace disque extrêmement faible. reconnait moi Comment libérer de l'espace sur votre Mac Pour récupérer de l'espace.
- Mac est un appareil très pointilleux sur la qualité de sa RAM. Si votre RAM ne correspond pas aux spécifications ou présente des défauts mineurs, des plantages ou des paniques du noyau peuvent survenir. Effectuez un test détaillé ou des diagnostics pour les appareils Apple pour vérifier la RAM.
- Des périphériques défectueux ou obsolètes peuvent également conduire à une panique du noyau. Débranchez tous les périphériques sauf l'adaptateur secteur, puis redémarrez-le et vérifiez si le périphérique fonctionne correctement. Remplacez les périphériques un par un, reconnectez vos périphériques externes après chaque redémarrage. Si vous trouvez que les périphériques rencontrent des problèmes, vérifiez les mises à jour de leurs pilotes ou contactez le fabricant.
- Le plus souvent, inclure Mises à jour MacOS Mises à jour du firmware. Cependant, si vous avez un Mac plus ancien, vous pourrez peut-être installer manuellement les mises à jour du microprogramme. Consultez la page de support Apple pour Mises à jour du micrologiciel pour EFI et SMC , Mais sachez qu’il a été archivé par Apple. Vérifiez également les mises à jour d'applications tierces. Des erreurs dans les applications peuvent provoquer des pannes système de bas niveau.
- Le mode sans échec peut aider à isoler de nombreux problèmes conduisant à l'état de panique du noyau. Si le Votre Mac démarre en mode sans échec , Recherchez les bibliothèques tierces et les extensions système dans le dossier Bibliothèque.
4. Le ventilateur du Mac fonctionne excessivement

Votre Mac dispose de capteurs dynamiques qui répondent aux changements de température dans votre système. Ça marche sur Allumer le ventilateur et fournir un flux d'air Nécessaire pour refroidir les composants importants. C'est important car l'épuisement par la chaleur peut causer des dommages physiques.
Parfois, l'application nécessite beaucoup de puissance de traitement pour mener à bien sa tâche. Dans de tels cas, seront Les fans courent lourdement et font du bruit. C'est complètement normal et vous n'avez pas à vous en préoccuper. Mais quand Vos fans travaillent constamment Bien qu'il ne souffre pas d'un usage intensif, c'est un signe d'alerte.
Voici quelques endroits à découvrir pourquoi les fans sont fous:
- Votre Mac a des trous qui permettent aux ventilateurs d'apporter de l'air frais et d'expulser l'air chaud. Assurez-vous qu'il n'est pas fermé. Évitez d'utiliser votre Mac dans des endroits comme sur le canapé ou un oreiller, au lit ou sur vos genoux pendant de longues périodes.
- La poussière peut s'accumuler sur les évents, le ventilateur et la surface de toutes les pièces. Lorsque la poussière bloque le flux d'air, la chaleur jetable n'a nulle part où aller. Un nettoyage régulier avec un chiffon ou de l'air comprimé aide à éliminer cette poussière.
- Un capteur de température incorrect ou un paramètre incorrect de la console de gestion du système (SMC) peut obliger le Mac à faire fonctionner le ventilateur à tout moment. Réinitialiser le SMC Utilisation Répertoire pré-lié pour résoudre le problème.
- L'application peut consommer beaucoup de processeur. Ouvrez Activity Monitor et visitez l'onglet CPU. Recherchez les mises à jour des applications qui utilisent le processeur en grande quantité ou signalez le problème au développeur.
5. Mac s'éteint tout seul
Vous travaillez sur votre Mac, il est soudainement arrêté sans raison apparente. Les MacBook peuvent s’arrêter de manière aléatoire même s’il existe une batterie interne. Ce problème inattendu entraîne la perte de travail non enregistré. Pire encore, cela pourrait endommager vos appareils et votre MacOS.
Lorsque votre Mac s'éteint de manière aléatoire, voici ce qu'il faut faire:
- Vérifiez que le cordon d’alimentation est correctement installé aux deux extrémités. Ensuite, vérifiez si les câbles sont endommagés. Essayez un câble de rechange si vous avez des doutes. Si vous utilisez un onduleur, assurez-vous qu'il fonctionne correctement et que vous pouvez démarrer votre Mac à partir de la batterie.
- Accédez aux paramètres d'économie d'énergie dans les Préférences Système et cliquez sur le bouton Planifier pour vérifier que votre Mac ne s'éteint pas automatiquement.
- La puce SMC est responsable de la gestion de l’énergie et du contrôle des ventilateurs thermiques. Lorsque le jeu commence, le ventilateur commence à utiliser rapidement en réponse à la chaleur et arrête votre Mac si la température dépasse le maximum. C'est donc un autre problème à résoudre: vous pouvez réinitialiser le SMC sur votre Mac.
- Si vos fans ne fonctionnent pas, vous pouvez éteindre votre Mac À cause de la surchauffe. Pour valider votre fan Mac, essayez des applications comme Contrôle des ventilateurs Mac و TG Pro.
- Commencer Exécuter Mac en mode sans échec Exécutez-le pendant un certain temps pour voir si le problème se produit là-bas.
La sauvegarde régulière sur votre Mac protège les données des tracas
Les Mac peuvent rencontrer des problèmes comme d'autres ordinateurs. Les composants défectueux, la durée de vie du Mac et les erreurs basées sur l'utilisateur peuvent causer de nombreux problèmes. Vous remarquerez dans les conseils ci-dessous qu’il n’existe pas de solution clairement définie à ces problèmes. En conséquence, ces signes avant-coureurs nécessitent réflexion et soin.
Voici l'importance des sauvegardes. Quand vous Sauvegardez vos données régulièrement , Vous ne perdrez pas vos informations importantes si votre Mac cesse soudainement de fonctionner. Voir Notre guide pour sauvegarder votre Mac en utilisant Time Machine pour protéger vos fichiers.







