Si Siri a souvent du mal à reconnaître votre voix ou si vous ne parvenez pas à jouer « Hey Siri », vous pouvez réinitialiser Siri sur votre appareil Apple. Cela vous permet de recycler Siri pour mieux reconnaître votre voix. Nous allons vous apprendre comment procéder.
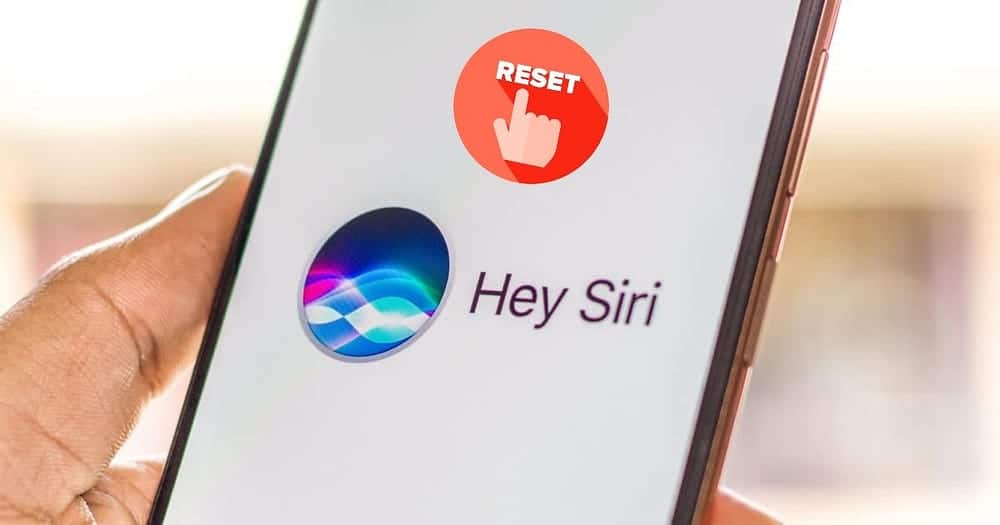
Réinitialisez Siri sur votre iPhone ou iPad
Malheureusement, Apple ne propose pas de bouton « Réinitialiser » dédié uniquement à Siri. Cependant, vous pouvez utiliser un simple interrupteur à bascule dans l'application Paramètres iOS/iPadOS pour réinitialiser la configuration de Siri si nécessaire. Suivez les étapes suivantes :
- Ouvrez l'application Paramètres sur votre iPhone ou iPad.
- Faites défiler vers le bas et sélectionnez Siri et Rechercher.
- Appuyez sur Option Ecouter En haut et sélectionnez Off.
- Maintenant, attendez quelques secondes et sélectionnez l'option « Hey Siri » ou « Siri » selon votre préférence.
- Lorsque vous faites cela, il vous sera demandé de configurer Siri à partir de zéro. Cliquez sur « Continuer » et répétez une par une les phrases qui apparaissent sur votre écran.
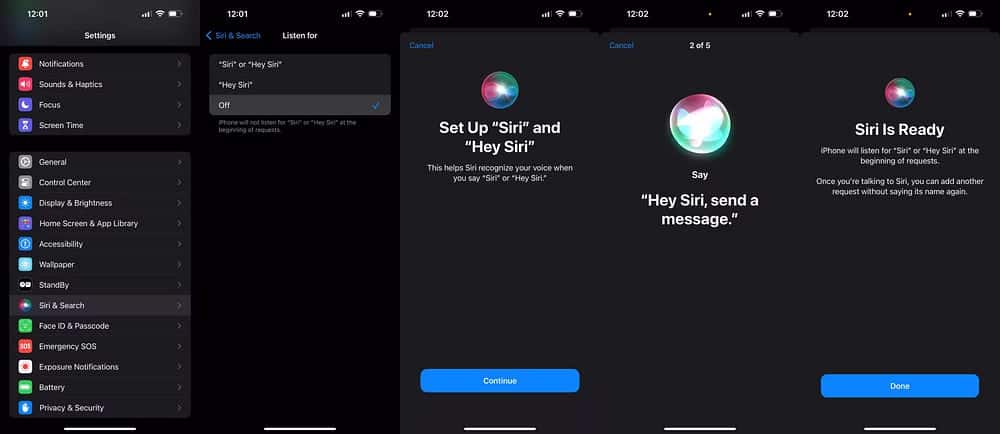
Vous devrez répéter cinq phrases pour réapprendre à Siri à reconnaître votre voix. Une fois que vous avez répété la dernière phrase, vous verrez l’écran « Siri est prêt ». Appuyez sur Terminé et continuez à utiliser Siri comme vous le feriez normalement. Vérifier Comment réparer Siri ou « Hey Siri » ne fonctionne pas sur iPhone
Réinitialiser Siri sur votre Mac
Vous pouvez réinitialiser Siri sur votre Mac tout aussi facilement. Le processus est assez similaire, car vous utiliserez l'application Paramètres système sous macOS. Voici ce que vous devez faire :
- Cliquez sur le logo Apple dans la barre de menu et choisissez Paramètres système dans le menu déroulant. Ou utilisez toute autre méthode pour déverrouiller Paramètres système sur votre Mac.
- Faites défiler vers le bas et sélectionnez Siri et Finder Dans la barre latérale gauche.
- Désactiver le paramètre Demandez à Siri En haut à droite et sélectionnez Désactiver Lorsque vous recevez un message contextuel de confirmation.
- Attendez quelques secondes et allumez Demandez à Siri Encore une fois.
- Maintenant, définissez le paramètre « Écouter » directement ci-dessous sur « Siri » ou « Hey Siri ».
- Vous verrez une fenêtre contextuelle vous demandant de configurer Siri à partir de zéro. Cliquez sur « Continuer » et répétez les cinq déclarations qui apparaissent une par une.
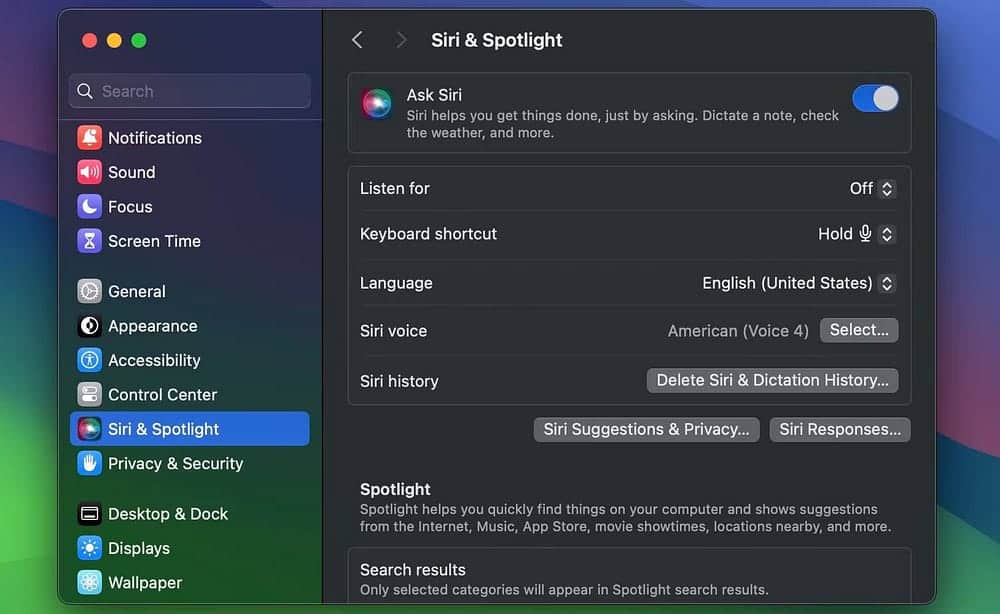
c'est tout! Vous avez réussi à réinitialiser Siri sur votre Mac.
C'est l'une des nombreuses étapes de dépannage à suivre lorsque Siri ne fonctionne pas sur votre appareil Apple. Vous pouvez l'utiliser comme dernière étape lorsque la modification d'autres paramètres Siri ne résout pas le problème.
Une fois Siri réinitialisé et entraîné à reconnaître à nouveau votre voix, vous n'aurez aucun problème à appeler l'assistant virtuel d'Apple avec la phrase déclenchante "Siri" ou "Hey Siri". Vous pouvez maintenant visualiser Comment désactiver Siri sur un iPhone, iPad, Mac ou Apple Watch.







