Les Mac, comme n'importe quel ordinateur, sont sujets aux pertes Contacts Wi-Fi. Si vous réinitialisez votre routeur, vous constatez que d’autres périphériques y sont connectés et que Votre Mac refuse de se connecter à Internet , C’est certainement le problème source du Mac lui-même. Cet article explique comment ajuster la taille du paquet.Réinitialisation de la PRAM Et SMC et re Configurer le DNS Modifiez votre emplacement, supprimez la configuration Wi-Fi et rajoutez-la pour résoudre vos problèmes de Wi-Fi et arrêter votre connexion Internet.

Le Wi-Fi cesse de fonctionner après le réveil
C'est un problème courant pour les utilisateurs Système Mac , Où le Wi-Fi est interrompu lorsque le Mac sort du mode veille. Voici une solution possible:
Aller à "Menu Pomme -> Préférences Système -> Réseau"Il a dit. Dans le volet de gauche, cliquez sur Wi-Fi, puis sur "Avancé"Dans le coin en bas à droite.
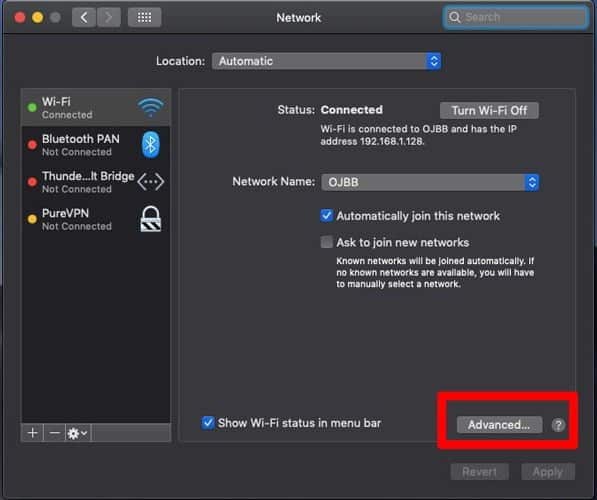
Sur l'écran suivant, sélectionnez chaque grille de la liste à l'aide de la touche Commande + A, puis utilisez l'icône '-' pour toutes les supprimer.
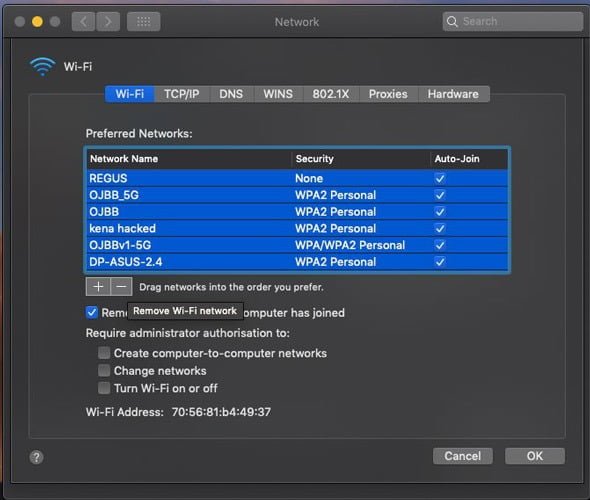
De retour dans la fenêtre principale de la grille, cliquez sur le menu déroulant Emplacements, puis sur l’icône "+" et attribuez un nom à votre nouvel emplacement. Cliquez sur Terminé pour utiliser ce site à partir de maintenant.
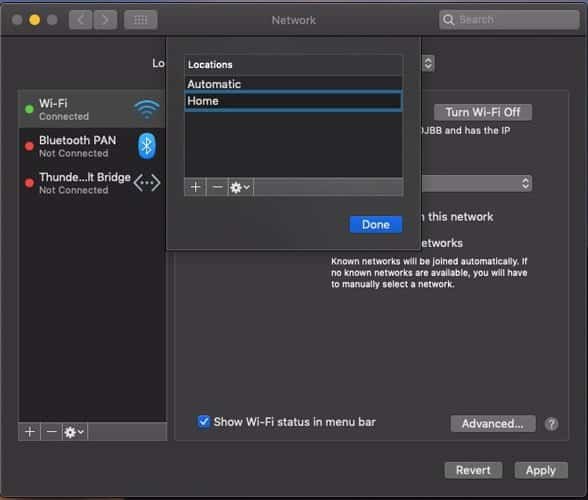
Enfin, reconnectez-vous à votre réseau Wi-Fi domestique. Avec un peu de chance, vous devriez cesser de vous déconnecter du mode veille à partir de maintenant.
Déconnectez les périphériques USB et les périphériques de signal sans fil

Avant de vous familiariser avec les techniques de résolution des problèmes de réseau Wi-Fi sur votre Mac, vous pouvez essayer quelque chose de simple qui pourrait tout résoudre. De nombreux utilisateurs de Mac ont signalé que la déconnexion de certains périphériques USB 3 et USB-C avait résolu leurs problèmes. La première chose à faire est donc de déconnecter vos périphériques USB un par un et de voir si votre réseau Wi-Fi reviendra.
Pourquoi cela se passe-t-il? Certains périphériques USB émettent des signaux sans fil pouvant interférer avec le Wi-Fi, tandis que des périphériques tels que les concentrateurs USB désactivent explicitement un port Wi-Fi (un peu comme comment débrancher automatiquement un câble Ethernet d'un réseau Wi-Fi). .
Déconnectez donc tous vos appareils, puis notez si le Wi-Fi revient après avoir supprimé un appareil particulier.
Réinitialiser NVRAM / PRAM et SMC
J'ai commencé à avoir des problèmes de connectivité lors de l'exécution de la version bêta publique de macOS Sierra. Bien sûr, commencez par redémarrer votre Mac pour voir si cela résout les problèmes ou non. Sinon, essayez de réinitialiser PRAM / NVRAM et SMC (System Management Console). Ce sont les parties d'un Mac qui contrôlent les processus de base qui sont importants pour le fonctionnement de base du système.
PRAM / NVRAM
1. Maintenez enfoncé le bouton d'alimentation de votre Mac pour le fermer complètement. Vous devez attendre que les disques durs et les ventilateurs cessent de tourner et que l'écran s'assombrisse.
2. Allumez votre Mac.
3. Une fois que vous entendez le son de démarrage, maintenez les touches Commande + Option + P + R enfoncées.
4. Maintenez la touche enfoncée jusqu'à ce que vous entendiez à nouveau le son de démarrage et que le logo Apple apparaisse.
5. Relâchez les touches et la PRAM / NVRAM sera réinitialisée.
SMC
Ce processus est très différent et dépend fortement du fait que votre Mac soit un ordinateur de bureau ou un ordinateur portable et qu'il dispose d'une batterie amovible. Apple couvre ce processus dur.
Toutes les tentatives ultérieures pour résoudre le problème Internet nécessiteront de démarrer avec les paramètres réseau sur votre Mac.
1. Cliquez sur Préférences système sur la plate-forme ou cliquez sur dans le menu déroulant situé en haut du logo Apple.
2. Cliquez sur "Grille" dans la nouvelle fenêtre.
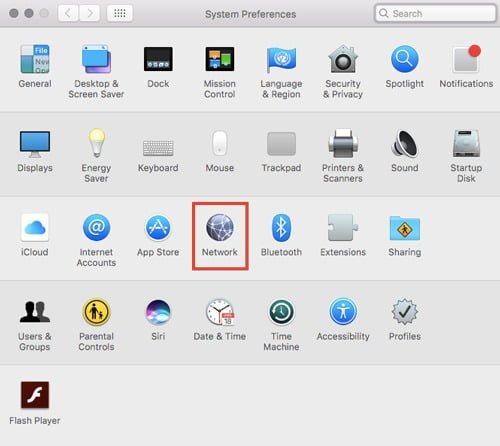
Reconfigurer le DNS
DNS indique Sur le serveur de noms de domaine, qui modifie essentiellement les adresses Web afin que nous puissions les lire (par exemple www.google.com) en adresses IP que le serveur peut comprendre. Cela agit comme un "annuaire téléphonique" de toutes sortes pour Internet. Parfois, le DNS fourni par votre fournisseur de service ne fonctionnera pas correctement. Dans ce cas, nous pouvons Utiliser les options DNS sécurisées Tels que Google et CloudFlare.
1. Cliquez sur Advanced.
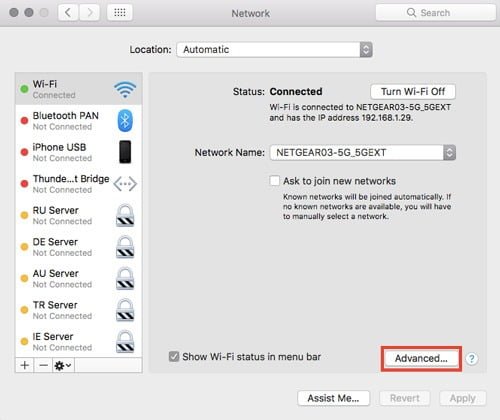
2. Sélectionnez "DNS" dans les paramètres de votre réseau.
3. Cliquez sur l'icône "+".
4. Type 8.8.8.8 ou 8.8.4.4 Dans la boîte et appuyez sur Entrée (il s'agit des options DNS de Google).
Ou tapez 1.1.1.1 Dans la boîte et appuyez sur Entrée (ce sont les options DNS de CloudFlare).
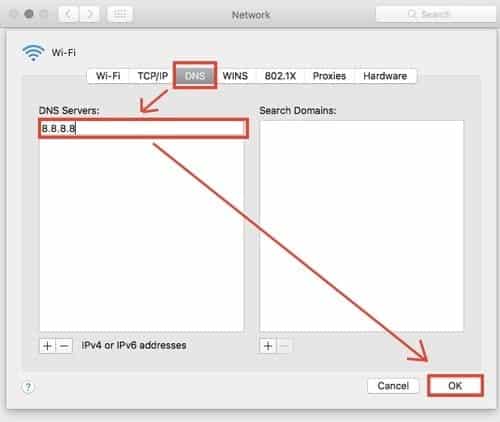
5. Cliquez sur OK
Maintenant, essayez de naviguer sur le Web.
Ajuster la taille du paquet
Certaines pages se chargent-elles correctement et d'autres échouent complètement? Cela peut être lié à la quantité de paquets pouvant être envoyés. En termes de personne moyenne, il s'agit de la quantité de données pouvant être transmise sur le réseau. Nous pouvons ajuster la valeur pour que certains sites puissent télécharger.
1. Cliquez sur Advanced.
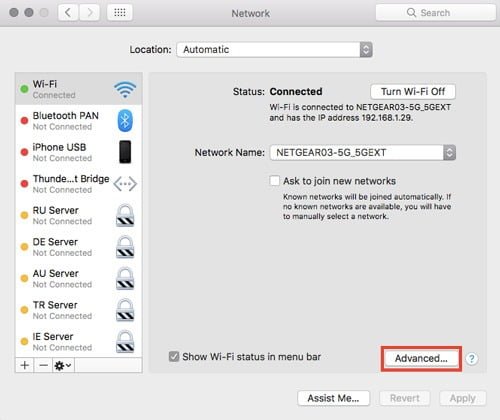
2. Commencez par sélectionner "Périphériques" dans vos paramètres réseau.
3. Modifiez le paramètre de configuration de automatique à manuel.
4. Modifiez le MTU de "Standard (1500)" à "Personnalisé".
5. Ajoutez la valeur "1453" dans la zone et appuyez sur Entrée. Cliquez sur OK
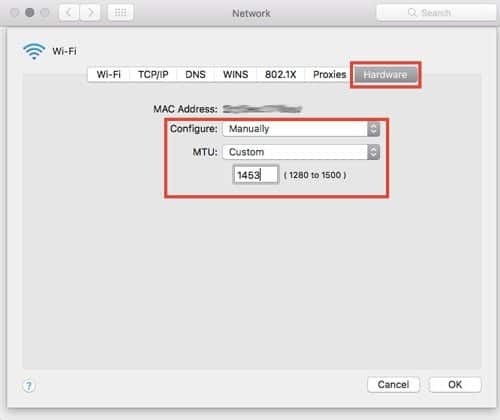
Essayez de naviguer un peu sur le Web pour voir s’il peut résoudre le problème ou non, et si les problèmes de Wi-Fi ont été résolus sous MacOS.
Changer l'emplacement et renouveler le bail DHCP
Parfois, l'emplacement automatique spécifié par votre Mac n'obtient pas les paramètres 100% corrects. Dans ce cas, nous pouvons configurer un site personnalisé et les paramètres correspondants. C’est là que nous pouvons également renouveler le bail DHCP et l’adresse IP. DHCP est un protocole pour organiser les adresses IP et une modification qui peut garantir que le trafic est routé en conséquence. Maintenant, après tous ces termes techniques, voici comment procéder.
1. Dans Paramètres réseau, cliquez à nouveau sur Modifier les emplacements dans le menu déroulant où l'option Auto est actuellement sélectionnée.
2. Cliquez sur le symbole + et nommez ce nouvel emplacement. Vous pouvez nommer ce nom littéralement à votre guise, le nom lui-même n’a aucune incidence. Appuyez sur Entrée et cliquez sur Terminé.
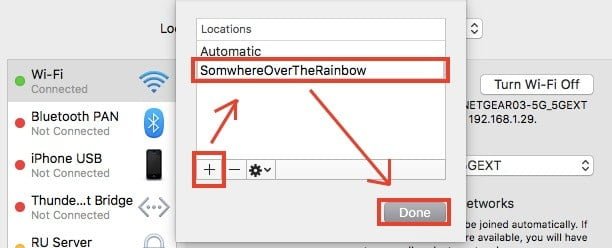
Vous remarquerez maintenant que "Pas d'adresse IP" apparaît sous WiFi dans la barre de menu de gauche.
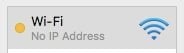
3. Cliquez sur Avancé, puis sur "TCP / IP" dans la barre de menus.
4. Cliquez sur "Renouveler le bail DHCP". Une nouvelle adresse IP sera attribuée.
5. Cliquez sur "OK" et essayez de naviguer sur le Web.
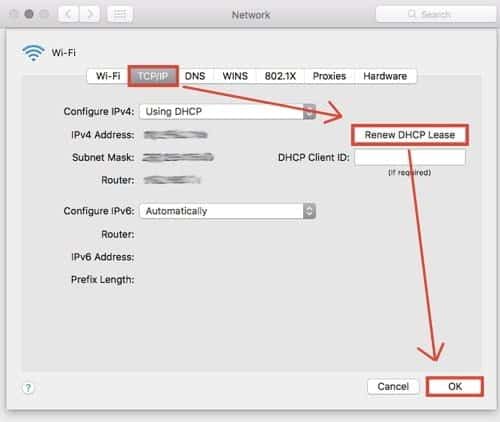
Conclusion
Nous espérons que l’une de ces étapes vous permettra de vous connecter à Internet pour résoudre les problèmes liés au Wi-Fi. Si non, envoyez un commentaire ci-dessous et laissez-nous savoir.







