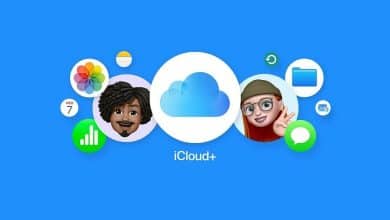Le mode sans échec est un mode de diagnostic dans les systèmes d'exploitation informatiques tels que macOS et Windows, conçu pour le dépannage. En démarrant en mode sans échec, vous pouvez démarrer votre Mac pour effectuer certaines analyses tout en empêchant le chargement ou l'ouverture automatique de certaines applications et services. Cela permet également d’isoler les problèmes logiciels et/ou les pannes matérielles. Il s'agit d'un moyen recommandé pour diagnostiquer les problèmes si vous en rencontrez que vous ne pouvez pas résoudre à l'aide d'autres outils intégrés.
Si votre Mac rencontre des difficultés à démarrer ou à démarrer, cela peut être une bonne idée de démarrer votre Mac en mode sans échec pour essayer d'identifier et de résoudre les problèmes. Nous allons vous montrer comment procéder. Vérifier Comment activer et utiliser le démarrage en mode sans échec dans Windows 11.

Qu’est-ce que le mode sans échec sous macOS ?
Le mode sans échec dans macOS est essentiellement une version allégée du système d'exploitation sans aucun extra inutile. Il peut résoudre de nombreux problèmes qui empêchent le démarrage de votre Mac. Le mode sans échec allume votre Mac sans exécuter d'autres applications. Ce qui inclut les éléments de connexion, les extensions système inutiles et les services tiers.
Ainsi, vous saurez si c’est l’application ou votre système dans son ensemble qui pose problème. Le démarrage de votre Mac en mode sans échec nettoie également le cache, ce qui peut accélérer le fonctionnement de votre ordinateur.
Vous disposerez de fonctionnalités limitées en mode sans échec, vous ne pourrez peut-être pas utiliser de nombreuses applications, certains périphériques USB ou Thunderbolt peuvent ne pas être disponibles et votre accès à Internet peut être limité.
Comment démarrer votre Mac en mode sans échec
Démarrer votre Mac en mode sans échec est très simple et sûr. Les étapes sont légèrement différentes pour les Mac équipés d'un processeur Intel et d'un silicium Apple. Vérifiez donc si votre Mac est alimenté par un processeur Intel ou un silicium Apple avant de continuer avec les instructions ci-dessous.
Démarrez votre Mac avec un processeur Intel en mode sans échec
Suivez ces étapes pour démarrer en mode sans échec sur un Mac équipé d'un processeur Intel :
- Démarrez votre Mac. S'il est déjà en cours d'exécution, redémarrez-le.
- Appuyez et maintenez la touche Shift Pendant que votre Mac démarre.
- Le logo Apple devrait apparaître. Lorsque la fenêtre de connexion apparaît, relâchez la clé Shift Et connectez-vous.
Démarrez votre Mac avec Apple Silicon en mode sans échec
Pour démarrer votre Mac avec le silicium Apple en mode sans échec, procédez comme suit :
- Appuyez et maintenez le bouton d'alimentation jusqu'à ce que les options de démarrage apparaissent.
- Choisissez votre disque de démarrage.
- Appuyez et maintenez la touche Shift Et cliquez sur « Continuer en mode sans échec ».
- clé de déblocage Shift.
Comment vous assurer que vous êtes en mode sans échec
Vous devriez automatiquement voir « Secure Boot » en rouge en haut à droite de l'écran de votre Mac en mode sans échec. Cependant, si vous souhaitez vous assurer que votre Mac est bien démarré en mode sans échec, vous pouvez utiliser le À propos de ce Mac Dans les paramètres. Pour faire ça:
- Cliquez sur le logo Apple dans la barre de menu et choisissez À propos de ce Mac Dans le menu déroulant.
- Cliquez مزيد من المعلومات Dans la fenêtre qui apparaît. Vous serez redirigé vers la section générale des paramètres système.
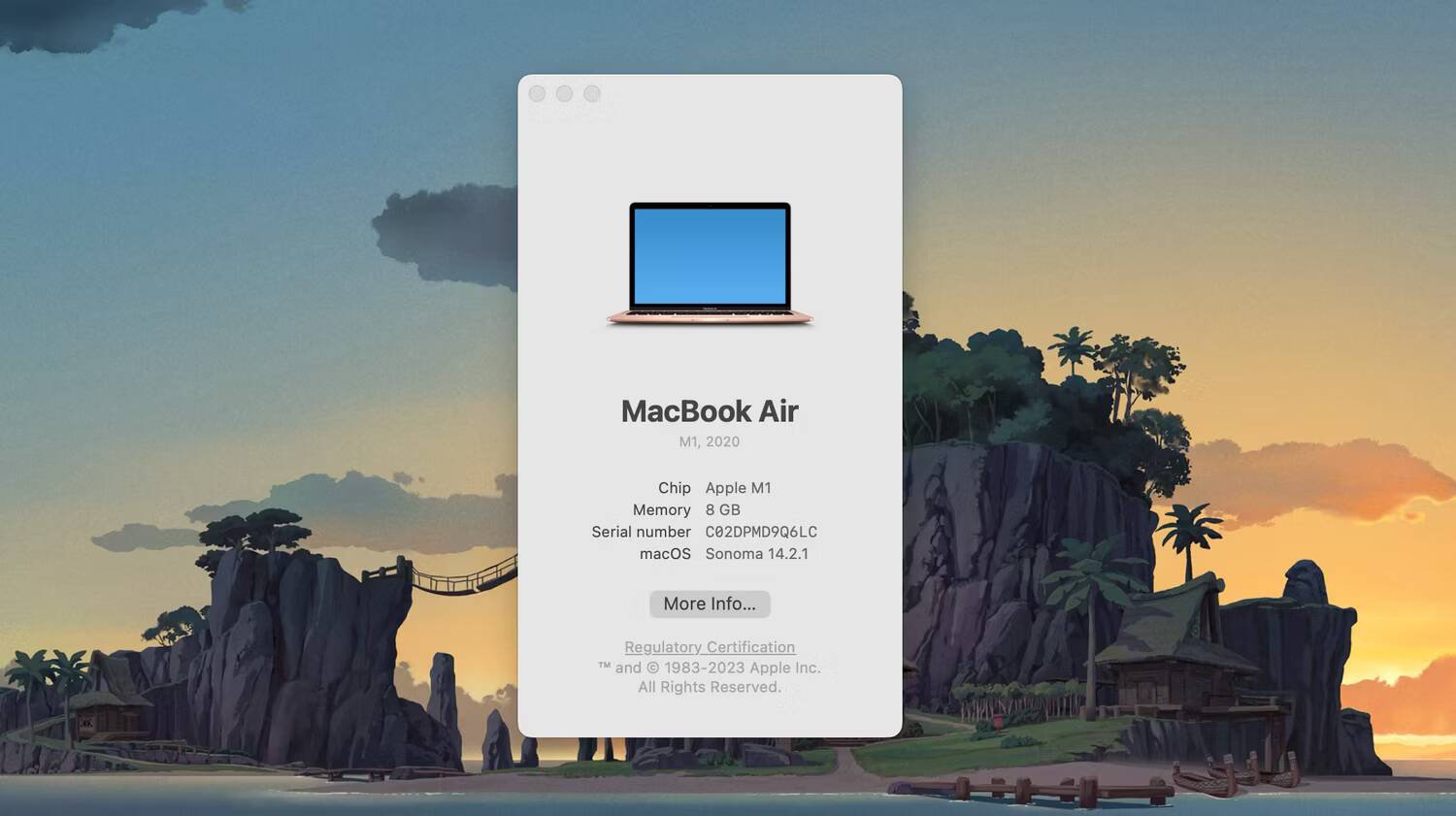
- Faites défiler vers le bas et cliquez sur Rapport système.
- Sélectionner البرنامج Dans le volet de gauche, sélectionnez Mode d'amorçage sur la droite. Il devrait afficher « Sécurisé ».
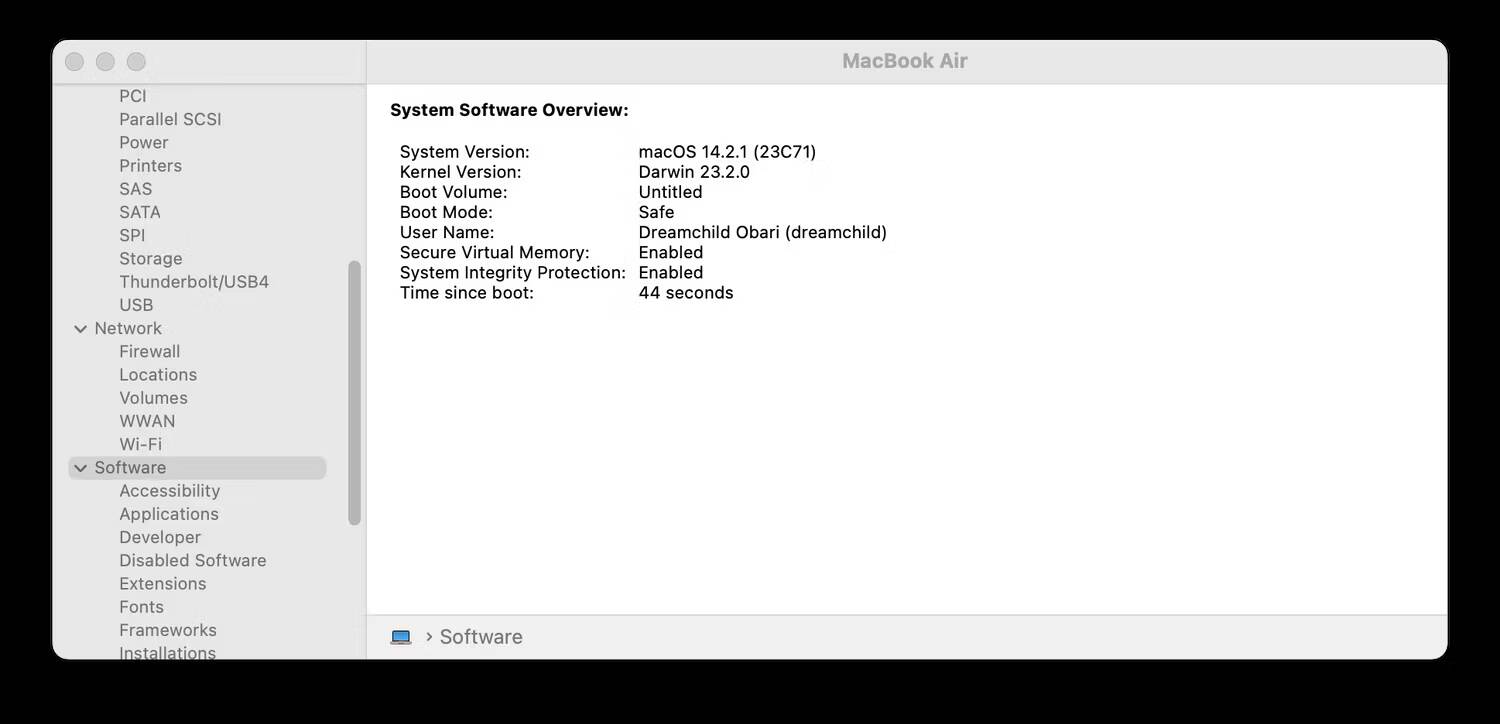
Que pouvez-vous faire en mode sans échec ?
Une fois votre Mac démarré en mode sans échec, la première étape consiste à voir si macOS se charge correctement. Si votre Mac ne s'allume pas normalement au démarrage, mais démarre comme prévu en mode sans échec, il y a un problème avec un outil ou une application (très probablement l'application de démarrage).
Étant donné que le mode sans échec effectue certaines vérifications et empêche l'exécution de certaines applications au démarrage de votre Mac, vous pouvez généralement identifier les problèmes que vous pourriez rencontrer au démarrage. Étant donné que seules les extensions essentielles du noyau (pilotes de périphérique et applications essentielles) sont chargées, vous pouvez utiliser le mode sans échec pour rechercher l'application tierce à l'origine des problèmes.
Astuce: Trop d'applications de démarrage peuvent ralentir votre Mac et allonger le temps de démarrage. Alors réfléchis à Nettoyer les éléments de démarrage sur votre Mac À partir des paramètres du système.
De plus, le cache système est nettoyé automatiquement. Cela pourrait conduire à Accélérez votre Mac Si cela ralentit votre système. Le mode sans échec force également une analyse du répertoire du volume de démarrage, ce qui signifie que vous pouvez identifier tout problème lié au disque dur interférant avec le processus de démarrage.
Vous ne pouvez pas faire grand-chose d'autre que cela en mode sans échec. Mais si vous ne parvenez toujours pas à identifier le problème et à le résoudre en mode sans échec, essayez Réinitialisez votre Mac aux paramètres d'usine.
Ce que vous ne pouvez pas faire en mode sans échec
Certaines applications ou fonctionnalités Mac peuvent ne pas être disponibles en mode sans échec. Ceux-ci inclus:
- Lisez des films sur un lecteur DVD.
- Capturez des vidéos dans iMovie et d'autres applications vidéo.
- Entrée/sortie audio.
- Les appareils USB, Thunderbolt et FireWire ne sont pas accessibles.
- Le WiFi est indisponible ou limité selon la version de macOS.
- Le partage de fichiers est désactivé.
- Fonctionnalités d'utilisabilité.
Comment quitter le mode sans échec sur Mac
Une fois que vous avez fini d'utiliser le mode sans échec et que vous souhaitez remettre votre Mac à son état normal, redémarrez-le simplement comme vous le feriez normalement. Votre Mac démarrera normalement.
Si un problème survient et que vous n'en êtes pas sûr, il peut être un peu compliqué pour l'utilisateur moyen de le corriger. Dans de tels cas, nous vous recommandons de transférer votre Mac vers Apple après avoir sélectionné... Rendez-vous via l'Apple Store au Genius Bar. Les techniciens experts d'Apple devraient être en mesure de vous aider à identifier le problème et à le résoudre pour vous.
Si votre Mac ne dispose pas de clavier pour démarrer en mode sans échec ou si vous ne pouvez pas utiliser la touche Maj
Si vous n'avez pas de clavier ou s'il est désactivé pour démarrer en mode sans échec, mais que vous pouvez accéder à votre Mac à distance, vous pouvez le configurer pour démarrer en mode sans échec à partir de la ligne de commande.
- Ouvrez le terminal à distance ou connectez-vous à votre Mac en utilisant SSH pour accéder à la ligne de commande. Vérifier Comment installer et utiliser PuTTY sur Mac.
- Utilisez cette commande dans le terminal :
sudo nvram boot-args="-x"
-
- Si vous préférez commencer en mode commenté, utilisez:
sudo nvram boot-args="-x -v"
- Après avoir utilisé le mode sans échec, vous pouvez revenir au démarrage normal avec cette commande dans Terminal :
sudo nvram boot-args=""
Avez-vous pu démarrer en mode sans échec sur votre Mac à l'aide de ces solutions ? Vous pouvez maintenant visualiser Vous ne parvenez pas à vous connecter à votre Mac ? Essayez ces conseils pour retrouver l'accès.