Vous ne pouvez pas penser immédiatement àJouer à des jeux"Quand vous pensez à un Mac, mais qu'il y a beaucoup de Jeux pour MacOS Ces jours-ci, certains Jeux informatiques Les plus courants sont également disponibles pour MacOS. Jetons un coup d'oeil à quelques façons de faire Ces jeux fonctionnent bien Autant que possible.
Grâce à Steam, à Humble Bundles et aux développeurs qui sont plus ouverts au lancement de leurs jeux sur plusieurs plates-formes, posséder un Mac ne signifie pas que vous Vous avez succombé à des amis Windows Qui continue à jouer. De plus, si vous êtes comme moi et que vous utilisez Un ordinateur personnel basé sur Windows En tant qu’appareil de jeu principal mais que vous voyagez avec un Macbook Pro, vous ne voulez pas nécessairement Laissez vos jeux vidéo à la maison Juste parce que tu es hors de la ville. Voici comment modifier votre Mac pour tirer le meilleur parti de vos jeux.

Modification de certains paramètres et mise à niveau de votre appareil vers Améliorer de manière significative la qualité de votre expérience de jeu. Les Mac ne sont pas aussi flexibles qu'un ordinateur de bureau, mais il reste un certain degré de réglage à apporter aux joueurs.
Lorsque vous achetez un jouet et que ses spécifications ne répondent pas exactement à ses exigences. Il ne semble pas juste de Souffrir de geler ou FPS bas ou Faible performance.
Si tu veux Jouez à des jeux sur votre macOS Sans frustration, cela prend un peu de temps et de connaissances. Voici quelques conseils et astuces pour accélérer les performances MacOS lors de la lecture de jeux.
1. Apprenez à utiliser macOS Activity Monitor
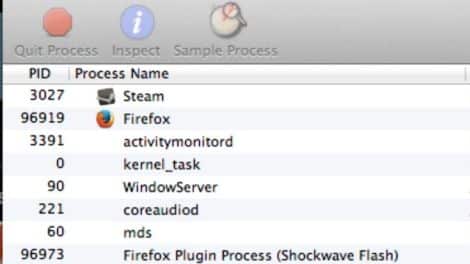
Lorsque vous apprendrez à gérer votre système de jeu pour la première fois, cela vous aidera à connaître votre système. Les jeux ont tendance à être davantage liés au processeur aujourd'hui, et il peut être utile de les suivre de près et de les contrôler. En conséquence, Moniteur d'activité MacOS fonctionne comme un complément très utile.
Activity Monitor vous donne accès à l'utilisation du processeur, de la mémoire, de l'alimentation, des disques et du réseau. Pour les jeux, l'utilisation du processeur et de la mémoire sont les catégories les plus élémentaires. D'autres catégories fournissent des informations supplémentaires, mais nous n'en discuterons pas ici car elles ne sont pas importantes. Avec cette observation en tête, parlons de ce que vous devez vraiment savoir.
Moniteur d'activité ouvert
Pour accéder au moniteur d'activité Nous discuterons de deux manières différentes. Vous pouvez ouvrir l'application en allant dans le menu «Aller» du Finder et en choisissant Utilitaires. Vous pouvez également ouvrir des utilitaires via un jeu de raccourcis Commande + Maj + U. Une fois que la liste des utilitaires apparaît, cliquez sur Moniteur d'activité.
Moniteur d'activité peut également être ouvert via Spotlight. Cliquez sur la loupe dans le coin supérieur droit du Finder pour afficher la recherche Spotlight. Tapez "Moniteur d'activité" pour faire apparaître l'application à la suite, puis ouvrez-la.
Une fois que vous avez lancé l'application par l'une ou l'autre de ces méthodes, vous pourrez voir directement l'état actuel de votre ordinateur.
Vérifier l'utilisation du processeur
Lors de l’examen de l’utilisation du processeur, le moniteur d’activité le décompose en pourcentages. Lorsque vous cherchez à améliorer la vitesse de votre ordinateur, vous aurez envie de fermer le plus gros consommateur de ressources. Si vous voyez des opérations inutiles, fermez-les. Mettez simplement le processus en surbrillance et cliquez sur le petit x dans le coin supérieur droit du moniteur d'activité.
Si vous êtes préoccupé par la fermeture de la liste des éléments actifs, notez l'utilisateur à l'extrême droite de la liste des processus. Si l'utilisateur du processus partage votre nom d'utilisateur, vous pouvez le fermer en toute sécurité. En suivant cette règle de base, vous pouvez fermer tous les processus consommant trop de ressources processeur sans vous inquiéter de la déstabilisation du système ou de la déconnexion.
Pour une référence rapide, sous l'onglet CPU, vous trouverez la charge totale du processeur. S'il n'y a pas de taux d'inactivité et que le taux d'utilisation est élevé, envisagez de fermer certains éléments.
Si vous souhaitez surveiller en permanence l'utilisation du processeur à partir du Dock, vous pouvez cliquer avec le bouton droit sur Moniteur d'activité et sélectionner Afficher l'utilisation du processeur par l'une ou l'autre option.
Vérifier l'utilisation de la mémoire
Après avoir examiné le processeur, l'onglet mémoire vient ensuite. Regardez presque identique à l'onglet CPU avec une fonctionnalité similaire. Au lieu du pourcentage, utilisez de la mémoire en Mo. Une fois que vous avez identifié une utilisation importante de la mémoire, fermez le processus avec le même bouton x dans le coin supérieur gauche.
Pour le rendre plus visible, la mémoire utilise également un codage couleur pour indiquer que son état actuel est correct. Si vous êtes dans la zone verte ou jaune, votre ordinateur n’aura pas besoin de mémoire supplémentaire. Si vous avez un résultat rouge, fermez certaines applications ou envisagez d’ajouter de la RAM à votre appareil.
Garder le moniteur d'activité dans le Dock permet un accès facile à ces valeurs. Une fois que vous avez une solide compréhension de ces valeurs, vous pouvez obtenir des améliorations avec d'autres ajustements.
2. Libérez plus d'espace sur votre disque dur
L'espace disque est un problème moins connu. Il existe généralement une hypothèse selon laquelle un disque dur complet ne sera disponible que sur des appareils plus anciens ayant passé leur vie à collecter des données. Cependant, à mesure que les besoins en données de jeu et la taille des fichiers augmentent, les problèmes de pénurie d'espace de stockage peuvent survenir beaucoup plus tôt.

Lorsque le disque dur devient trop plein, une compression supplémentaire et un manque d'espace inscriptible peuvent être ralentis. Pour faciliter votre ordinateur, allouez toujours plus d’espace. La taille requise doit être modifiée en fonction des besoins, mais il est judicieux de conserver autant d’espace que possible.
Si vous rencontrez des ralentissements supplémentaires, essayez de supprimer les données inutiles et les programmes inutiles de votre ordinateur. Vous pouvez utiliser une application tierce telle que CCleaner pour analyser et détecter toutes les données indésirables des applications, des navigateurs et des fichiers système avant de les supprimer. En outre, désinstallez les applications utilisant CCleaner pour accélérer le processus de nettoyage.
En savoir plus dans notre article sur Accélérez les performances de MacOS Catalina.
3. Désactiver les applications de démarrage
Si vous avez déjà essayé de vous lancer directement dans le jeu après le démarrage du système, cela peut facilement aggraver les choses. Le système non préparé est constitué de plusieurs applications en concurrence pour les ressources. La désactivation de certains de ces programmes de démarrage avec CCleaner peut réduire votre fardeau.
Allez simplement dans la section "Outils" de l'application et sélectionnez Démarrage. Vous pouvez ensuite supprimer ou retarder un nombre quelconque de programmes et d’utilitaires en arrière-plan. Si vous préférez supprimer des programmes sans application, vous pouvez également désactiver ou supprimer les éléments non masqués via les préférences système.
4. Désactiver le centre de notification MacOS
En dernier recours, la désactivation des notifications peut entraîner une légère augmentation des performances. Pour désactiver le centre de notifications pour aujourd'hui, procédez comme suit:
- Tout en maintenant la touche Option enfoncée, cliquez sur l'icône en haut à gauche (elle semble être une icône de liste à puces).
- L'icône devrait maintenant être grise.
- Cliquez sur l'icône pour ouvrir l'ombre de notification.
- Activez Ne pas déranger si ce n’est pas déjà fait.
- Vous pouvez maintenant cliquer sur «Stop» Notification Center.
Maintenant vous avez le Mac parfait
En surveillant les éléments d'arrière-plan de votre Mac, vous pouvez désactiver tous les problèmes à l'avance et passer à un jeu sans problème. Si vous souhaitez améliorer votre expérience de jeu une fois le système d'exploitation terminé, réfléchissez à ces conseils. Pour améliorer l'expérience de jeu.







