Les Mac ne sont pas à l'abri des problèmes. Mai Votre Mac ne répond pas Parfois, le bouton d'alimentation, ou il peut se bloquer MacOS ou Ne réussit pas à démarrer correctement. Voici ce qu'il faut faire si votre Mac ne démarre pas.
Les premières étapes ici supposent que Mac Votre ne répond pas lorsque vous appuyez sur le bouton de lecture. S'il répond mais il Impossible de démarrer Normalement, accédez aux partitions du mode de récupération.

Voici toutes les étapes nécessaires pour redémarrer votre Mac. Suivez simplement ces étapes dans l’ordre, si votre Mac ne démarre pas après l’échec de la mise à jour du système d’exploitation. Dans ce cas, passez directement à l'étape 8.
Où se trouve le bouton d'alimentation sur le MacBook?
Avant de commencer, assurez-vous de savoir comment utiliser votre Mac.
Il n'y a pas de bouton d'alimentation physique sur les nouveaux modèles de MacBook. Recherchez plutôt un carré noir qui n'a pas de marque en haut à droite du clavier. Ce bouton permet également de l'utiliser comme capteur Touch ID; Il vous suffit de maintenir votre doigt dessus pendant un court moment pour allumer votre ordinateur.

Sur un MacBook plus ancien, le bouton d'alimentation était un bouton physique clairement marqué. Il se trouve au même endroit en haut à droite du clavier, à côté des touches de fonction.
Vous pouvez trouver le bouton d'alimentation circulaire sur l'iMac dans le coin arrière inférieur gauche (lorsque vous regardez l'ordinateur de l'avant). Sur le Mac Mini, le bouton d'alimentation est situé dans le coin arrière droit.
1. Vérifiez si votre Mac est alimenté
Tout d’abord, vérifiez que votre Mac est correctement connecté à la source d’alimentation. Oui, c'est ridicule et évident, mais quiconque a pris en charge le support technique sait que vous devez commencer par rechercher des solutions claires.
Donc, si votre MacBook ne fonctionne pas avec une alimentation par batterie, branchez-le. La batterie est peut-être complètement épuisée ou peut tomber en panne.
Si votre MacBook n'est pas chargé ou allumé avec l'adaptateur secteur connecté, assurez-vous qu'il est correctement connecté et qu'il n'est endommagé d'aucune façon. Essayez un autre câble d'alimentation. Vérifiez également que le port est propre. L'accumulation de poussière peut perturber les anciens chargeurs MagSafe.
Pendant que vous êtes là-bas, vérifiez également vos périphériques externes. Débranchez tous les périphériques, tels que les imprimantes ou les disques graphiques, car ils peuvent parfois en être la cause. Si vous avez un Mac Mini, assurez-vous que le moniteur est correctement branché et allumé.
2. Allumer le cycle d'alimentation
L'étape suivante consiste à activer le cycle de l'énergie. Cela coupe complètement toutes les traces d'alimentation de votre Mac et vous permet de le redémarrer depuis le début.
- Sur un MacBook récent, débranchez le câble d'alimentation et maintenez le bouton d'alimentation enfoncé pendant quelques secondes 10.
- Pour un MacBook plus ancien, débranchez le câble d'alimentation et retirez la batterie pendant au moins 10 secondes.
- Si vous utilisez un ordinateur de bureau Mac, débranchez le cordon d’alimentation pendant au moins 10 secondes.
- Reconnectez le courant maintenant et essayez de redémarrer l'ordinateur. Cette étape peut suffire à le ramener à la vie.
Appuyer sur le bouton d'alimentation équivaut à appuyer sur le bouton «réinitialiser» ou à retirer la fiche. Il fonctionne sur les téléphones, les lecteurs de livres électroniques et tout autre appareil qui ne vous permet pas de retirer la batterie, c'est donc un bon conseil à retenir.
3. Démarrer en mode sans échec
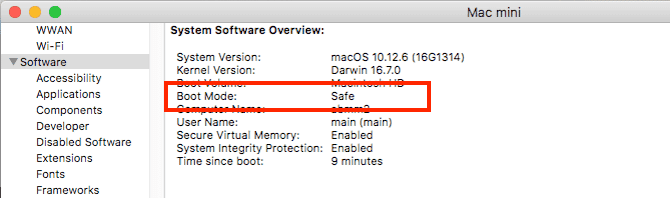
Lorsque votre MacBook ne s'allume pas, essayez de vous rappeler ce que vous faisiez la dernière fois que cela a fonctionné. Avez-vous installé des applications, manipulé des lignes ou modifié le système?
Si votre Mac présente des signes de vie lorsque vous l'allumez, il ne remplacera pas le logo Apple ni l'écran de connexion. Le démarrage en mode sans échec peut vous aider à résoudre le problème.
Appuyez sur le bouton d'alimentation de votre Mac, maintenez la touche Maj enfoncée. Tenez jusqu'à ce que vous atteigniez l'écran de connexion, puis continuez comme d'habitude.
Le mode sans échec fonctionne Il effectue des tests de diagnostic complets, puis publie une version abstraite de MacOS. Cela ne charge pas les applications de démarrage, les polices personnalisées, les fonctionnalités matérielles supplémentaires ou tout ce qui va au-delà des bases.
Si votre Mac s'exécute correctement en mode sans échec, vous pouvez commencer à désinstaller toute nouvelle application, désactiver les éléments de démarrage, supprimer des périphériques ou annuler toute modification récente pouvant être à l'origine du problème.
4. Réinitialiser le SMC
Contrôle Console de gestion système (SMC) dans un ensemble de fonctions Mac de base. Vous traitez tout de Rétro-éclairage du clavier Et même la gestion de la batterie, à ce qui se passe lorsque vous appuyez sur le bouton d'alimentation. à toi Comment réinitialiser SMC et PRAM / NVRAM sur votre Mac.
La réinitialisation SMC est une bonne solution à de nombreux problèmes, y compris si votre MacBook ne démarre pas ou ne se réveille pas avec le capot ouvert. Il existe plusieurs façons de procéder, selon le modèle de votre Mac:
Ordinateurs de bureau
- Débranchez le cordon d'alimentation et attendez à nouveau 15.
- Rebranchez le fil et attendez encore cinq secondes.
- Redémarrez votre Mac.
2018 MacBook Pro + MacBooks avec puce de sécurité T2
- Appuyez sur la touche Maj droite, la touche Option gauche (Alt) et la touche Ctrl gauche et maintenez-les enfoncées pendant sept secondes.
- Tout en maintenant ces touches enfoncées, maintenez le bouton d'alimentation enfoncé pendant sept secondes supplémentaires.
- Relâchez toutes les clés, attendez quelques secondes, puis redémarrez.
MacBook sans piles amovibles
- Maintenez les touches Shift, Option (Alt) et Ctrl de gauche enfoncées, ainsi que le bouton d'alimentation (ou le bouton Touch ID) pendant 10 secondes.
- Relâchez les deux clés et redémarrez l'ordinateur.
MacBook plus ancien avec batterie amovible
- Retirez la batterie.
- Appuyez sur le bouton d'alimentation et maintenez-le enfoncé pendant cinq secondes.
- Reconnectez la batterie et redémarrez le MacBook.
5. Réinitialiser NVRAM ou PRAM
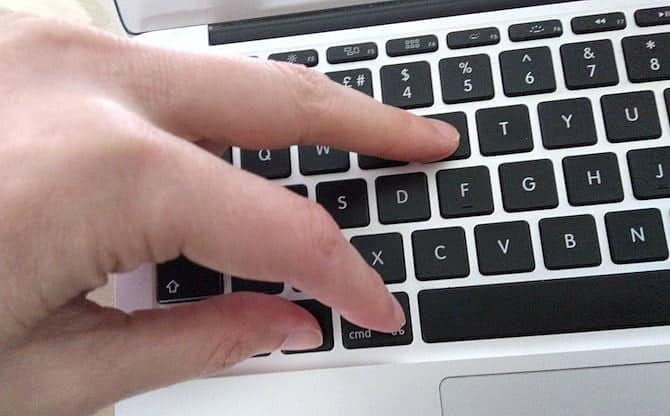
NVRAM (RAM non volatile) est une section spéciale de la mémoire qui stocke certains paramètres auxquels votre Mac doit accéder rapidement. Bien que des problèmes liés à cette commande puissent rendre votre ordinateur impossible à démarrer, sa réinitialisation par précaution ne causera aucun dommage.
Les Mac plus anciens utilisent à la place la PRAM (RAM de périmètre). Le processus de réinitialisation est le même:
- Maintenez le bouton Marche / Arrêt enfoncé, puis maintenez les touches Option (Alt), Commande, P et R. enfoncées.
- Continuez à appuyer sur les touches pendant environ 20 secondes, même si votre Mac est en train de redémarrer.
- Si votre Mac émet des bips, laissez les touches après les avoir entendues pour la deuxième fois.
- Si votre Mac possède une puce T2, relâchez les touches après la deuxième disparition du logo Apple.
Lorsque vous redémarrez votre Mac, il est possible que certains paramètres de base, tels que le fuseau horaire ou le volume, doivent être ajustés.
6. Exécuter les diagnostics Apple
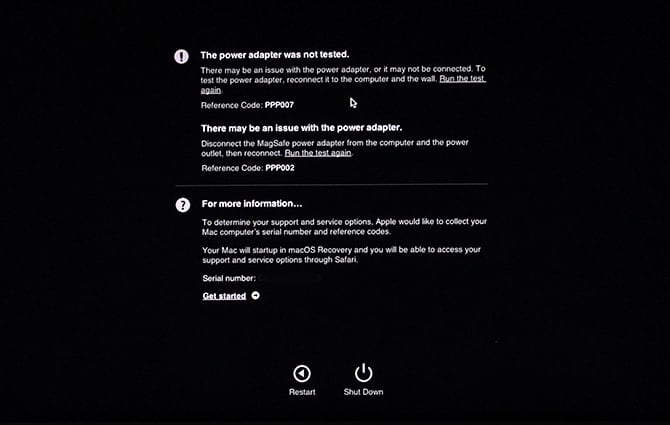
Maintenant, nous espérons que votre Mac s’allumera et se rallumera. Sinon, vous pouvez vérifier les problèmes matériels en utilisant Apple Diagnostics. Cela vérifiera les problèmes, suggérera des solutions ou montrera des options de support spécifiques.
- Déconnectez tous les périphériques externes inutiles, tels que l'imprimante. Vous pouvez laisser le clavier, la souris et l'écran connectés si nécessaire.
- Appuyez sur le bouton d'alimentation.
- Maintenez la touche D enfoncée et maintenez-la enfoncée jusqu'à ce qu'un écran qui vous invite à sélectionner votre langue apparaisse.
- Choisissez une langue et Apple Diagnostics va commencer les tests. Celles-ci prennent quelques minutes à compléter.
Lorsque vous avez terminé, vous verrez les résultats du test. Vous suggérerez quelques solutions rapides et vous aurez la possibilité de relancer le test. D'autres options créeront des codes de référence que vous pourrez rechercher dans Page Apple Diagnostics. Vous verrez également les options de support Mac. S'il n'y a pas de problèmes, ce n'est probablement pas l'erreur matérielle.
Sur les Mac sortis avant juin 2013, vous obtiendrez le test matériel Apple à la place. Vous l'activez de la même manière, et le principe est le même. Sélectionnez votre langue, puis appuyez sur Test pour commencer.
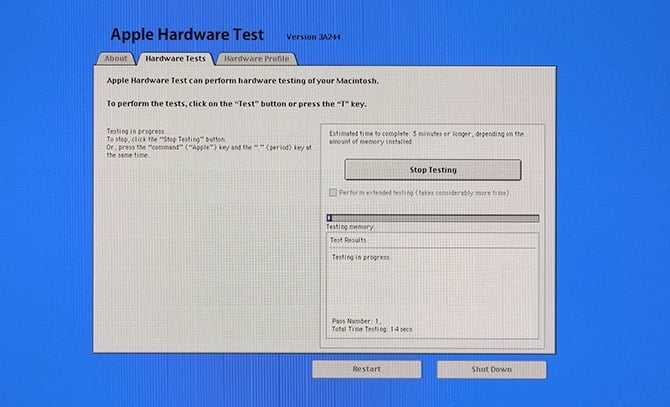
7. Utiliser les outils du mode de récupération

Tous les Mac ont une partition de récupération spéciale sur le disque dur. Cela fonctionne indépendamment du système d'exploitation macOS complet et vous donne accès à une gamme d'outils pour réparer votre ordinateur.
Pour démarrer en mode de récupération:
- Appuyez sur le bouton d'alimentation.
- Maintenez les touches Commande et R. enfoncées.
- Relâchez les touches lorsque vous voyez le logo Apple.
- Quand il aura fini, vous verrez un nouveau menu MacOS Utilities.
L'option que vous devriez essayer en premier est l'Utilitaire de disque. Il s'agit d'une copie du même outil disponible dans macOS qui vous permet d'analyser et de réparer votre disque dur ou votre disque SSD. Sélectionnez le lecteur et cliquez sur Premiers soins pour démarrer le processus de réparation.
Quelques outils sont disponibles dans la liste des utilitaires. Ceux-ci incluent Terminal pour les utilisateurs plus avancés.
8. Réinstaller macOS en mode de récupération
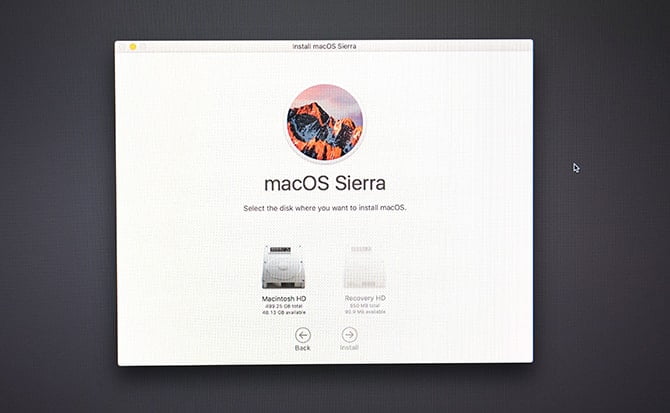
Si vous atteignez cette limite, il est probable que votre problème ne concerne pas le matériel, ni une solution simple. La meilleure solution consiste maintenant à restaurer la sauvegarde Time Machine ou à réinstaller complètement macOS.
Vous pouvez le faire via le mode de récupération. Commencez par appuyer sur le bouton d'alimentation et maintenez les touches Commande et R enfoncées.
Si vous avez une sauvegarde Time Machine récente, vous pouvez la restaurer pour voir si cela résout votre problème. Sinon, choisissez Réinstaller macOS dans la liste.
Lorsque vous choisissez de réinstaller macOS, vous avez la possibilité de formater votre disque dans le cadre du processus. Ne sélectionnez pas cette option si vous souhaitez réparer votre installation. Il n’ya pas de problème à réinstaller MacOS ci-dessus.
Suivez le guide de travail à l'écran pour terminer l'installation. Vous aurez besoin de vous connecter à Internet, où L'outil va télécharger le système d'exploitation À partir de zéro. Si vous ne pouvez pas accéder à Internet, Vous devrez peut-être utiliser votre Mac depuis une clé USB.
Recherchez d'autres signes d'avertissement sur votre Mac.
Profitez de tous les Mac, qu'ils soient MacBook Pro IMac haut de gamme ou ancien, excellente réputation en termes de fiabilité. Mais il peut encore faire face à des problèmes.
Bien qu’il soit relativement facile de réparer un Mac qui ne fonctionne pas, c’est souvent Il est préférable de vérifier les signes avant-coureurs et de corriger les problèmes Avant qu'ils n'arrivent.
Suivez les conseils dans Notre guide pour rechercher et résoudre les problèmes courants liés à MacOS - qui couvre tout, de la mémoire aux logiciels malveillants - et permet à votre Mac de fonctionner correctement et sans problème.







