Beaucoup d’entre nous voudront peut-être passer à Mac OS ولكن Système d'exploitation Windows Il a ses propres avantages qui ne peuvent pas être facilement perdus. Avoir deux systèmes différents n'est pas vraiment logique. Mais que peut-on faire?
Eh bien, il existe une solution pour cela, la machine virtuelle! Si votre système répond aux exigences d'un bon matériel et logiciel, vous devez Installer MacOS sur une machine virtuelle à l'intérieur d'un ordinateur Windows. Lisez la suite pour savoir comment exécuter Mac OS sur un ordinateur Windows.
Windows 10 est un excellent système d'exploitation. Vous pouvez maintenant Activer macOS Sous Windows, ce qui est parfait quand vous voulez Utilisez uniquement les applications Mac sous Windows.
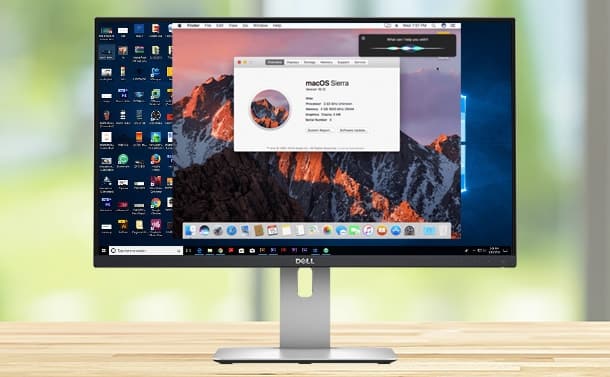
Dans ce didacticiel, vous apprendrez à installer macOS sur une machine virtuelle, c'est-à-dire à créer un Hackintosh par défaut qui vous permettra d'exécuter des applications Apple. "Hackintosh" est le nom de tout périphérique non pris en charge exécutant macOS.
De quels fichiers avez-vous besoin pour créer une machine virtuelle macOS sous Windows 10?
Avant de plonger dans la vue "Comment faire", vous devez télécharger et installer les outils de base. Le didacticiel explique comment créer des machines virtuelles pour exécuter MacOS à l'aide d'Oracle VirtualBox Manager (VirtualBox) Lecteur de station de travail VMware (Pilote VMware). Vous ne savez pas lequel utiliser? En savoir plus sur les différences entre VirtualBox et VMware.)
- Télécharger la dernière version De VirtualBox. Le tutoriel utilise VirtualBox 6.1.4.
- Télécharger la dernière version Depuis VMware Player. Le didacticiel utilise VMware Player 15.0.4.
Vous avez également besoin d'une copie de MacOS. Catalina est la dernière version de MacOS. Vous pouvez trouver des liens de téléchargement pour macOS Catalina dans la section suivante.
Ce didacticiel se concentrera sur l'installation de macOS Catalina sur une machine virtuelle qui s'exécute sur des composants Intel, à l'aide de VirtualBox ou de VMware Player.
Malheureusement, je ne peux accéder à aucun appareil AMD, je ne peux donc pas fournir le didacticiel.
Cependant, il existe l'extrait de code dont toute personne utilisant AMD a besoin pour démarrer macOS Catalina avec VMware sur les appareils AMD.
Le processus de démarrage de macOS Catalina au sein de la machine virtuelle est le même que celui utilisé dans la version Intel mais utilise un extrait de code légèrement différent. Vous pouvez trouver le didacticiel et l'extrait de code dans la section ci-dessous.
De plus, vous trouverez des liens vers plusieurs leçons de lecture macOS Catalina, Mojave et High Sierra sur l'AMD virtuel à la fin de l'article.
Téléchargez l'image par défaut de macOS Catalina
Utilisez les liens suivants pour télécharger macOS Catalina pour VirtualBox et VMware.
Si Google Drive atteint sa limite de téléchargement, cliquez avec le bouton droit sur le fichier et sélectionnez Copier pour créer une copie dans votre Google Drive. Vous pouvez ensuite télécharger l'image par défaut de macOS Catalina à partir de là.
Après avoir téléchargé les fichiers, faites un clic droit et extrayez-les à l'aide de votre application de compression préférée. Par exemple, je vais faire un clic droit, puis sélectionner 7-Zip -> Extrait vers «macOS Catalina».". Dans le dossier, vous trouverez un fichier .VMDK, qui est le format de disque de machine virtuelle. Le fichier VMDK contient le système d'exploitation que nous utiliserons dans la section suivante.
Comment créer une machine virtuelle pour macOS Catalina avec VirtualBox
Avant de créer un périphérique macOS virtuel, vous devez installer Pack complémentaire de VirtualBox. Ceux-ci incluent des correctifs pour la prise en charge USB 3.0, la prise en charge de la souris et du clavier, et d'autres correctifs VirtualBox utiles.
Téléchargement: VirtualBox Extension Pack for OS Windows (Gratuit)
Faites défiler vers le bas, sélectionnez toutes les plates-formes prises en charge à télécharger, puis double-cliquez pour l'installer.
Créer une machine virtuelle pour macOS Catalina
Ouvrez VirtualBox. Choisissez Nouveau Type macos. VirtualBox détectera le système d'exploitation lors de la frappe et supposera qu'il s'agit de Mac OS X. Vous pouvez le laisser tel quel.
En ce qui concerne le nom de la machine virtuelle, rendez-la inoubliable mais facile à écrire. Vous devrez entrer ce nom dans une série de commandes, et il est frustrant de taper plusieurs fois un nom complexe!
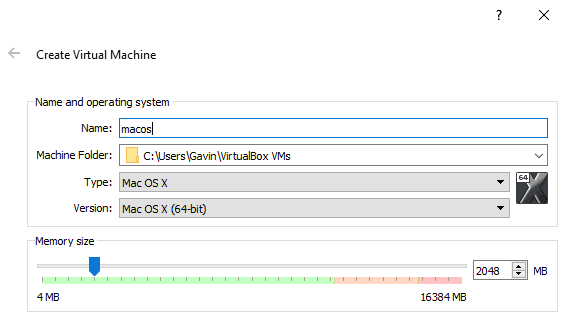
Ensuite, définissez la quantité de RAM que la machine virtuelle et MacOS peuvent utiliser. Je suggérerais au moins 4 Go, mais plus vous pouvez offrir du système hôte, meilleure est votre expérience. N'oubliez pas que vous ne pouvez pas définir plus de RAM que votre système et que vous devez laisser de la mémoire disponible pour le système d'exploitation hôte.
Maintenant, vous devez définir votre disque dur, qui est l'image par défaut précédemment téléchargée. Sélectionnez Utiliser un fichier de disque dur par défaut existant Appuyez ensuite sur l'icône du dossier. Accédez au fichier VMDK, puis sélectionnez Créer.
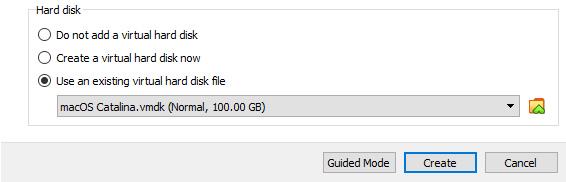
Modifier les paramètres par défaut de l'appareil macOS Catalina
J'ai essayé de démarrer la machine virtuelle macOS Catalina pour le moment. Avant d'allumer la machine virtuelle, vous devez effectuer certains ajustements des paramètres. Cliquez avec le bouton droit sur le périphérique macOS par défaut et sélectionnez Paramètres.
Sous Système , Supprimez la disquette de l'ordre de démarrage. Assurez-vous que le chipset est réglé sur ICH9.
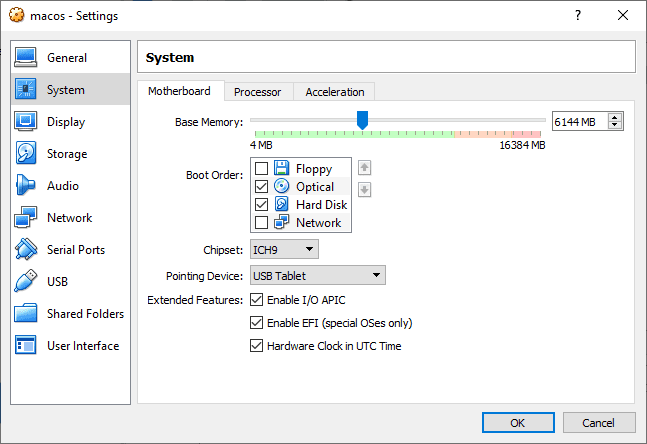
Sélectionnez l'onglet Processeur. Réglez-le sur 2. Si vous disposez d'un processeur Power To Spare (comme Intel Core i7 ou i9 avec plusieurs cœurs supplémentaires), envisagez d'en configurer d'autres. Cependant, ce n'est pas une option vitale.
Assurez-vous de cocher la case Activer PAE / NX.
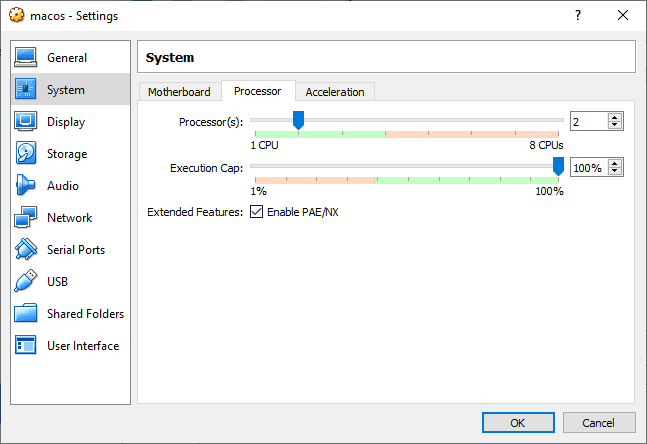
Sous Affichage, définissez la mémoire vidéo sur 128 MB.
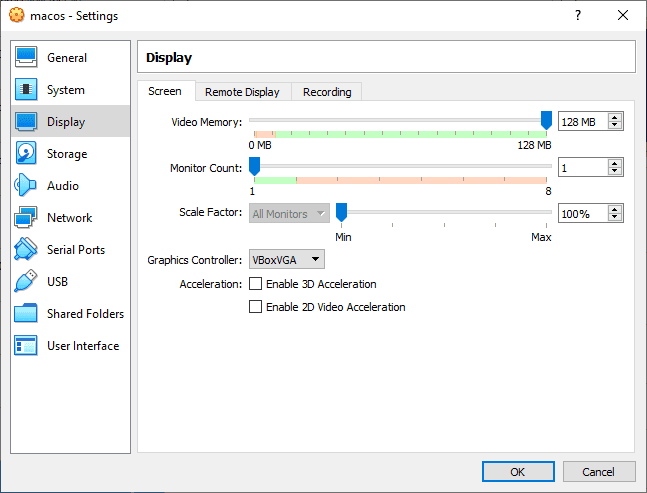
Maintenant, sous Stockage, cochez la case à côté de Utiliser le cache d'E / S de l'hôte.
Enfin, accédez à l'onglet USB et sélectionnez USB 3.0, puis appuyez sur OK.
Utilisez une invite de commande pour ajouter du code personnalisé à la VirtualBox
Malheureusement, il n'est pas temps de démarrer votre machine virtuelle macOS Catalina. Avec sa configuration actuelle, VirtualBox ne fonctionne pas avec macOS VMDK.
Pour contourner ce problème et l'exécuter, vous devez essentiellement corriger VirtualBox avant que la machine virtuelle macOS puisse fonctionner. Pour ce faire, vous devez entrer du code à l'aide d'une invite de commande. Tous les détails sont ci-dessous.
Commencez par fermer VirtualBox. Les commandes ne seront pas exécutées correctement si VirtualBox ou l'un de ses processus associés est en cours d'exécution. Une fois fermé, appuyez sur la touche Windows + X , Puis sélectionnez Invite de commandes (Admin) De la liste. Si votre menu affiche une option PowerShell Tapez simplement cmd dans la barre de recherche du menu Démarrer. Cliquez ensuite avec le bouton droit sur "Meilleure correspondance" et sélectionnez "Exécuter comme administrateur" .
Utilisez la commande suivante pour localiser le répertoire Oracle VirtualBox:
cd "C:\Program Files\Oracle\VirtualBox\"
Maintenant, entrez les commandes suivantes, une par une. Modifiez la commande pour qu'elle corresponde au nom de votre machine virtuelle. Par exemple, le nom de mon appareil par défaut est «macos». Voici les commandes:
-
VBoxManage.exe modifyvm "macos" --cpuidset 00000001 000106e5 00100800 0098e3fd bfebfbff VBoxManage setextradata
-
"macos" "VBoxInternal/Devices/efi/0/Config/DmiSystemProduct" "iMac11,3" VBoxManage setextradata "macos"
-
"VBoxInternal/Devices/efi/0/Config/DmiSystemVersion" "1.0" VBoxManage setextradata "macos"
-
"VBoxInternal/Devices/efi/0/Config/DmiBoardProduct" "Iloveapple" VBoxManage setextradata "macos"
-
"VBoxInternal/Devices/smc/0/Config/DeviceKey" "ourhardworkbythesewordsguardedpleasedontsteal(c)AppleComputerInc"
-
VBoxManage setextradata "macos" "VBoxInternal/Devices/smc/0/Config/GetKeyFromRealSMC" 1
Une fois la commande terminée, en supposant que vous n’ayez rencontré aucune erreur, fermez l’invite de commande.
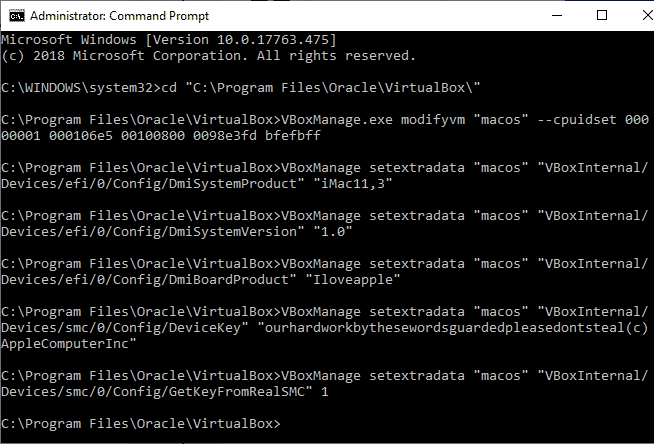
Activer la machine virtuelle pour MacOS Catalina
Rouvrez VirtualBox. Double-cliquez sur la machine virtuelle MacOS pour la démarrer. Vous verrez une longue série de textes, suivie d'un écran gris. L'écran gris peut prendre un moment ou deux, mais ne vous inquiétez pas. Une fois remplacé, vous atteindrez l'écran «Bienvenue» pour MacOS.
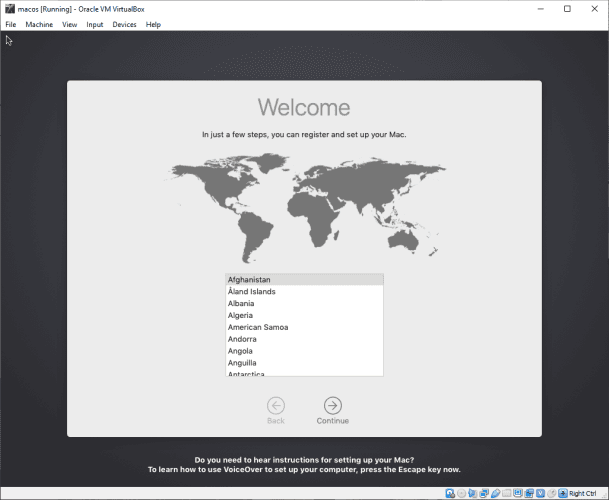
À partir de là, vous pouvez configurer la machine virtuelle pour MacOS Catalina comme bon vous semble.
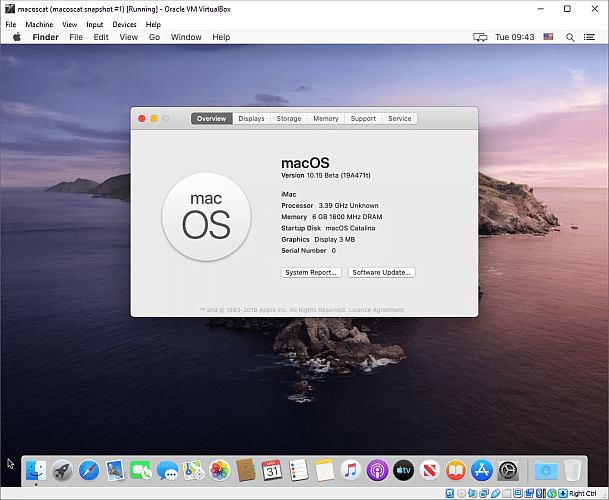
Comment créer une machine virtuelle pour MacOS Catalina à l'aide de VMware Workstation Player
Préférez-vous VMware à VirtualBox? Vous pouvez créer une machine virtuelle pour MacOS Catalina à l'aide de VMware qui fonctionne exactement comme VirtualBox. Comme avec VirtualBox, VMware nécessite également quelques correctifs supplémentaires avant que la machine virtuelle MacOS Catalina puisse fonctionner.
Cette partie du didacticiel fonctionne pour les systèmes Intel et AMD. Les utilisateurs AMD doivent utiliser le deuxième extrait de code lors de la modification du fichier VMX pour la machine virtuelle. Lisez le tutoriel pour savoir exactement ce que cela signifie.
Patch de VMware Workstation Player
Dans la section d'image virtuelle macOS Catalina ci-dessus, vous trouverez «Outil de correction du lecteur VMware. " Avant de commencer, téléchargez l'outil de correction.
Ensuite, accédez au dossier dans lequel vous avez installé l'outil de correction. Extrayez le contenu du fichier zip. Ce processus fonctionne mieux lorsque les dossiers se trouvent sur le même disque dur (par exemple, le dossier VMware et le fichier zip extrait se trouvent sur le lecteur. C: \).
Assurez-vous que VMware est complètement fermé. Maintenant, dans le dossier Patcher, cliquez avec le bouton droit sur la commande de script win-installer Et sélectionnez Exécuter en tant qu'administrateur. Le script s'ouvrira dans une fenêtre d'invite de commandes et le patch-script s'exécutera. Soyez prudent. Lors de l'exécution du script, vous devez surveiller les messages d'erreur tels que "Aucun fichier n'a été trouvé" .
La cause d'erreur la plus courante est «Aucun fichier n'a été trouvé"Ou message"Le système ne trouve pas le fichier spécifiéInstallez VMware Workstation Player dans un emplacement différent sur le dossier par défaut et implémentez le correctif à partir d'un répertoire différent.
Créer une machine virtuelle pour MacOS Catalina à l'aide de VMware
Sélectionnez Créer une nouvelle machine virtuelle. Choisissez Je vais installer le système d'exploitation plus tard. Maintenant, sélectionnez Apple Mac OS X et changez la version en macOS 10.14. Si vous ne voyez pas les options macOS, c'est parce que le correctif n'est pas installé correctement.
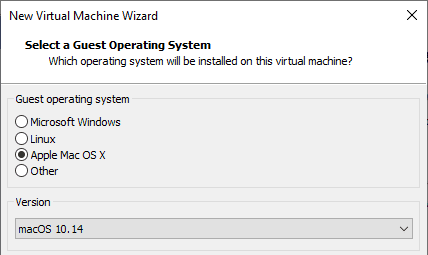
Ensuite, vous devez choisir un nom pour la machine virtuelle pour MacOS Catalina. Choisissez quelque chose de facile à retenir, puis copiez le chemin du fichier dans un endroit facile à utiliser - vous devrez faire quelques ajustements en un instant. Sur l'écran suivant, respectez la taille de disque dur maximale suggérée, puis sélectionnez Stocker le disque virtuel dans un seul fichier. Exécutez l'assistant de création de disque virtuel, mais ne démarrez pas encore la machine virtuelle.
Modifier les paramètres de la machine virtuelle MacOS
Avant de pouvoir allumer la machine virtuelle, vous devez modifier les spécifications du périphérique. De plus, vous devez indiquer à VMware où trouver macOS VMDK.
Dans l'écran principal de VMware, sélectionnez la machine virtuelle pour macOS Catalina, cliquez avec le bouton droit et sélectionnez Paramètres. Comme VirtualBox, déplacez le curseur de mémoire de la machine virtuelle jusqu'à au moins 4 Go. Vous pouvez allouer plus si vous avez plus de RAM.
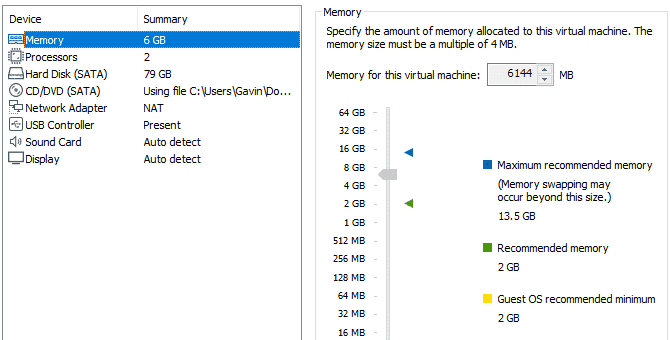
Sous Processeurs, modifiez le nombre de cœurs disponibles à 2.
Maintenant, sous Disque dur (SATA), vous devez supprimer le disque dur précédemment créé. Sélectionnez Effacer (Supprimer) et VMware supprimera automatiquement le disque. Maintenant, sélectionnez Ajouter -> disque dur -> SATA (recommandé) -> utiliser un disque existant. Accédez au site Web macOS VMDK.
Editez le fichier macOS VMX
Votre dernier ensemble de réglages avant d'exécuter la machine virtuelle pour macOS Catalina sur VMware!
Fermez VMware. Dirigez-vous vers l'emplacement où vous avez enregistré la machine virtuelle macOS. L'emplacement par défaut est:
C:\Users\YOURNAME\Documents\Virtual Machines\YOUR MAC OS X FOLDER
Accédez à macOS.vmx, cliquez avec le bouton droit et sélectionnez Ouvrir avec ... Et sélectionnez Bloc-notes (Ou votre éditeur de texte préféré). Faites défiler vers le bas du fichier de configuration et ajoutez la ligne suivante:
smc.version = "0"
Enregistrez, puis quittez.
Vous pouvez maintenant ouvrir VMware, sélectionner la machine virtuelle pour MacOS Catalina et l'exécuter!
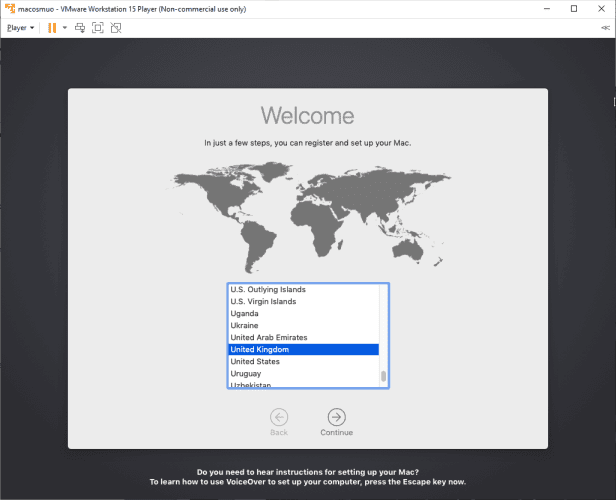
Modifier le fichier macOS Catalina VMX pour les appareils AMD
Cette section est destinée aux utilisateurs d'AMD. Comme la section ci-dessus, les utilisateurs d'AMD doivent également modifier le fichier VMX avant de continuer. La modification d'AMD comprend quelques lignes supplémentaires par rapport à la version Intel, mais vous pouvez copier et coller les données dans le fichier.
Fermez VMware. Dirigez-vous vers l'emplacement où vous avez enregistré votre emprunt macOS. L'emplacement par défaut est:
C:\Users\YOURNAME\Documents\Virtual Machines\YOUR MAC OS X FOLDER
Accédez à macOS.vmx, cliquez avec le bouton droit et sélectionnez Ouvrir avec ... Et sélectionnez Bloc-notes (Ou votre éditeur de texte préféré). Faites défiler vers le bas du fichier de configuration et ajoutez les lignes suivantes:
smc.version = "0" cpuid.0.eax = "0000:0000:0000:0000:0000:0000:0000:1011" cpuid.0.ebx = "0111:0101:0110:1110:0110:0101:0100:0111" cpuid.0.ecx = "0110:1100:0110:0101:0111:0100:0110:1110" cpuid.0.edx = "0100:1001:0110:0101:0110:1110:0110:1001" cpuid.1.eax = "0000:0000:0000:0001:0000:0110:0111:0001" cpuid.1.ebx = "0000:0010:0000:0001:0000:1000:0000:0000" cpuid.1.ecx = "1000:0010:1001:1000:0010:0010:0000:0011" cpuid.1.edx = "0000:1111:1010:1011:1111:1011:1111:1111"
Enregistrez, puis quittez.
Vous pouvez maintenant ouvrir VMware, choisir le macOS Catalina par défaut et le lancer!
Installer les outils VMware sur la machine virtuelle MacOS Catalina
Vous devez maintenant installer VMware Tools, qui est un ensemble d'utilitaires et de plugins qui améliorent la gestion de la souris, les performances vidéo et d'autres choses utiles.
Avec la machine virtuelle MacOS en cours d'exécution, sélectionnez Player> Gérer> Installer VMware Tools.
L'installation de digavsc pour le bureau macOS apparaîtra. Lorsque l'option apparaît, sélectionnez Installer VMware Tools, puis autorisez-le à accéder au volume amovible. Suivez l'invite d'installation, qui vous demandera de redémarrer à la fin.
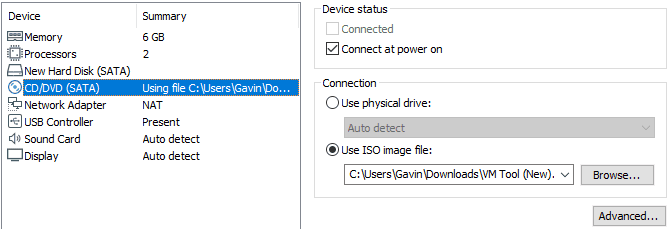
Dépannage
Il y a quelques choses qui peuvent (et se produiront probablement) lors de l'installation de la machine virtuelle MacOS dans VMware Player Workstation.
- Si vous ne voyez pas «Apple Mac OS X» pendant l'assistant de création de machine virtuelle, vous devez répéter le processus de correction. Assurez-vous d'arrêter chaque processus associé à VMware Player avant de démarrer.
- Si vous obtenez le message «Mac OS X n'est pas pris en charge avec la traduction binaire» lors du démarrage de la machine virtuelle, il y a de fortes chances que vous deviez activer l'émulation par défaut dans la configuration BIOS / UEFI.
- Si vous recevez le message d'erreur «Erreur irrécupérable du lecteur VMware: (vcpu-0)» lors du démarrage de la machine virtuelle, vous devrez revenir au fichier de configuration macOS.vmx et vous assurer que la ligne supplémentaire est ajoutée et que la modification est enregistrée.
- Si vous utilisez des appareils AMD et que le système est bloqué par le logo Apple, éteignez d'abord l'appareil par défaut. Maintenant, dirigez-vous vers Paramètres -> Options -> Général. Changez le système d'exploitation invité en Microsoft Windows et la version en Windows 10 x64. Clique sur Ok Essayez ensuite de redémarrer la machine virtuelle. Une fois le logo Apple passé, éteignez la machine virtuelle, puis définissez à nouveau l'option du système d'exploitation invité sur Apple Mac OS X, avec la bonne version sélectionnée.
Le macOS par défaut pour les périphériques AMD
Apple utilise du matériel Intel pour exécuter des ordinateurs de bureau et portables. La configuration d'un macOS virtuel à l'aide de périphériques Intel est plus facile car les spécifications matérielles sont très similaires. Avec AMD, le contraire est vrai. Étant donné qu'Apple ne développe pas macOS basé sur des périphériques AMD, la création d'une machine virtuelle macOS sur AMD est plus difficile.
De plus, AMD n'a pas de système pour tester les machines virtuelles pour MacOS, donc je ne peux pas vous fournir un tutoriel détaillé. Cependant, je peux vous diriger vers de nombreux didacticiels sur les périphériques virtuels exécutés sur macOS AMD, tant que vous êtes patient et suivez chaque étape en conséquence.
- Guide Mojave AMD Vanilla sous Windows via AMD OS X
- Haute Sierra 10.13.1 VM pour VMware Player pour Ryzen / FX / APU via AMD OS X
- Mojave AMD VirtualBox via AMD OS X
Le forum AMD OS X est une excellente ressource pour les Mac virtuels. Vous pouvez également trouver de nombreux sujets de forum liés aux machines virtuelles AMD macOS.
Processus d'installation complet de la machine virtuelle pour macos Catalina
Vous avez le choix entre deux options pour créer la machine virtuelle pour macOS Catalina. Les deux options sont parfaites si vous voulez essayer MacOS avant de lancer Passer de Windows. Vous pouvez également utiliser macOS pour accéder à certaines des meilleures applications Apple proposées.
Vous pouvez utiliser Le périphérique par défaut Pour tester également d'autres systèmes d'exploitation. Par exemple, voici comment Installer une distribution Linux sur une machine virtuelle. Vous souhaitez en savoir plus sur les machines virtuelles? Voir Guide de l'utilisateur de VirtualBox , Qui vous apprend tout ce que vous devez savoir, ou notre guide Pour créer une machine virtuelle à l'aide de Windows 10 Hyper-V.







