تعمل Microsoft بجد لإدخال تحسينات على Windows على مدار العامين الماضيين. ومع ذلك ، لا يمكن للمرء أن يُنكر أن نظام التشغيل لا يزال عرضة لبعض الأخطاء. بعض هذه المشكلات تمنع المستخدمين من أداء مهام الحوسبة النموذجية الخاصة بهم. قد يكون الأمر محبطًا إذا واجهت أحد رموز الخطأ هذه أثناء وجودك في منتصف استكمال عملك المهم.
في المقالات السابقة ، شاركنا نصائح حول كيفية التخلص من بعض رموز الأخطاء هذه. ومع ذلك ، في هذا الموضوع ، سنركز على كيفية حل الخطأ 0x800f081f على نظام التشغيل Windows 10. وسنشارك أيضًا بعض الأسباب المحتملة لحدوث هذه المشكلة. بمجرد معرفة السبب الجذري للمشكلة ، يمكنك منعها من الحدوث مرة أخرى.
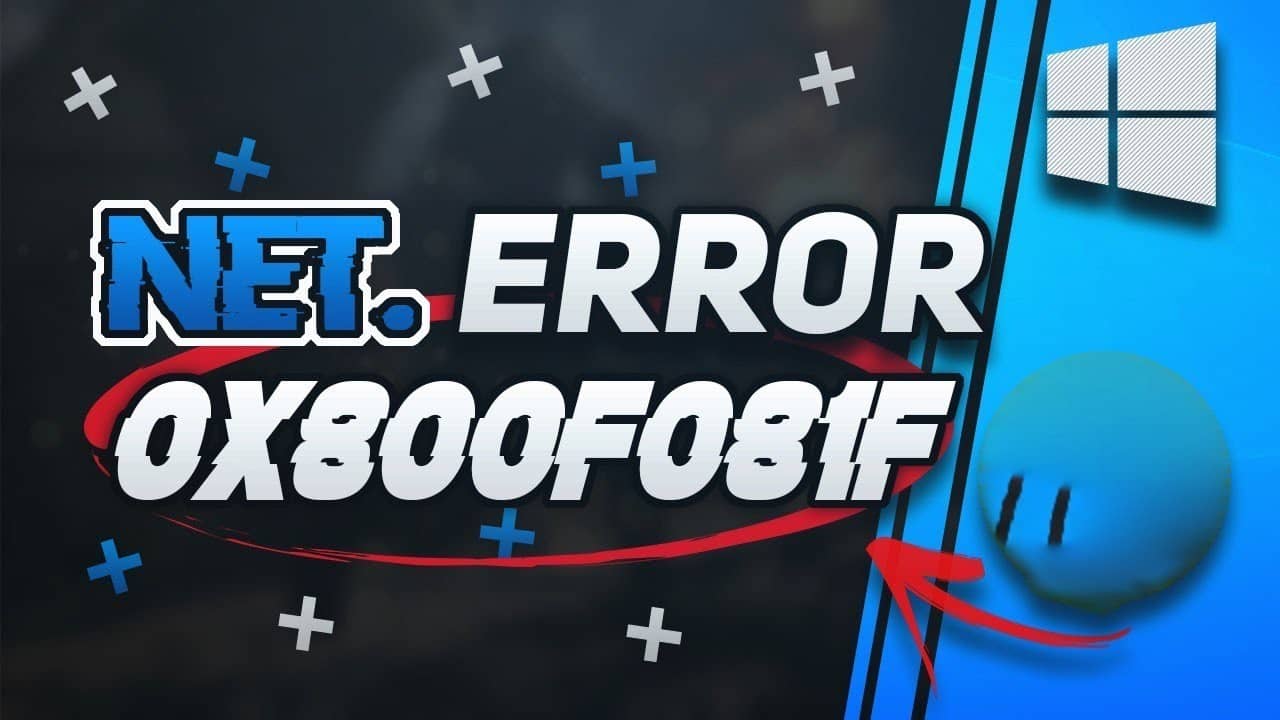
ما الذي يسبب رمز الخطأ 0x800F081F؟
رمز الخطأ 0x800F081F هو واحد من أربعة رموز خطأ محتملة تشير جميعها إلى نفس المشكلة الأساسية. الثلاثة الأخرى هي رموز الخطأ 0x800F0906 ، 0x800F0907 ، و 0x800F0922.
يسبب عدم التوافق مع Microsoft .NET Framework 3.5 كافة رموز الخطأ. عادةً ما تحدث هذه الأخطاء عندما تقوم بتمكين .NET Framework باستخدام معالج التثبيت ، أو أداة Deployment Image Servicing and Management (DISM) ، أو أوامر Windows PowerShell.
سترى فقط رموز الخطأ هذه على أنظمة التشغيل Windows 10 و Windows Server 2016 و Windows Server 1709 و Windows 8.1 و Windows Server 2012 R2 و Windows 8 و Windows Server 2012. في أنظمة التشغيل هذه ، يعد Microsoft .NET Framework 3.5 “ميزة عند الطلب “(أي لا يتم تمكينه بشكل افتراضي).
عندما تقوم بتشغيل الميزة ، يحاول Windows Update الحصول على الثنائيات .NET مع الملفات الضرورية الأخرى. إذا لم يتم تكوين جهاز الكمبيوتر الخاص بك بشكل صحيح ، فقد تشاهد هذه الرموز.
- 0x800F081F: تعذر على Windows العثور على ملفات مصدر .NET لمتابعة التثبيت.
- 0x800F0906: تعذر على Windows إما تنزيل ملفات مصدر .NET ، أو تعذر الاتصال بالإنترنت ، أو تعذر تثبيت دور أو خدمة أو ميزة.
- 0x800F0907: إما أن أداة DISM فشلت أو أن إعدادات سياسة الشبكة الخاصة بك منعت Windows من الاتصال بالإنترنت.
- 0x800F0922: فشل معالجة المثبتات المتقدمة أو الأوامر العامة .NET.
كيفية إصلاح رموز الأخطاء 0x800F081F أو 0x800F0906 أو 0x800F0907 أو 0x800F0922 على نظام التشغيل Windows 10
لحسن الحظ ، فإن منهجية إصلاح رموز الخطأ الثلاثة الأولى هي نفسها. هناك طريقتان يمكنك تجربتهما. لرمز الخطأ 0x800F0922 ، تحتاج إلى الإنتقال مباشرةً إلى الأسلوب الثاني.
الأسلوب 1: تكوين “سياسة المجموعة” الخاص بك
من المحتمل أن تؤثر سياسة المجموعة الخاصة بك على قدرة Windows على تنشيط التثبيت.
للبدء ، اضغط على Windows + R لإظهار مربع الحوار “Run“. بعد ذلك ، اكتب gpedit.msc واضغط على Enter. سيفتح الأمر نافذة محرر سياسة المجموعة.
بمجرد أن يظهر المحرر على الشاشة ، استخدم اللوحة اليمنى للانتقال إلى System Configuration -> Computer Templates -> System.
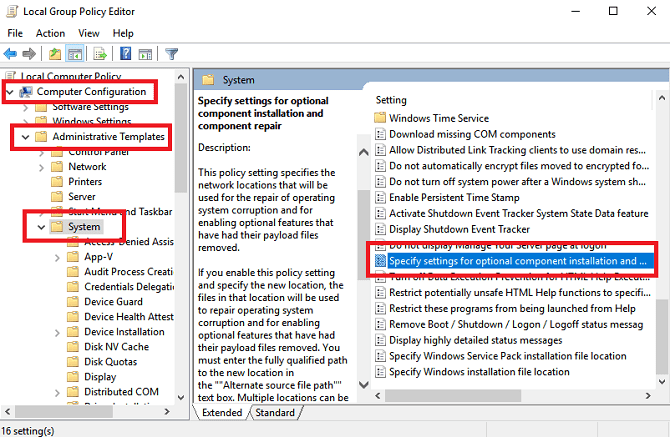
صوب انتباهك إلى اللوحة اليمنى. قم بالتمرير لأسفل حتى تجد الإدخال المسمى Specify settings for optional component installation and component repair. ستجده أسفل المجلدات التي تراها في أعلى القائمة.
عليك النقر بشكل مزدوج على المدخل لفتح نافذة الإعدادات. أخيرًا ، في الزاوية العلوية اليمنى ، حدد مربع الاختيار الموجود بجوار ممكّن وانقر فوق موافق.
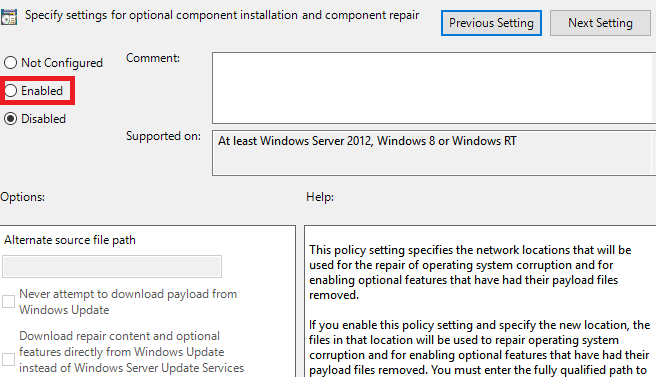
إذا كنت ترغب في معرفة المزيد ، تحقق من قائمتنا من الطرق الأخرى المثيرة للاهتمام التي يمكن لمحرر سياسة المجموعة من خلالها تحسين جهاز الكمبيوتر الخاص بك.
الأسلوب 2: تمكين .NET Framework باستخدام أمر DISM
يتطلب منك الأسلوب الثاني استخدام أمر DISM لتمكين .NET Framework. لا تقلق ليس الأمر معقدًا كما يبدو. اتبع دليلنا ، وسوف تكون على ما يرام.
قبل البدء في العملية الرئيسية ، ستحتاج أولاً إلى التأكد من أن لديك صورة ISO لنظام التشغيل Windows 10 في متناول اليد. يجب أن يتوافق إصدار ISO تمامًا مع نظام التشغيل الحالي.
يمكنك إنشاء صورة ISO باستخدام أداة إنشاء الوسائط الرسمية من Microsoft ، والتي يمكنك تنزيلها من موقع Microsoft على الويب.
بمجرد انتهاء التنزيل ، قم بتشغيل الأداة وانقر فوق “إنشاء وسائط تثبيت لجهاز كمبيوتر آخر“. في الشاشة التالية ، اختر لغتك وبنية نظامك ، ثم حدد ملف ISO لبدء عملية الإنشاء. انسخ ملف ISO إلى محرك أقراص USB قبل المتابعة.
جاهز؟ الآن يمكننا أن نبدأ في إصلاح رمز الخطأ.
للبدء ، تحتاج إلى تحميل صورة ISO التي تم إنشاؤها حديثًا. افتح File Explorer وانقر نقرًا مزدوجًا فوق ملف ISO. يجب أن بتم تحميلها تلقائيا. بدلاً من ذلك ، يمكنك النقر بزر الماوس الأيمن فوق الملف وتحديد Mount من قائمة السياق.
إذا كانت العملية ناجحة ، فسترى ISO في محرك أقراص افتراضي في اللوحة اليمنى من النافذة. دوّن حرف محرك الأقراص.
بمجرد تركيب الصورة ، افتح قائمة ابدأ واكتب cmd. عندما ترى قائمة النتائج ، انقر بزر الماوس الأيمن على Command Prompt وحدد تشغيل كمسؤول.
في سطر الأوامر ، اكتب ism /online /enable-feature /featurename:NetFx3 /All /Source:[Drive]:\sources\sxs /LimitAccess. استبدل [Drive] بحرف محرك الأقراص الذي قمت بتدوينه سابقًا ، وتأكد من ترك مسافات في الأماكن الصحيحة. عندما تكون جاهزًا ، اضغط على Enter.
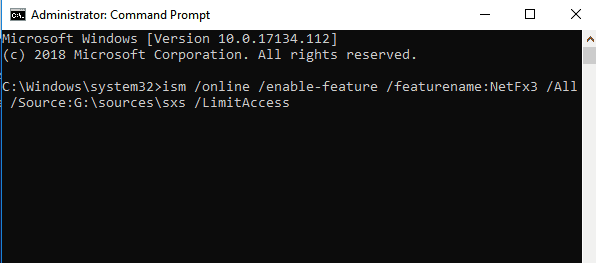
حاول إعادة تثبيت Microsoft .NET Framework 3.5
بعد قيامك بالتنقل بنجاح في الإرشادات ، حان الوقت لتثبيت .NET Framework 3.5 والتأكد من أنه تم التخلص من رمز الخطأ 0x800F081F (أو أحد رموز الأخطاء المرتبطة به).
افتح تطبيق الإعدادات وانتقل إلى التطبيقات -> التطبيقات والميزات. قم بالتمرير لأسفل إلى “الإعدادات ذات الصلة” وانقر فوق “البرامج والميزات“. بعد ذلك ، في النافذة الجديدة ، انقر فوق تشغيل ميزات Windows أو إيقاف تشغيلها في الزاوية العلوية اليمنى.
أخيرًا ، حدد مربع الاختيار الموجود بجوار NET Framework 3.5 (يتضمن .NET 2.0 و 3.0) وانقر فوق “موافق“. ستستغرق عملية التثبيت بضع دقائق ، وفقًا لسرعة اتصالك.
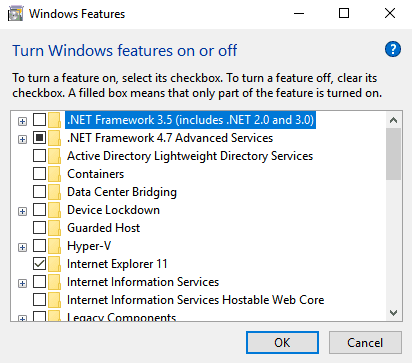
هل عمل؟ رائع ، لقد تغلبت على رمز الخطأ 0x800F081F.
كيفية إصلاح رمز الخطأ 0x800F081F: ملخص
لإصلاح رمز الخطأ 0x800F0922 على نظام التشغيل Windows 10:
- افتح محرر سياسة المجموعة.
- انتقل إلى
Computer Configuration > Administrative Templates > System. - انقر نقرًا مزدوجًا فوق Specify settings for optional component installation and component repair..
- حدد تمكين.
إذا لم ينجح ذلك ، فاتبع هذه التعليمات بدلاً من ذلك.
- قم بإنشاء وتثبيت صورة Windows 10 ISO.
- افتح موجه الأوامر كمسؤول.
- اكتب
ism /online /enable-feature /featurename:NetFx3 /All /Source:[Drive]:\sources\sxs /LimitAccess(استبدال [Drive] بالحرف المناسب). - اضغط Enter
للحصول على مزيد من التعليمات عن رمز الخطأ ، تحقق من كيفية إصلاح رمز الخطأ 0x8000fff.







