levantarse Registro de Windows Guarda todos los ajustes que realiza en la configuración del sistema y las aplicaciones, así como también se ocupa de algunas molestias que Microsoft asume erróneamente que a todos los usuarios les encantarán. Desde cambiar el diseño de Windows hasta desbloquear funciones ocultas, hay ajustes para todo. Para ayudarlo a mejorar su experiencia con Windows 10, aquí hay una colección de los mejores ajustes del Registro de Windows que vale la pena probar.
Recientemente, llegó actualizacion de Windows Para el mes de mayo de 2020 a los usuarios, y una de las características fue – Chats Cortana mejor. ¡Microsoft no se dará por vencido pronto con este ayudante!
Pero, con cada actualización de Windows, generalmente tiene un nuevo truco de registro para ocultar Cortana. Entonces, junto con otros trucos de registro que le permiten eliminar OneDrive del Explorador de archivos, la búsqueda de Bing desde el menú Inicio y mucho más, estos son los mejores trucos para usted. Registro de Windows Para mejorar su experiencia con Windows.

Acceso al registro de Windows
Dado que todas las modificaciones requieren ir al registro de Windows, es importante saber cómo acceder al registro. Presiona las teclas Win + R Y escriba regedit En el cuadro de diálogo "Ejecutar" que se abre. toque en "OkSe abrirá el Registro de Windows.
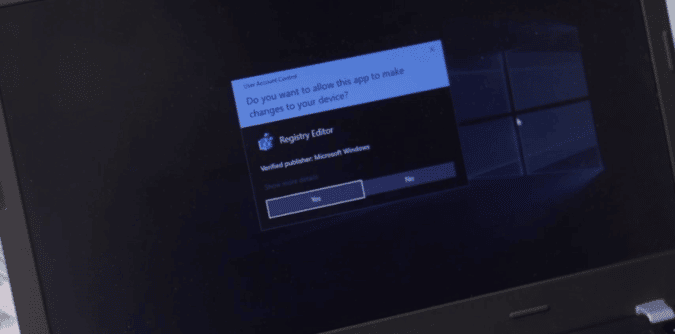
1. Deshazte de Cortana
Vayamos directo al punto que todos buscan. ¿Cómo deshabilitas Cortana? Bueno, anteriormente, Windows permitía la opción de apagar Cortana. Pero ahora no hay nada.
Editar entradas de registro es similar a todos los trucos.
Aunque Cortana está separada del menú Inicio, ahora aparece misteriosamente en la barra de tareas. Además, Cortana ahora está restringida y solo usa Bing y Edge para acceder a todo. La única forma de eliminarlo ahora es a través del editor de registro. Ahora, abra el editor de registro.
En la barra de direcciones en la parte superior, pegue esta dirección y presione Intro.
HKEY_LOCAL_MACHINE\SOFTWARE\Policies\Microsoft\Windows\Windows Search
Si no ve la carpeta de búsqueda de Windows, créela en Windows. Simplemente haga clic derecho en la carpeta de Windows y seleccione Opción nueva llave. A continuación, nombre la nueva clave como "Búsqueda de windows".
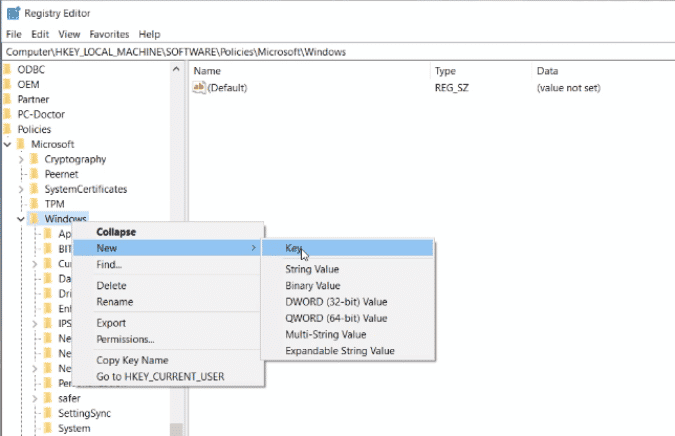
Ahora, en la Búsqueda de Windows, cree Valor de palabra D (32 bits) nuevo y etiquetadoPermitirCortana. A continuación, haga doble clic en él y asegúrese de que el valor sea 0. Ahora, necesitamos reiniciar la computadora porque la configuración de Cortana se verifica solo al inicio.

Después de reiniciar, no verá el icono de Cortana en la barra de tareas. Si desea deshacer los cambios y restaurar Cortana, simplemente elimine la clave PermitirCortana o cambiar el valor de 0 A 1.
2. Deshabilitar la función Aero Shake
"Aero ShakeEs una función introducida en Windows 7 que le permite minimizar las ventanas eligiendo qué ventana desea mantener abierta ysacudelo. Es posible que ni siquiera te hayas dado cuenta de que esta característica existe, pero ahora que la conoces, es posible que no la quieras. Para eliminar:
Abra el registro y vaya a:
ComputerHKEY_CURRENT_USERSoftwareMicrosoftWindowsCurrentVersionExplorerAdvanced
Aquí, haga clic derecho en un espacio vacío en el panel derecho, seleccione "Nuevo -> DWORD (32 bits)', luego nombre el valor con 'No permitir temblar".
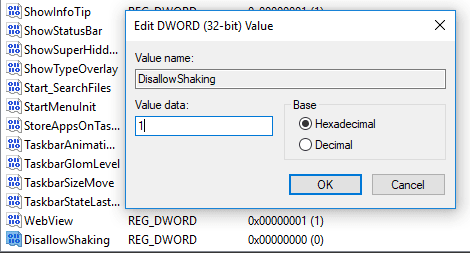
Haga doble clic en la entrada recién creada, luego cambie el número en el cuadro Valor a1y haga clic en Ok. ¡No más temblores!
3. Agregue sus aplicaciones al menú contextual
Menú de contexto (menú contextual) es algo bueno, pero puede controlar los detalles que contiene, puede crear claves de registro para agregarle aplicaciones específicas. Usaremos el Bloc de notas como ejemplo.
Ir a:
ComputerHKEY_CLASSES_ROOTDirectoryBackgroundshell
2. En la carpeta "Shell", haga clic derecho y cree una nueva clave llamada "Bloc de notasA continuación, cree una clave llamadacomando. en carpeta”comando"Principal, haga clic derecho en la cadena"PredeterminadoLuego escriba en el cuadro de valornotepad.exe."
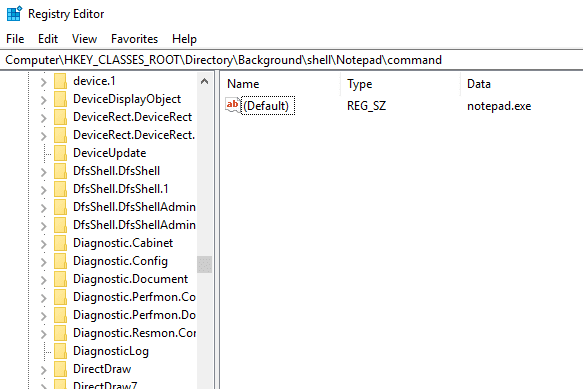
Este es. Ahora cierre el editor de registro, haga clic derecho en su escritorio y debería ver "blocaparecerá allí en el menú contextual.
Agregue el modo de incógnito de Chrome al menú contextual
Para hacer esto, diríjase al editor de registro y navegue a la siguiente dirección.
HKEY_CLASSES_ROOT\Directory\Background\shell
A continuación, cree una carpeta debajo de la carpeta de shell. Puede nombrar la carpeta según sus preferencias y este es el nombre que se mostrará en el menú contextual. Lo llamaré Chrome Incognito.
Ahora, en Chrome Incognito, cree otra carpeta y asígnele el nombre "comando. Esta carpeta contendrá el comando que debe ejecutarse una vez que haga clic en el menú. A continuación, haga doble clic en la clave predeterminada en Carpeta mando. Esta carpeta necesita la ubicación del archivo exe para Chrome.
En mi caso, necesito la ubicación del archivo exe de Google Chrome, así que solo escriba Google Chrome en el menú de inicio y seleccione "abre la ubicación del archivo". A continuación, mantenga presionado Shift Y haz clic derecho. En el menú, haga clic en “copiar como ruta. Una vez que tenga la ubicación del archivo, péguelo debajo del cuadro de texto de destino. Pero como quiero abrir la pestaña de incógnito en Chrome, agregaré la ubicación del archivo con "-Incógnito".
"C:\Program Files (x86)\Google\Chrome\Application\chrome.exe" --Incognito
Aquí, no necesitamos reiniciar, simplemente haga clic derecho en cualquier parte del escritorio y tendrá la opción de ir de incógnito en Chrome. Del mismo modo para WhatsApp, cree una carpeta de WhatsApp y una carpeta comando En el interior. Dirígete al menú de inicio para la ubicación del archivo y pégalo debajo del cuadro de texto principal predeterminado para una carpeta comando.
4. Cambie la apariencia de las aplicaciones y configuraciones de Windows a "modo oscuro"
Hay mucho debate sobre si leer escritura blanca sobre fondo oscuro o escritura negra sobre fondo claro es más correcto para ti, pero si prefieres la primera opción, puedes usar el registro para activar Modo oscuro a través de Windows. En el editor de registro, vaya a:
ComputerHKEY_CURRENT_USERSoftwareMicrosoftWindowsCurrentVersionThemesPersonalize
(Para acelerar el proceso, puede copiar las direcciones de registro de este artículo directamente en la barra en la parte superior de la ventana del Editor del registro).
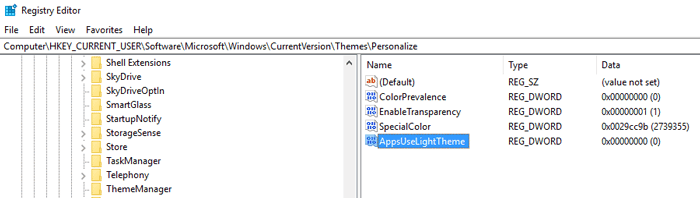
Haga clic derecho en un espacio vacío en el panel derecho y seleccione "Nuevo-> DWORD (32 bits)'Entonces nómbralo'AplicacionesUseLightTheme. Después de crear el valor, no necesita cambiar el valor. Simplemente reinicie su computadora y se habilitará el modo oscuro.
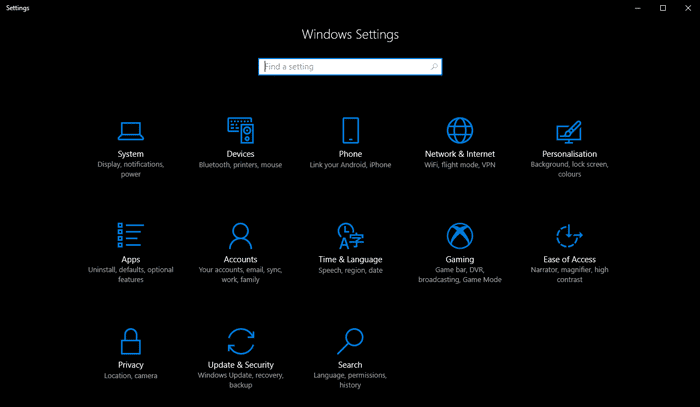
5. Eliminar la barra lateral del Centro de actividades en Windows 10
La barra lateral del Centro de actividades proporciona una vista de notificación con acceso rápido a la mayoría de las funciones. Sin embargo, si encuentra estos botones innecesarios e inconvenientes con la barra lateral usando la mitad de la pantalla cuando la abre, simplemente puede desactivar el Centro de actividades. En el editor de registro, vaya a:
ComputerHKEY_LOCAL_MACHINESOFTWAREMicrosoftWindowsCurrentVersionImmersiveShell
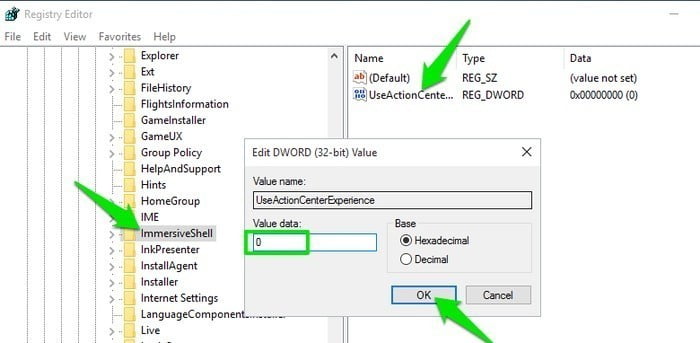
Haga doble clic en “UsarActionCenterExperienciaen el panel derecho, luego cambie su valor a0. Después de reiniciar su computadora, verá que la barra lateral del Centro de actividades desapareció y el panel de notificaciones será más limpio y de menor tamaño.

6. Eliminar el botón OneDrive del Explorador de archivos
Si no usa OneDrive o cambió a Otro servicio de almacenamiento en la nube Después de que Microsoft decidió degradar sus paquetes de almacenamiento, no tiene sentido dejar que el ícono de OneDrive se borre en el Explorador de archivos. El siguiente truco muestra cómo deshacerse de él. En el editor de registro, vaya a:
HKEY_CLASSES_ROOT\CLSID\{018D5C66-4533-4307-9B53-224DE2ED1FE6} 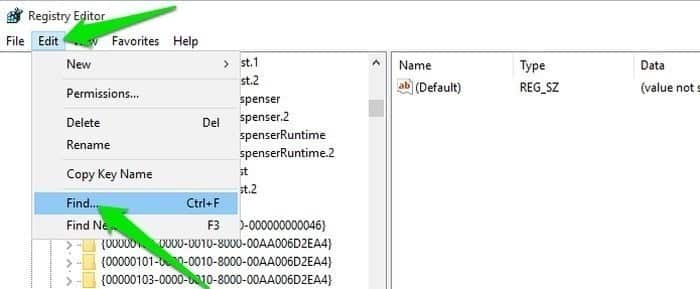
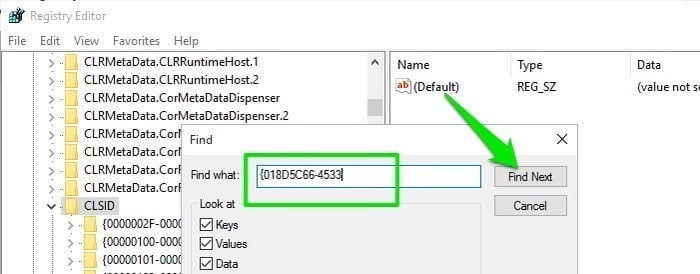
Haga doble clic en la tecla “System.IsPinnedToNameSpaceTreeen el panel derecho y cambie su valor a0. Esto eliminará el ícono de OneDrive inmediatamente.
Aplique los mismos pasos nuevamente para la versión de Windows de 64 bits:
HKEY_CLASSES_ROOT\Wow6432Node\CLSID\{018D5C66-4533-4307-9B53-224DE2ED1FE6} Si no es así, reinicie la computadora. Además de eso, también puede desinstalar OneDrive por completo o mover OneDrive a otra unidad local si está ocupando espacio.
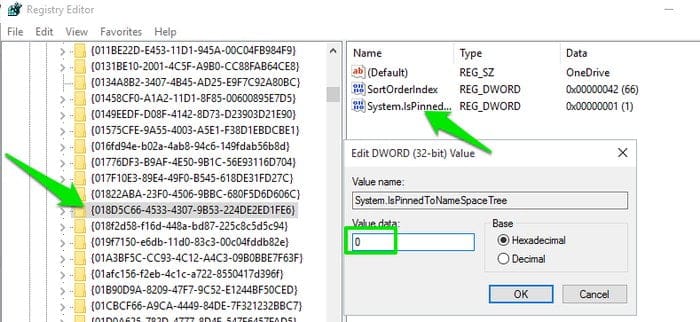
Pero espere, hay más menús en el Explorador de archivos de Windows que rara vez usa como Objetos 3D vídeos, fotos, etc Por ejemplo, hablemos de objetos 3D. Nunca he usado esta carpeta y preferiría eliminarla del Explorador de archivos de Windows.
Para hacer esto, regrese a la siguiente URL de registro.
http://hkey_local_machine/SOFTWARE/Microsoft/Windows/CurrentVersion/Explorer/MyComputer/NameSpace/
y borrar la clave{0DB7E03F-FC29-4DC6-9020-FF41B59E513A}. Al igual que OneDrive, también debe hacer esto para la versión de Windows de 64 bits. Por lo tanto, diríjase a la siguiente URL de registro.
http://hkey_local_machine/SOFTWARE/Wow6432Node/Microsoft/Windows/CurrentVersion/Explorer/MyComputer/NameSpace/
Después de eso, elimine la clave”{0DB7E03F-FC29-4DC6-9020-FF41B59E513A}. Después de reiniciar, ya no puede encontrar la carpeta Objetos 3D.
7. Eliminar Pagefile.sys en el apagado automático
El archivo Pagefile.sys actúa como una RAM virtual (como Intercambiar partición en Linux) que Windows usa para almacenar datos para aplicaciones que no están en uso, lo que reduce la presión sobre la memoria RAM física. Aunque no se recomienda deshabilitarlo, puede eliminarlo para ahorrar espacio y también evitar agujeros de seguridad. El tamaño del archivo Pagefile.sys es en su mayoría cercano al tamaño de su RAM real, por lo que puede ocupar mucho espacio dependiendo del tamaño de su RAM. Cuando el sistema está configurado para eliminar el archivo con el apagado, ahorrará espacio, pero dependerá de la duración del tiempo de apagado. En el editor de registro, vaya a:
ComputerHKEY_LOCAL_MACHINESYSTEMCurrentControlSetControlSession ManagerMemory Management
Haga clic en "Gestión de la memoria, luego haga doble clic enClearPageFileAtShutDownEn el panel de la derecha. Establezca su valor en "1” y reinicie la computadora. Cada vez que apague su computadora, el archivo Pagefile.sys se eliminará. No se preocupe, se volverá a crear cuando sea necesario.
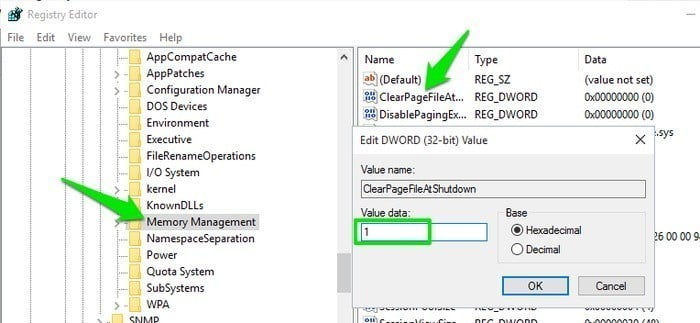
8. Establecer menú de animación
También puede ajustar el menú Animación para que se vea más suave. Si tiene una PC lenta, debería facilitar la navegación más rápida para Animación. He escrito un artículo detallado sobre Cómo configurar y deshabilitar el menú de animación; Puede consultarlo para aprender cómo extraer ese registro.
9. Deshabilitar la función de retraso de inicio de Windows
Windows pone un ligero retraso en el inicio para ayudar a las aplicaciones que se inician con Windows a continuar el proceso sin problemas para que pueda comenzar con un escritorio sin problemas y sin demoras. Sin embargo, si no tiene muchas aplicaciones de inicio, por ejemplo, si deshabilita las aplicaciones de inicio, este retraso puede ser innecesario. Puede desactivar este retraso para acelerar el inicio de Windows. En el editor de registro, vaya a:
ComputerHKEY_CURRENT_USERSoftwareMicrosoftWindowsCurrentVersionExplorer
Clic derecho en "Explorador" , Luego seleccione "Nuevo -> Clave". Una vez que se crea la nueva clave, cámbiele el nombre a ".Publicar por fascículos".
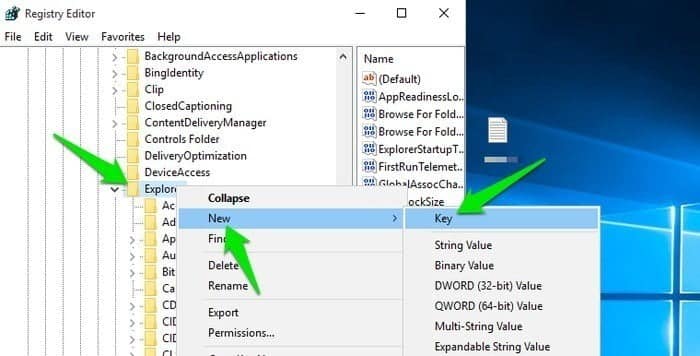
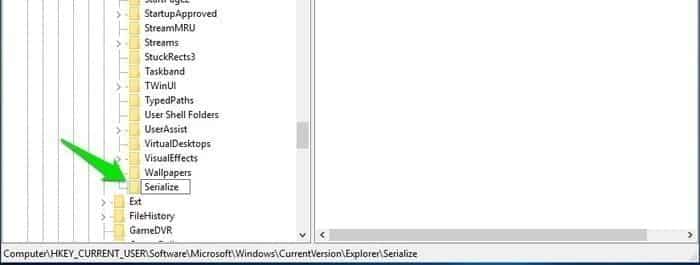
Si la clave 'Secuencia' ya se ha creado bajo la 'Clave'Explorer', no se le pedirá que pase por el proceso anterior. Después de eso, haga clic derecho en “Publicar por fascículosy seleccioneNuevo -> Valor DWORD. Se creará una clave de valor DWORD en el panel de la derecha. Tienes que cambiar el nombre de este valor con "StartupDelayInMSecy asegúrese de que su valor esté establecido en "0. Ahora debería notar un pequeño aumento en el tiempo de inicio de Windows.
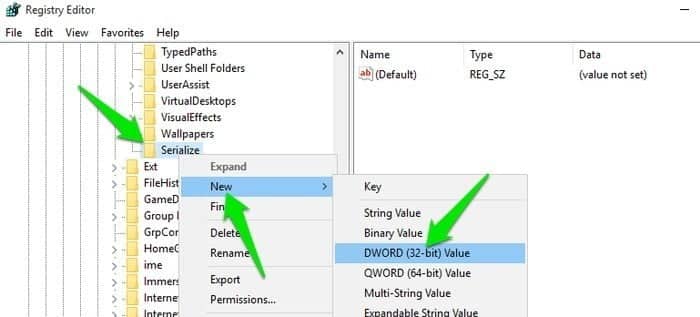
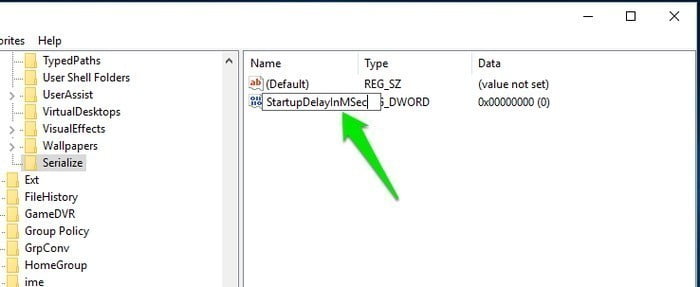
10. Eliminar Bing del menú Inicio
Ahora los resultados web en el Menú Inicio es algo que nadie pidió. A menudo se muestran junto con las búsquedas de archivos locales. Aquí, eche un vistazo, así es como se ven las búsquedas del menú Inicio con y sin resultados web.

Entonces, en caso de que te moleste, Microsoft no permite una manera fácil de deshabilitar la búsqueda web. La única forma de hacerlo es usando el editor de registro nuevamente. Abra el editor de registro y vaya a la siguiente dirección.
HKEY_CURRENT_USER\SOFTWARE\Microsoft\Windows\CurrentVersion\Search
A continuación, cree un nuevo valor DWORD, asígnele el nombre "BingSearchEnabledy establezca el valor en 0. Además, asegúrese de tener una clave CortanaConsent También en la carpeta de búsqueda. Si no, créelo y asegúrese de que el valor sea 0. Implemente esta configuración, cuando reinicie su computadora, debe deshabilitar los resultados web en el menú de inicio, al menos por ahora. ¡Hasta la actualización de noviembre!
En el caso de que se le dirija a través de la configuración web de Windows después de reiniciar, simplemente seleccione Omitir ahora y debería estar bien por ahora.
En una nota al margen, si le gustan los resultados web en el menú Inicio, los usa con frecuencia y desea cambiar a Google en lugar de Bing, puede usar la extensión Crometana Pro. Instálelo en su navegador predeterminado y redirigirá todas sus búsquedas de Bing a Google.
11. Zanja pantalla de bloqueo
Nunca he sido fanático de la pantalla de bloqueo borrosa. Ni en Windows 10 ni en Ubuntu 20.04. Te obliga a deslizar hacia arriba o hacer clic en un botón antes de poder ingresar la contraseña. Ahora, para deshabilitarlo, diríjase a la siguiente URL de registro.
HKEY_LOCAL_MACHINE\SOFTWARE\Policies\Microsoft\Windows\Personalization
Si no se encuentra una carpeta Personalización , crea uno y crea Nueva clave DWORD - Rasgo "Sin pantalla de bloqueo. Como queremos que esta clave sea efectiva, cambie el valor de 0 A 1. Una vez hecho esto, presione la tecla . ganar + l La pantalla de contraseña debe mostrarse inmediatamente. Prueba el truco y verás lo cómodo que es acceder directamente a la contraseña.
12. Vuelva a abrir con el símbolo del sistema
Actualmente, no uso Powershell Tanto porque no trabajo con scripts y cmdlets de Powershell. Habiendo dicho eso, es una herramienta poderosa, pero me molestó un poco cuando Microsoft comenzó a impulsar PowerShell en todas partes. Por ejemplo, si usa ADB Y desea abrir un símbolo del sistema aquí. Anteriormente, esto se hacía presionando Mayús + clic derecho Y tendrás una opción.Abra una ventana del símbolo del sistema aquí. Pero, ahora ha sido reemplazado por Powershell y deberá copiar el enlace manualmente en Powershell.
El método de la vieja escuela puede recuperarse, pero el proceso es un poco diferente. Primero, diríjase a la siguiente dirección de clave de registro:
HKEY_CLASSES_ROOT\Directory\Background\shell\cmd
A continuación, haga clic derecho en la carpeta cmd y haga clic en Permisos.
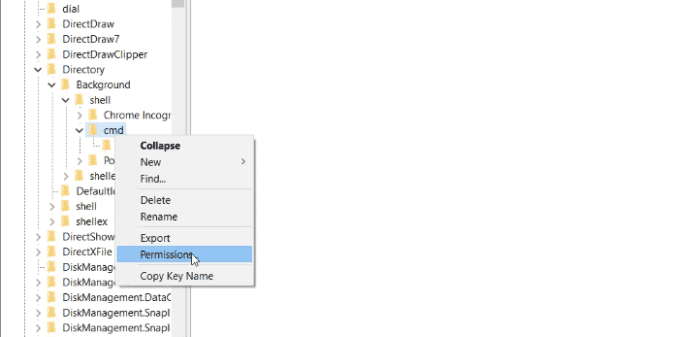
dentro de una carpeta Permisos , Haga clic en Avanzada. Después de eso, haga clic en el botón . "Cambio" Junto a la elección del propietario. En la ventana Propietario, debemos configurar nuestro nombre de usuario como el propietario del objeto del símbolo del sistema.
En caso de que no conozca su nombre de usuario, ejecute “whoamiEn el símbolo del sistema.
Una vez hecho esto, asegúrese de que la casilla de verificación esté marcada.Reemplazar propietario y subcontenedor en objetosy haga clic en el botón . Solicitud. A continuación, en la lista de permisos, haga clic en Administrador y asegúrese de que tiene el control total.
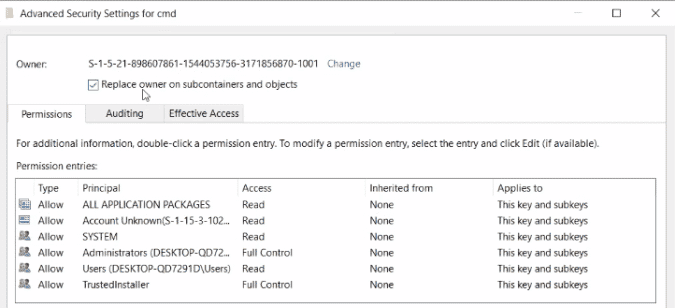
Después de eso, en la carpeta “cmd', Cambiar el nombre de la clave Ocultar por ID de velocidad A Mostrar por ID de velocidad. Una vez hecho esto, al hacer clic con el botón derecho se le mostrará “Abra una ventana del símbolo del sistema aquí".
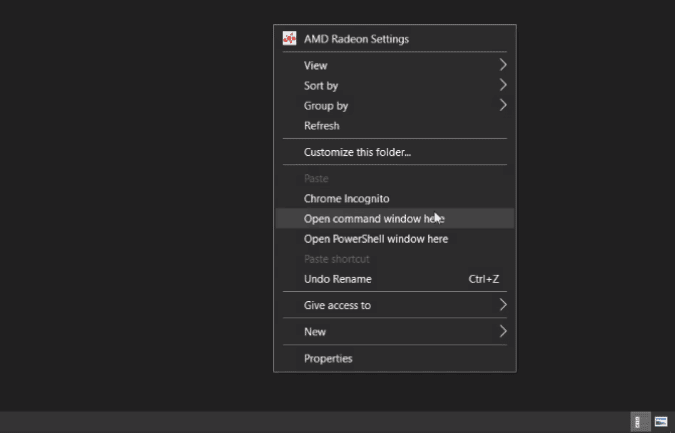
13. Mejores opciones de copia
Finalmente, terminemos estos trucos con mi opción favorita. En caso de que haga mucho trabajo de copiar y pegar, se mostrará una ventana emergente aterradora que le pedirá que tome medidas sobre los objetos que faltan o similares. Si no hace clic en la casilla de verificación “Hazlo por artículos similares', Windows mostrará la ventana para cada archivo.
Para solucionar este problema, diríjase al editor de registro y pegue la siguiente dirección de registro.
HKEY_CURRENT_USER\Software\Microsoft\Windows\CurrentVersion\Explorer\OperationStatusManager
Ahora necesitamos crear un DWORD llamado "ConfirmaciónCheckBoxDoForAlly hacer valor 1. Publique esta configuración y tendrá la casilla de verificación marcada de forma predeterminada. Me ayuda mucho porque copio y pego muchos archivos hacia y desde mi NAS.
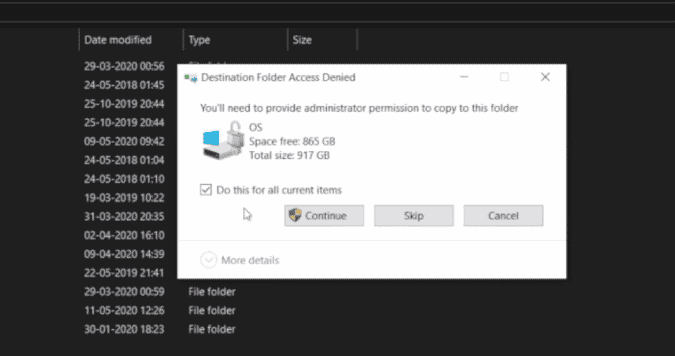
Este truco funciona en el antiguo diálogo de copiar y pegar, no en el nuevo. Esto se debe a que Windows tiene una anomalía en el cuadro de diálogo de copiar y pegar dentro del sistema operativo. ¡Gracias Microsoft!
Conclusión
Los ajustes del registro no son la única manera de tener una gran experiencia con Windows 10. También tenemos una lista de muchos ajustes Windows 10 Otros que puedes revisar. Di lo que quieras sobre Windows: la capacidad de torsión es profunda. Si tiene otros buenos trucos de Windows, compártalos en los comentarios. También puedes consultar Las mejores formas de modificar la política de grupo de Windows que mejoran su PC.







