Preparar juegos de computadora Una de las actividades comunes en los tiempos modernos. Y Windows 10 es la opción preferida cuando se trata del sistema operativo. Sin embargo, algunos usuarios afirman que los juegos en Windows 10 a veces pueden ser lentos y quieren saber cómo mejorar. los juegos Y corre más rápido en la PC.
En general, puede verse afectado Rendimiento de juegos de PC Con tarjeta gráfica, CPU, memoria, disco duro, red, etc.
Windows 10 es un excelente sistema operativo para jugar, también combina juegos integrados, admite títulos antiguos E incluso la capacidad de transmitir desde Xbox One. Pero no es directamente perfecto y no funciona igual para todos.

Por lo tanto, se requieren algunos ajustes para obtener la mejor experiencia de juego que ofrece Windows 10. Aquí hay varias formas de mejorar su PC con Windows 10 para jugar y mejorar el rendimiento general.
1. Optimiza Windows 10 activando el Modo Juego
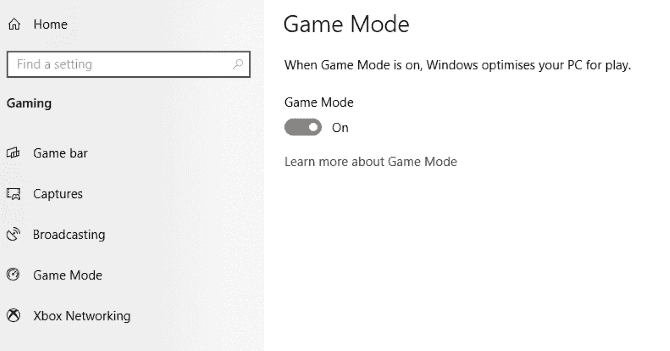
¿Está buscando otra opción para obtener el mejor rendimiento de juego de Windows 10?
Las versiones modernas del sistema operativo se caracterizan por la presencia de modo de juego , y algunas mejoras en línea hechas pensando en los jugadores.
modo de juego Ayuda a crear la mejor experiencia de juego posible en Windows 10. Cuando está habilitado modo de juego Los juegos se convierten en una prioridad en tu PC para que puedas obtener la mejor calidad y rendimiento de juego. usar modo de juego Asegúrate de que esté activado para cada juego que juegues. para saber mas:
- presione la tecla . Windows + I.
- Ir قسم los juegos.
- En la pantalla Juegos, toque modo de juego En el lado izquierdo.
- Habilite el control deslizante para aprovechar las mejoras del modo de juego.
Si su computadora admite el modo de juego, los recursos se administrarán para lograr la frecuencia de actualización de cuadros óptima. Además, se suspenderá Windows Update.
Aunque esta es una de las formas de mejorar el rendimiento de los juegos en Windows 10, modo de juego No es perfecto. Siga leyendo para obtener más mejoras para ejecutar juegos de Windows 10 sin problemas.
2. Deshabilitar el algoritmo de Nagle
El algoritmo de Nagle básicamente agrega pequeños paquetes de datos enviados en la red para tener una conexión a Internet más fluida. Es útil, pero habilitar el algoritmo de Nagle en su computadora puede contribuir a problemas de latencia cuando se ejecuta Juegos en línea.
Para deshabilitar esta configuración y mejorar el rendimiento de los juegos en Windows 10, comience por verificar dirección IP tu:
- presione la tecla . Windows + X.
- Seleccione Windows PowerShell.
- Ingresar ipconfig.
- Buscar "Dirección IPv4" Para determinar dirección IP para tu computadora
Con la dirección IP anotada, edite el registro de Windows:
- Haga clic en Menú Inicio.
- Tipo regedit.
- Seleccione el Editor del Registro (Tiene que manejar con cuidado cuando Manipulación del registro de Windows)
- En la barra de direcciones, copia y pega la siguiente ruta:
HKEY_LOCAL_MACHINE\SYSTEM\CurrentControlSet\Services\Tcpip\Parameters\Interfaces
En el panel derecho, verá un grupo de carpetas, los nombres de los archivos están formados por letras y números que son difíciles de reconocer. Para llegar al archivo correcto, haga coincidir dirección IP su con la dirección que aparece junto a DhcpIPDirección en una de estas carpetas.
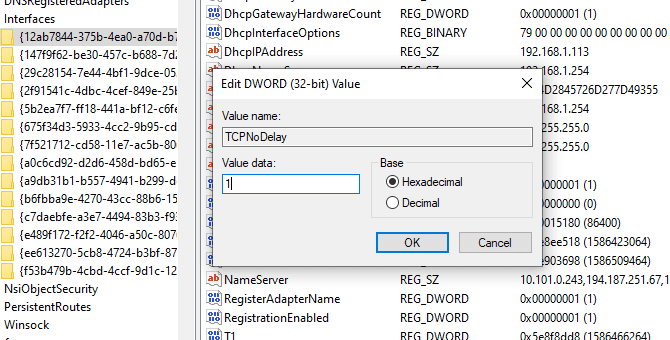
Cuando encuentres tu carpeta correspondiente:
- Haga clic derecho en la carpeta.
- Localizar Nuevo -> Valor DWORD (32 bits).
- llama esto TcpAckFrecuencia.
- Hacer clic está bien.
- Localizar Nuevo -> Valor DWORD (32 bits) otra vez.
- llama esto TCP sin demora.
- Haga doble clic en cada uno de ellos y configure sus parámetros para 1.
Esto desactiva el algoritmo de Nagle. Si encuentra algún problema, restablezca los valores de los parámetros a 0 Se desactivará.
3. Optimice los juegos en línea de Windows 10 mediante el uso de un DNS más rápido
si estas corriendo Juegos multijugador En línea o depender de un servidor remoto para juegos de Windows 10, el tráfico de red puede causar problemas.
Aunque la actualización a un Internet más rápido puede ayudar, es más rápido y económico hacer algunos ajustes de red.
- Haga clic en Windows + I Para abrir Configuración
- Buscar Red e Internet -> Cambiar la configuración del adaptador.
- Haga clic derecho en su red inalámbrica.
- Localizar caracteristicas
- Haga clic en Versión de protocolo de Internet 4 y seleccione caracteristicas
- Tome nota de las dos entradas de DNS para referencia futura.
- reemplazarlos con 1.1.1.1 و 1.0.0.1.
- toque en Ok , Entonces Cerrar.
- Reiniciar el navegador predeterminado
debe ser Navegar por internet Ahora es más rápido, lo que ayudará a jugar juegos en línea.
4. Deshabilite las actualizaciones automáticas para obtener el mejor rendimiento de juegos de Windows 10
Windows 10 actualizará automáticamente su sistema operativo y programará un reinicio sin su permiso. Aunque esta función no se activa con mucha frecuencia, nunca querrá hacerlo y puede perder el progreso del juego.
No funcionan Actualizaciones automáticas Solo en el reinicio de Windows sin previo aviso, la descarga de actualizaciones en segundo plano dará como resultado Restricción de conexión de red.
Si bien no puedes deshabilitar Reinicio automático , pero se puede retrasar. Para reducir la posibilidad de que las descargas de Windows Update puedan corromper el rendimiento de su juego:
- Abra Configuración con la tecla . Windows + I.
- Hacer clic Actualización y seguridad -> Actualización de Windows.
- Buscar Opciones avanzadas Luego haga clic en Opciones de actualización.
- desactivar Reinicie este dispositivo lo antes posible Cuando se requiere reiniciar para instalar la actualización.
- Habilitar Muestra la notificación (Windows le mostrará algunas advertencias cuando se reinicie después de la actualización).
- Utilizar Pausar actualizaciones Para retrasar la instalación de actualizaciones hasta 35 dias.
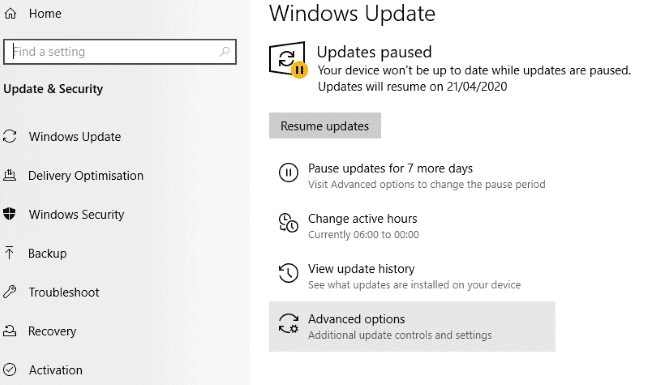
Al decidir cuándo usará Windows 10 para las tareas diarias y para jugar, puede evitar que las actualizaciones de Windows se descarguen e instalen durante las horas de trabajo activas.
5. Deshabilitar notificaciones en Windows 10
La función de asistencia de enfoque en Windows 10 le permite decidir cómo y cuándo recibir notificaciones.
La asistencia de enfoque (también llamada horas de silencio en versiones anteriores de Windows 10) le permite evitar notificaciones que distraen cuando se necesita enfocar y está configurada de forma predeterminada para activarse automáticamente bajo ciertas condiciones.
Por lo general, aparecen notificaciones emergentes y se reproduce música, pero esto puede estropear su experiencia de juego. La solución es reducir el impacto de las notificaciones, usando una característica Asistencia de enfoque. Esencialmente, es una función que le permite administrar el nivel de atención que dedica a su trabajo.
- Haga clic en Windows + I para abrir la configuración.
- Hacer clic Sistema -> Asistente de enfoque.
- Localizar estímulos Solo para ocultar todas las demás notificaciones.
- Cierra la pantalla de configuración.
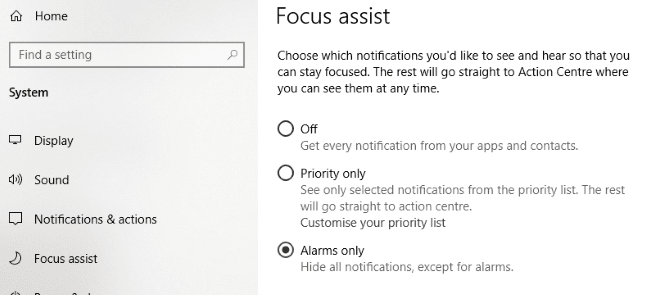
Focus Assist también está configurado de forma predeterminada para activarse automáticamente cuando duplica su monitor, juega o usa una aplicación en modo de pantalla completa. Puede controlar cualquiera o todas estas funciones, así como limitar la medida en que se suprimen las notificaciones.
6. Evita que los juegos de Steam se actualicen automáticamente
Si usa Windows para jugar, probablemente compre e instale juegos usando Steam.
Una de las mayores molestias que vienen con Steam es la función de actualización. Lo que le impide bloquear las actualizaciones automáticas en todos sus juegos. Esto puede consumir memoria al actualizar juegos que no juega o limitar la conectividad de red con actualizaciones en segundo plano.
Para evitar que Steam actualice los juegos en segundo plano:
- Inicie Steam.
- Abierto Steam -> Configuración -> Descargas.
- deseleccionar Permitir descargas mientras juegas.
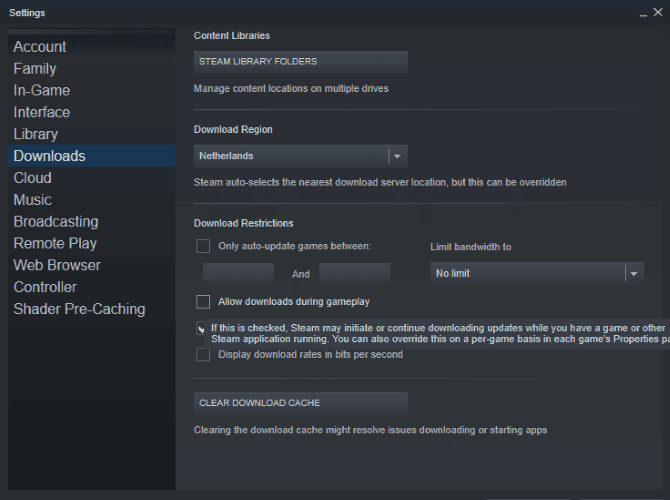
También puede evitar que Steam descargue actualizaciones para juegos en gran parte sin usar:
- Abre la biblioteca de Steam.
- Haz clic con el botón derecho en el juego que no usas con frecuencia pero que está instalado.
- Seleccione Propiedades y busque Actualizaciones automáticas.
- tienes que cambiar Mantén siempre este juego actualizado. Este juego solo se actualizará cuando lo juegues.
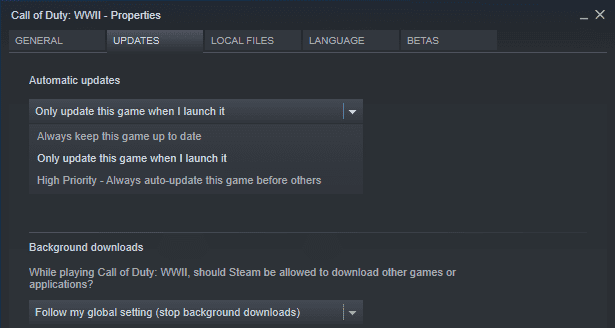
مع Optimización de la configuración de Steam Correctamente, Windows 10 estará listo para jugar juegos de alta calidad.
7. Modifica los efectos visuales en Windows 10 para mejorar los juegos
Las interfaces gráficas de usuario (GUI) pueden ser un obstáculo para su poder de procesamiento. De forma predeterminada, se establece . Configuración de apariencia de Windows 10 Ser impresionante.
Los juegos que se ejecutan en primer plano pueden entrar en conflicto con una GUI que se ejecuta en segundo plano. Ajuste esta configuración para optimizar Windows 10 para jugar juegos con un mejor rendimiento.
- Abra Configuración con la tecla . Windows + I.
- Tipo Rendimiento.
- Localizar Ajustar la apariencia y el rendimiento de Windows.
- En el cuadro Configuración, seleccione Ajustarse para un mejor desempeño.
- Hacer clic Solicitud.
- Haga clic en la pestaña Opciones avanzadas.
- Asegúrate de seleccionar Establecer el mejor rendimiento en Programas.
- Haga clic en Solicitud de nuevo, entonces Ok Para confirmacion
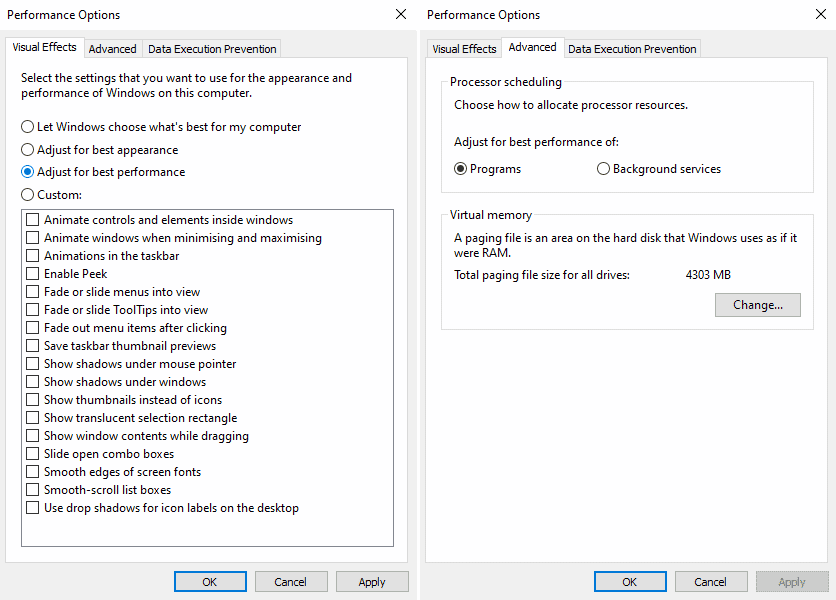
8. Ajuste la configuración del mouse para mejorar su experiencia de juego en Windows 10
¿Puede afectar Ratón ¿Sobre el rendimiento de los juegos en Windows 10? Para averiguarlo, es una buena idea optimizar la configuración del mouse. Puede afectar una característica llamada Precisión del puntero (ajustar la sensibilidad del mouse) sobre el rendimiento del mouse en los juegos. Deshabilitar esto puede ayudar Optimización del juego En Windows 10.
- Configuración abierta.
- Hacer clic Hardware -> Ratón.
- Dirígete a la pestaña Opciones de puntero.
- Desmarque "Mejorar la precisión del puntero"
- Hacer clic Solicitud.
- Hacer clic Ok Para salir: también puede ajustar la velocidad del puntero para que se adapte a su reacción.
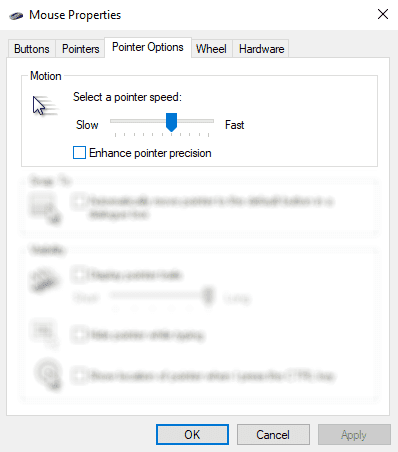
Si Los juegos han mejorado Efectivamente, el ratón estaba ralentizando las cosas.
9. Ajuste su plan de energía para mejorar el rendimiento de los juegos de Windows 10
A menudo ignorado Opciones de poder Por su supuesto poco efecto. Algunos jugadores afirman que ajustarlo a un mayor rendimiento mejora la experiencia de juego, mientras que otros pueden no notar ninguna diferencia al cambiar la configuración de energía de la computadora.
La única forma de saberlo con certeza es probarlo en su computadora. Para cambiar la configuración de energía:
- Configuración abierta.
- Escriba Poder.
- Hacer clic La opción que aparece -> Configuración de energía y suspensión -> Configuración de energía adicional.
- Localizar Opción de alto rendimiento.
- Si no hay ninguno disponible, use la opción . Crear un plan de energía Para crear un nuevo plan de energía personalizado
Esta opción permitirá que su computadora brinde un mejor rendimiento a costa de un mayor consumo de energía y niveles de temperatura. Por esta razón, es mejor activar Optimización de Windows 10 Esto es en computadoras de escritorio en lugar de portátiles.
10. Mantenga actualizados los controladores de Windows 10 para mejorar el rendimiento de los juegos
La GPU es el núcleo de la experiencia. juegos de computadora. Sin embargo, se requiere tarjeta gráfica controlador de Windows Lo último para que siga funcionando más rápido y mejor.
beneficiar a todos tarjetas gráficas Independientemente de si son nuevos o antiguos, los controladores se actualizan constantemente.
Para comprobar el nombre y las especificaciones de la tarjeta gráfica:
- Haga clic derecho en el escritorio.
- Localizar Configuración de pantalla -> Configuración de pantalla avanzada.
- En la parte inferior, busca Propiedades del adaptador de pantalla.
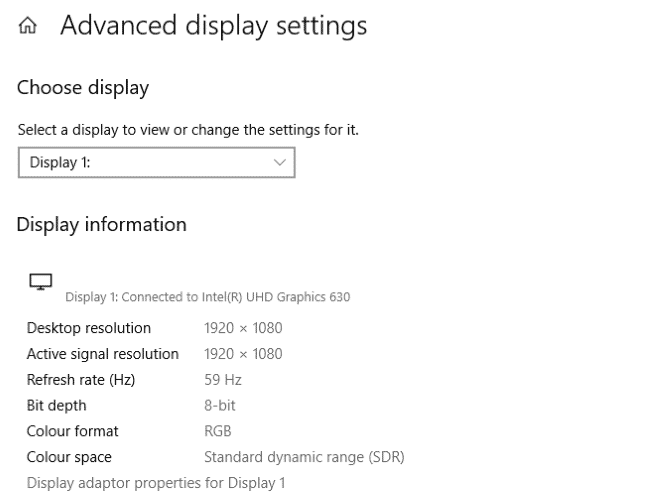
Puede descargar actualizaciones de controladores desde esta ventana en Propiedades -> Controlador -> Actualizar controlador. Alternativamente, visite el sitio web del fabricante para asegurarse de que tiene la última versión del controlador.
El fabricante a menudo proporciona aplicaciones gratuitas para mantener los controladores actualizados automáticamente. Un ejemplo es un cliente Juegos evolucionados de AMD.
Para un rendimiento óptimo, se recomienda encarecidamente instalar el conjunto de chips de definición y los controladores LAN para la placa base también. Dado que estos son esenciales para un rendimiento de juego óptimo, esto tiene sentido.
La forma más fácil de verificar los controladores del conjunto de chips es abrir Windows PowerShell (haga clic con el botón derecho en Inicio para encontrarlo) e ingrese:
wmic baseboard get product,Manufacturer,version,serialnumber
aparecerá fabricante de placa base y el nombre del producto en el símbolo del sistema.
Insertar Fabricante y nombre del producto En el navegador para buscar controladores en línea. Debe encontrar los controladores necesarios en la página de soporte en el sitio web del fabricante.
Además de los controladores del conjunto de chips, también encontrará controladores LAN para aprovechar una conexión a Internet perfecta.
11. Instala DirectX 12 para optimizar los juegos
DirectX 12, la última versión de la popular herramienta API de Microsoft, es un elemento básico en los juegos de Windows 10.
Ofrece compatibilidad con múltiples GPU y GPU, mejor velocidad de fotogramas, menor consumo de energía y efectos gráficos mejorados.
Para comprobar si tienes la última versión de DirectX:
- Abra Windows PowerShell.
- Tipo dXDIAG.
- Haga clic en Intro.
Después de un momento, verá la herramienta de diagnóstico de DirectX.
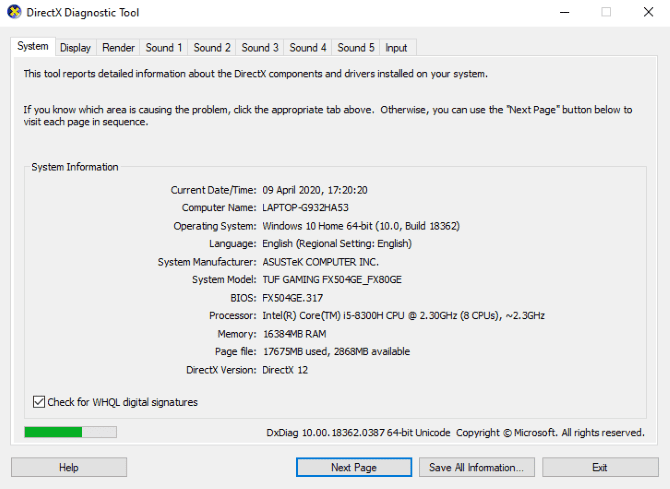
¿DirectX 12 no está instalado? Existe una pequeña posibilidad de que esto suceda si ha actualizado desde Windows 8.1. Puedes arreglar esto por:
- Abra Configuración con la tecla . Windows + I.
- Seleccione Actualización y seguridad.
- Buscar Actualización de Windows -> Buscar actualizaciones.
- Espere mientras se instalan las actualizaciones.
DirectX12 optimizará automáticamente muchas configuraciones de juegos en Windows 10.
Optimización de Windows 10 para juegos con algunos ajustes
Windows 10 ofrece una forma única de entretener al usuario (y ahora también lo hace Linux, gracias a estas tecnologías y servicios que han salvado los juegos en Linux).
A través de juegos de alta calidad, de acuerdo Xbox One Y las aplicaciones creadas específicamente para juegos, está claro que la comunidad de jugadores tiene un lugar especial en el futuro de Windows 10. Sin embargo, nada es perfecto. Puede mejorar su experiencia de juego con algunas mejoras y ajustes en Windows 10:
- Modo de juego en Windows 10.
- Deshabilite el algoritmo de Nagle.
- Utilice servidores DNS más rápidos.
- Deshabilitar actualizaciones automáticas.
- Deshabilitar notificaciones en Windows 10.
- Evite las actualizaciones automáticas de Steam.
- Modificar efectos visuales en Windows 10.
- Ajuste la configuración del mouse para mejorar la velocidad de juego.
- Utilice la configuración de potencia máxima.
- Actualizar controladores para juegos.
- Instalación de DirectX 12.
¿Juegas en tu portátil? Usted se beneficiará de esto Consejos adicionales para mejorar el rendimiento de los juegos en su computadora portátil con Windows 10.







