Preparar Política de grupo Una forma realmente efectiva de configurar la red corporativa de una empresa es bloquear cada equipo y agregar algunas restricciones para que los usuarios no puedan perder el tiempo y hacer cambios no deseados, que no puedan ejecutar aplicaciones no aprobadas, entre muchos otros usos.
Sin embargo, en un entorno doméstico, probablemente no desee establecer una limitación en la longitud de la contraseña utilizada ni obligarse a cambiar la contraseña periódicamente. Y probablemente no necesitarás Bloquea la configuración de tus dispositivos Para ejecutar solo archivos ejecutables específicos.
Hay muchas otras cosas que puede configurar, como Deshabilitar funciones de Windows que no te gusta, o Bloquear aplicaciones para que no se ejecuten asignado o creado guiones Funciona automáticamente mientras está conectado o desconectado.
¿Te gustaría cambiar algunas de sus formas de actuar? Windows 10? Tal vez desee tener más control sobre el acceso a ciertas funciones o desee realizar ajustes que no están disponibles en el panel Configuración.
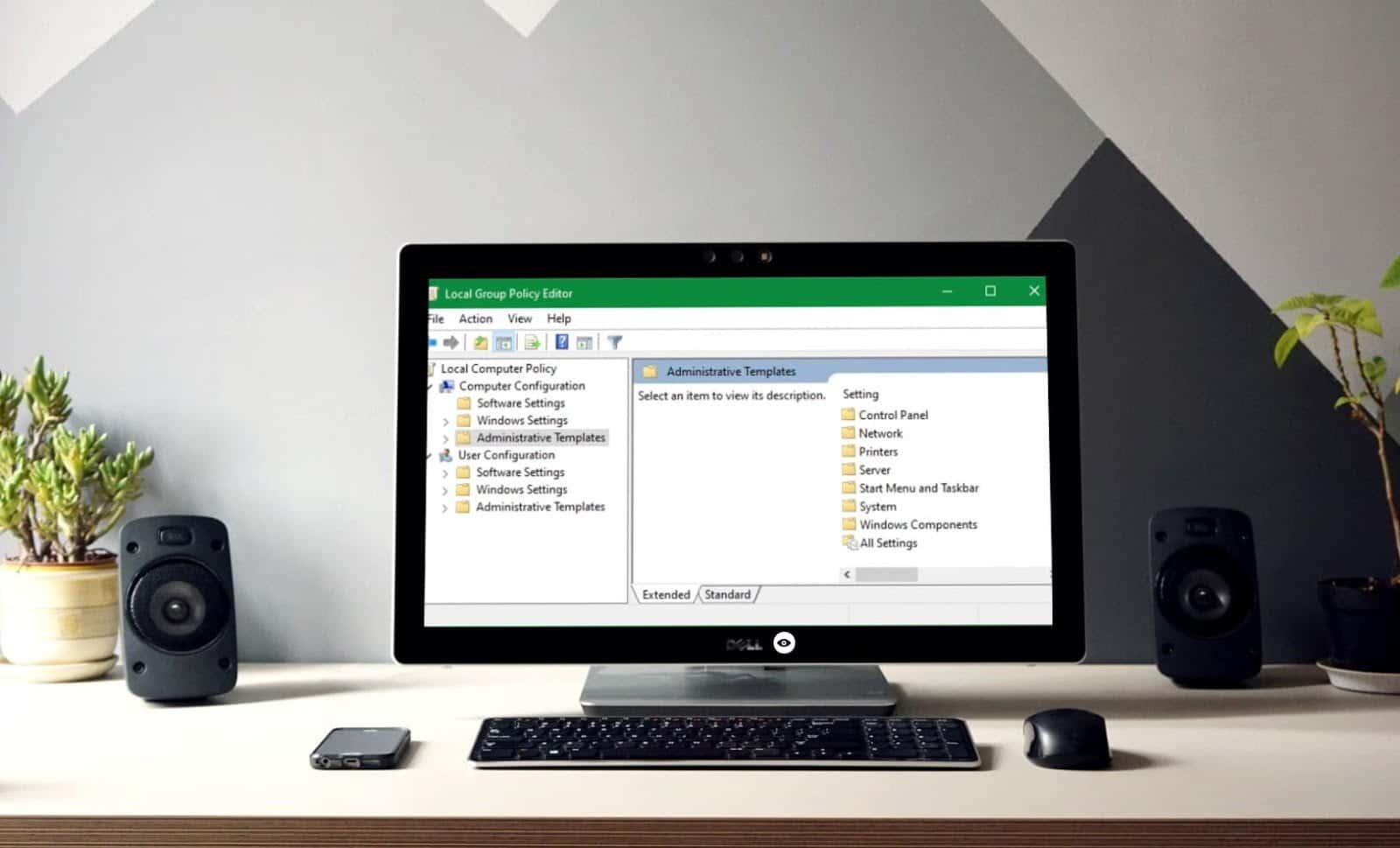
Hay una gran manera de conseguir Mas control En tu computadora están a través Usar política de grupo. Hay muchas configuraciones de políticas de grupo útiles que los usuarios en el entorno doméstico pueden hacer para modificar la forma en que funciona Windows 10. Echemos un vistazo a algunas de las mejores configuraciones de políticas de grupo para mejorar su interacción con su sistema.
¿Qué es la política de grupo de Windows?
La directiva de grupo proporciona una forma central de configurar y aplicar todo tipo de ajustes en los equipos de una red de Active Directory. El controlador de dominio conserva esta configuración y los equipos individuales no pueden anularla.
Por lo tanto, la política de grupo es más común en el dominio de Windows en configuraciones comerciales. Sin embargo, las computadoras que no están en una red de Active Directory (es decir, la mayoría de las máquinas domésticas) aún pueden modificar su configuración localmente usando el Editor de políticas de grupo local.
Piense en esto como el Panel de control, excepto que es mucho más poderoso. Mediante la política de grupo, puede Restringir el acceso a partes del sistema , obligar a que se muestre una determinada página de inicio a todos los usuarios e incluso ejecutar Ciertos guiones Cuando la computadora se inicia o se apaga.
Detrás de escena, la mayoría de las opciones se realizan en el Editor de directivas de grupo Modificar el registro de Windows Simplemente. El Editor de políticas de grupo proporciona una interfaz más amigable para administrar estas opciones sin tener que verificar manualmente el historial.
El único inconveniente es que la política de grupo solo está disponible de forma predeterminada para las PC que ejecutan la versión Professional o versiones superiores de Windows. Si está utilizando Windows Home, este desprecio podría convencerlo de actualizar a Ventanas 10 Pro Aunque hay una solución que mencionaremos a continuación.
Acceso al Editor de directivas de grupo
Acceder al Editor de directivas de grupo es más fácil de lo que cree, especialmente en Windows 10. Al igual que con la mayoría de las utilidades de Windows, hay varias formas de acceder a él.
Aquí está la manera confiable:
- Abra el menú Inicio.
- Buscar Directiva de grupo.
- Ejecute la entrada de modificación de directiva de grupo que aparece.

De otra manera, presione Win + R Abre el cuadro de diálogo Ejecutar. ahí entra gpedit.msc Para iniciar el Editor de directivas de grupo.
Aunque mencionamos que la política de grupo no suele estar disponible en la edición de Windows Home, hay una solución alternativa que puede probar. Esto incluye hacer algunos ajustes básicos del sistema e instalar un editor de políticas de grupo de terceros.
Si está interesado, consulte nuestra guía paso a paso para instalar el Editor de directivas de grupo en Windows Home.
Aplicar modificaciones de políticas de grupo
Para algunas configuraciones de directiva de grupo, deberá reiniciar su computadora antes de que surtan efecto. De lo contrario, una vez que haya terminado de realizar los cambios, inicie un símbolo del sistema con derechos de administrador y ejecute el siguiente comando:
gpupdate /force
Esto obliga a que cualquier modificación que haya realizado en la política de grupo entre en vigor de inmediato.
Cosas interesantes que puede hacer con la directiva de grupo

El Editor de políticas de grupo le permite cambiar cientos de opciones, preferencias y configuraciones diferentes, por lo que es imposible cubrir todo aquí.
Siéntase libre de mirar las diversas configuraciones, pero si no está seguro, probablemente debería evitar probar políticas aleatorias. Una mala modificación puede causar problemas o un comportamiento no deseado. Ver Introducción Acerca de Política de grupo para familiarizarse más Primero.
Ahora, veremos algunas configuraciones de políticas de grupo recomendadas para ayudarlo a comenzar.
1. Restrinja el acceso al Panel de control y la Configuración
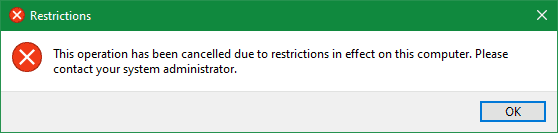
Las restricciones del panel de control son vitales para las redes comerciales y los entornos escolares. Sin embargo, también puede ser útil en el hogar para computadoras compartidas por varios usuarios. Si desea evitar que los niños cambien la configuración, este es un buen paso.
Para bloquear completamente el acceso al Panel de control, habilite este objeto:
User Configuration > Administrative Templates > Control Panel > Prohibit access to Control Panel and PC Settings
Si, en cambio, desea proporcionar acceso solo a ciertas partes del Panel de control, puede configurarlo utilizando uno de los dos elementos siguientes:
User Configuration > Administrative Templates > Control Panel > Hide specified Control Panel items
User Configuration > Administrative Templates > Control Panel > Show only specified Control Panel Item
Habilítelo y podrá seleccionar qué aplicaciones del Panel de control desea mostrar u ocultar. usar Nombres básicos de los elementos del Panel de control de Microsoft ser incluido.
2. Símbolo del sistema de bloque
A pesar de lo útil que es el símbolo del sistema, puede convertirse en una molestia si cae en las manos equivocadas. Permitir a los usuarios ejecutar comandos no deseados y eludir otras restricciones que pueda tener no es una buena idea. Como tal, puede desactivarlo.
Para deshabilitar el símbolo del sistema, busque este valor:
User Configuration > Administrative Templates > System > Prevent access to the command prompt
Tenga en cuenta que habilitar esta restricción significa que cmd.exe no se puede ejecutar en absoluto. Así, también evitará que los archivos por lotes se ejecuten en formato CMD o BAT.
3. Impedir instalaciones de aplicaciones
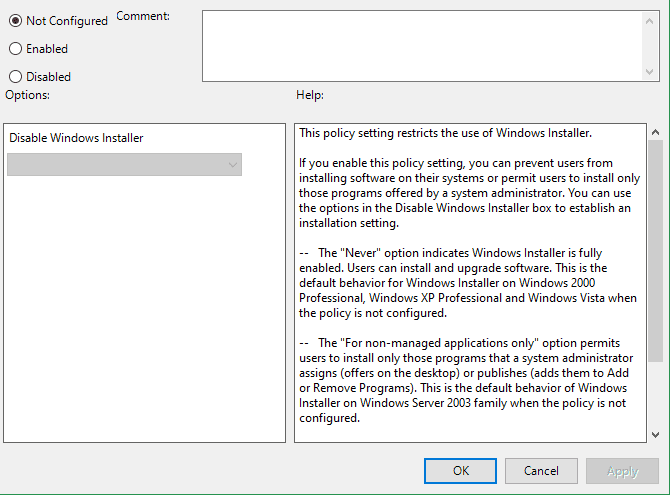
Tiene muchas formas de evitar que los usuarios instalen nuevas aplicaciones. Si lo hace, puede ayudar a reducir la cantidad de mantenimiento que necesita hacer cuando las personas instalan aplicaciones aleatorias sin cuidado. También reduce las posibilidades de que el malware ingrese a su sistema.
Para evitar la instalación de aplicaciones mediante la política de grupo, visite:
Computer Configuration > Administrative Templates > Windows Components > Windows Installer > Turn off Windows Installer
Tenga en cuenta que esto solo bloquea el instalador de Windows, por lo que las personas aún pueden instalar aplicaciones usando la Tienda Windows.
4. Desactivar reinicio forzado
Si bien puede habilitar algunas opciones para posponerlas, Windows 10 finalmente reiniciará su PC por sí solo si las tiene. actualizaciones pendientes. Puede recuperar el control habilitando el elemento de política de grupo. Una vez que lo haga, Windows solo aplicará las actualizaciones pendientes cuando se reinicie.
Lo encontrarás aqui:
Computer Configuration > Administrator Templates > Windows Components > Windows Update > No auto-restart with logged on users for scheduled automatic update installations
5. Deshabilite las actualizaciones automáticas de controladores
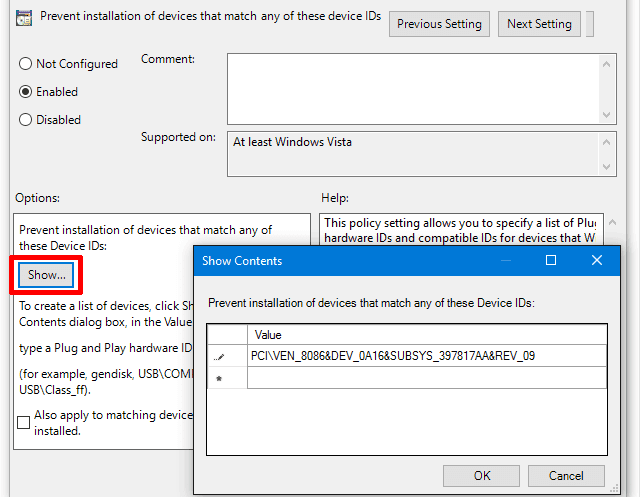
¿Sabía que Windows 10 también actualiza los controladores de componentes sin su permiso explícito? En muchos casos, esto es útil, ya que está destinado a mantener su sistema lo más actualizado posible.
Pero, ¿qué sucede si está ejecutando un controlador personalizado? O tal vez el controlador más reciente para un componente de hardware en particular tiene un error que hace que su sistema se bloquee. Estos son los momentos en que las actualizaciones automáticas de controladores son más dañinas que útiles.
Habilite este elemento para deshabilitar las actualizaciones automáticas de controladores:
Computer Configuration > Administrative Templates > System > Device Installation > Device Installation Restrictions > Prevent installation of devices that match any of these device IDs
Una vez habilitado, deberá proporcionar los ID de componentes de los dispositivos para los que no desea actualizaciones automáticas de controladores. Deberá obtener esta información a través del Administrador de dispositivos, se requieren algunos pasos. Sigue nuestra guía para controlar Actualizaciones de controladores en Windows 10 Para obtener instrucciones completas.
6. Deshabilite las unidades extraíbles
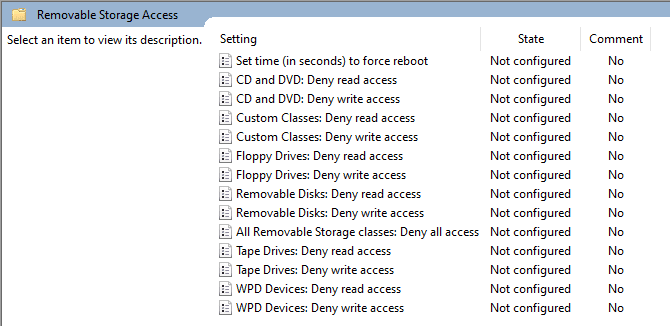
Los medios extraíbles, como las unidades flash USB, pueden ser útiles. Pero los dispositivos USB desconocidos también pueden ser peligrosos. Alguien con acceso a su computadora podría cargar malware en una unidad flash USB e intentar ejecutarlo.
Si bien esto no es necesario en la mayoría de los casos, puede evitar que Windows lea sus unidades extraíbles por completo para proteger su sistema. Esto es especialmente importante en la configuración de redes de negocios.
Para deshabilitar el montaje de unidades extraíbles, habilite este valor:
User Configuration > Administrative Templates > System > Removable Storage Access > Removable Disks: Deny read access
En esta carpeta, también verá opciones para otros tipos de medios, como CD y DVD. Siéntase libre de deshabilitar ambos también, pero las unidades USB son la principal preocupación.
7. Ocultar notificaciones de escritorio
Las notificaciones de escritorio pueden ser útiles, pero solo cuando tienen algo útil que mostrar. Como la mayoría de las notificaciones que ve no vale la pena leerlas, lo que a menudo genera distracciones y rompe su enfoque.
Habilite este valor para deshabilitar las notificaciones de globos en Windows:
User Configuration > Administrative Templates > Start Menu and Taskbar > Turn off all balloon notifications
A partir de Windows 8, la mayoría de las notificaciones del sistema cambiaron a notificaciones Toast. Por lo tanto, también debe deshabilitarlo:
User Configuration > Administrative Templates > Start Menu and Taskbar > Notifications > Turn off toast notifications
Esta es una manera fácil de bloquear muchas distracciones emergentes.
8. Eliminar OneDrive
OneDrive está profundamente integrado en Windows 10. Aunque puede desinstalarlo como cualquier otra aplicación, también es posible evitar que se ejecute mediante un elemento de política de grupo.
Puede deshabilitar OneDrive habilitando este elemento:
Computer Configuration > Administrative Templates > Windows Components > OneDrive > Prevent the usage of OneDrive for file storage
Esto eliminará la capacidad de acceder a OneDrive desde cualquier parte del sistema. También borra el acceso directo de OneDrive en la barra lateral del Explorador de archivos.
9. Desactiva Windows Defender
gestiona windows Defender Lo mismo, dejará de funcionar si instalas una aplicación antivirus de terceros. Si por alguna razón esto no funciona correctamente o si desea deshabilitarlo por completo, puede habilitar este elemento dentro de la Política de grupo:
Computer Configuration > Administrative Templates > Windows Components > Windows Defender > Turn off Windows Defender
Aunque es fácil de desactivar, Windows Defender es una solución de seguridad lo suficientemente buena para la mayoría de las personas. Asegúrese de reemplazarlo con otra aplicación antivirus de Windows confiable si la eliminó.
10. Ejecute scripts al iniciar sesión/iniciar/apagar
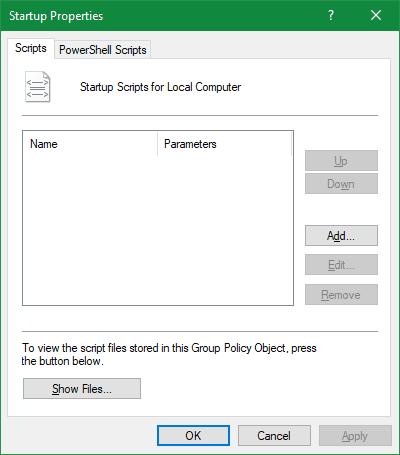
Nuestro último consejo es un poco más avanzado, por lo que probablemente no le resulte útil a menos que se sienta cómodo trabajando con archivos por lotes y/o escribiendo scripts de PowerShell. Pero si es así, puede ejecutar dichas secuencias de comandos automáticamente utilizando la Política de grupo.
Para configurar un script durante el inicio/apagado, visite:
Computer Configuration > Windows Settings > Scripts (Startup/Shutdown)
Para configurar un script mientras está conectado o desconectado, diríjase aquí:
User Configuration > Windows Settings > Scripts (Logon/Logoff)
Esto le permite definir archivos de secuencias de comandos reales y proporcionar parámetros para esas secuencias de comandos, por lo que es una configuración muy flexible. También puede configurar varios scripts para cada evento de lanzamiento.
Tenga en cuenta que esto no es lo mismo que iniciar una aplicación específica al inicio. Para ello, consulte Cómo utilizar la carpeta de inicio de Windows.
La configuración de directiva de grupo más útil para usted
La política de grupo le brinda un gran control sobre cómo funciona Windows 10. Solo hemos visto algunos casos aquí; Hay muchos puestos de trabajo que se pueden encontrar si sabes dónde buscar. Sin embargo, como puede ver, la mayoría de las opciones giran en torno a eliminar o bloquear la funcionalidad, no a agregar nuevas herramientas.
¿No tiene acceso a la directiva de grupo o desea seguir modificando Windows? Echa un vistazo a Introducción al Registro de Windows.







