Cuando actualice Windows 10 a la nueva actualización de Creator, verá una nueva carpeta llamada "Objetos 3D" en el Explorador de archivos. Esta carpeta es parte de la aplicación Paint 3D que le permite crear contenido relacionado con 3D y también es una actualización de la antigua aplicación Paint. Debido al orden de clasificación, la carpeta Objetos 3D es la primera que aparece cuando abre el Explorador de archivos. Si no usa Paint 3D o no le gusta que la nueva carpeta ocupe espacio, puede eliminarla del Explorador de archivos.
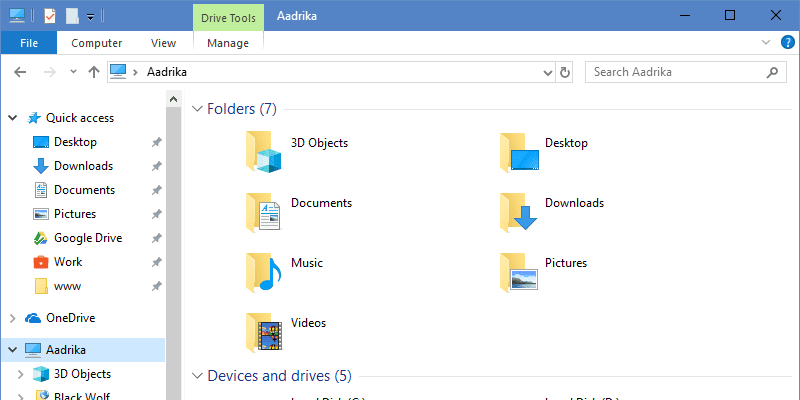
Eliminar carpeta de objetos 3D en Windows 10
Para eliminar la carpeta de objetos 3D del Explorador de archivos, debemos eliminar dos claves de registro.
Para abrir el Editor del Registro de Windows, busque y abra regedit en el menú Inicio. Antes de continuar, debe Hacer una copia de seguridad Registro de Windows. La copia de seguridad lo ayuda a restaurarlo si sucede algo malo mientras lo edita.
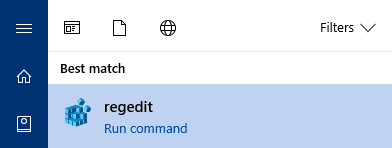
En el Editor del Registro de Windows, copie la ruta a continuación, péguela en la barra de direcciones y presione el botón Intro. Esta acción lo llevará a la tecla correspondiente.
HKEY_LOCAL_MACHINE\SOFTWARE\Microsoft\Windows\CurrentVersion\Explorer\MyComputer\NameSpace
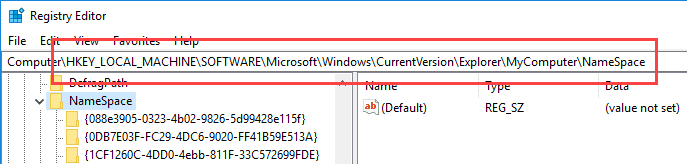
Cuando estés aquí, encuentra la llave {0DB7E03F-FC29-4DC6-9020-FF41B59E513A} En el panel derecho, haga clic derecho sobre él y seleccione la opción "Eliminar".
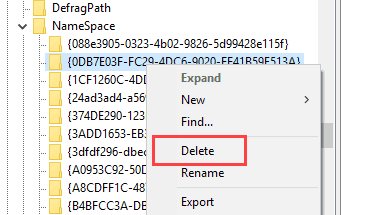
Windows le pedirá confirmación. Haga clic en el botón "Sí" para continuar.
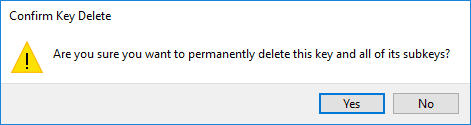
Ahora, si está utilizando una versión de Windows de 32 bits, ya está. Si está utilizando una versión de 64 bits, deberá eliminar otra clave. Vaya al siguiente sitio:
HKEY_LOCAL_MACHINE\SOFTWARE\Wow6432Node\Microsoft\Windows\CurrentVersion\Explorer\MyComputer\NameSpace
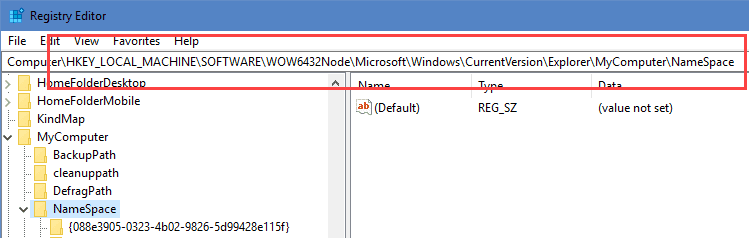
Encontrar la llave {0DB7E03F-FC29-4DC6-9020-FF41B59E513A} En el panel derecho, haga clic derecho sobre él y seleccione la opción "Eliminar".
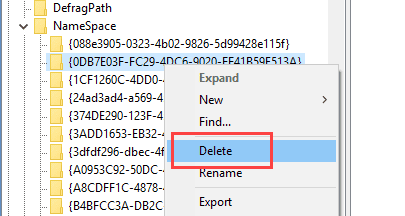
Nuevamente, Windows solicitará una confirmación de reserva. Haga clic en el botón "Sí" para continuar.
Recuerda que solo eliminaste la carpeta para que no apareciera. Todavía puede acceder ingresando "C:\Users\ \Objetos 3D” en la barra de direcciones del explorador de archivos.
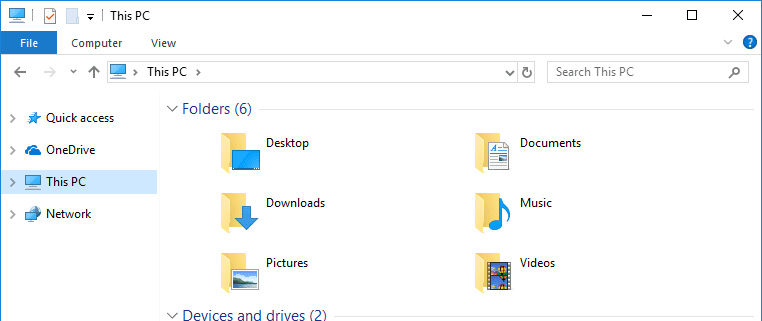
Restaurar carpeta de objetos 3D en Windows 10
En el futuro, si desea restaurar la carpeta 3D de Objects, todo lo que necesita hacer es crear las claves eliminadas. Para recuperar las claves, abra el Bloc de notas, copie y pegue el código a continuación y guarde el archivo con la extensión .reg. En mi caso, lo guardé como "Restore 3D Objects Key.reg".
Windows Registry Editor Version 5.00
[HKEY_LOCAL_MACHINE\SOFTWARE\Microsoft\Windows\CurrentVersion\Explorer\MyComputer\NameSpace\{0DB7E03F-FC29-4DC6-9020-FF41B59E513A}] 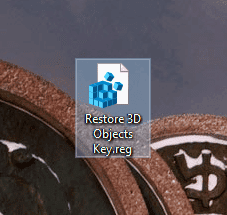
Ahora, haga doble clic en el archivo recién creado para recuperar la clave. Aparecerá un mensaje de Windows: haga clic en el botón "Sí" para continuar.

Si está utilizando una versión de 64 bits de Windows 10, deberá restaurar otra clave. Abra el Bloc de notas, copie y pegue el código a continuación y guárdelo con la extensión .reg. Guardé mi archivo como "Restaurar clave de objetos 3D 64-bit.reg"
Windows Registry Editor Version 5.00
[HKEY_LOCAL_MACHINE\SOFTWARE\Microsoft\Windows\CurrentVersion\Explorer\MyComputer\NameSpace\{0DB7E03F-FC29-4DC6-9020-FF41B59E513A}]
[HKEY_LOCAL_MACHINE\SOFTWARE\WOW6432Node\Microsoft\Windows\CurrentVersion\Explorer\MyComputer\NameSpace\{0DB7E03F-FC29-4DC6-9020-FF41B59E513A}]
Ahora, haga doble clic en el archivo recién creado para recuperar la clave. Aparecerá un mensaje de Windows: haga clic en el botón "Sí" para continuar.
Una vez que se restauran las claves, la carpeta Objetos 3D aparecerá en el Explorador de archivos. Si no es así, reinicie Windows para asegurarse de que los cambios surtan efecto.
Comente a continuación compartiendo sus pensamientos y experiencias sobre el uso del método anterior para eliminar la carpeta Objetos 3D del explorador de archivos.







