Microsoft tiene aplicaciones integradas en Windows 10 para manejar cada archivo que desea abrir o una tarea que desea completar, pero la mayoría de los usuarios tienen sus propias preferencias personales cuando se trata de hacer cosas específicas. Por ejemplo, es posible que no desee utilizar Groove Music Como reproductor de música, incluso Winamp para abrir Todos los archivos de música tu propio. O tienes Photoshop pero no quieres perder tiempo abriendo Aplicación de fotos.
Preparación aplicaciones predeterminadas No es exclusivamente nuevo en Windows 10, pero lo es, como muchos otros elementos esenciales en tabla de control En versiones anteriores, Microsoft trabajó para rehacer casi por completo el aspecto del antiguo sistema a favor de algo más simplificado y funcional.
Una vez que inicia sesión en Windows 10, Microsoft le envía sus aplicaciones y configuraciones recomendadas. Si no desea utilizar una cuenta de Microsoft para iniciar sesión y no le gusta Bing .búsqueda Construido en el corazón del sistema operativo, y odias Navegador Edge Te alegrará saber que puedes cambiar todo eso.

Aunque no puede cambiarlo todo, es posible modificar muchos comportamientos de Windows 10 que haya encontrado. Aquí se explica cómo cambiar la configuración y las aplicaciones predeterminadas en Windows 10.
¿Qué significa "establecer como predeterminado"?
En caso de que nunca antes haya considerado las aplicaciones virtuales, el concepto es bastante sencillo. Windows mantiene una lista de las aplicaciones que siempre usa para abrir ciertos tipos de medios o enlaces. que se denominan aplicaciones predeterminadas.
Por ejemplo, cuando hace doble clic en un archivo MP4, Windows lo abre en el reproductor de video predeterminado. La aplicación es Películas y TV, pero puede cambiarla a un reproductor diferente con más funciones.
Cuando desee usar una aplicación no predeterminada para abrir un archivo, debe hacer clic con el botón derecho en él y elegir abierto usando para seleccionar otra aplicación.
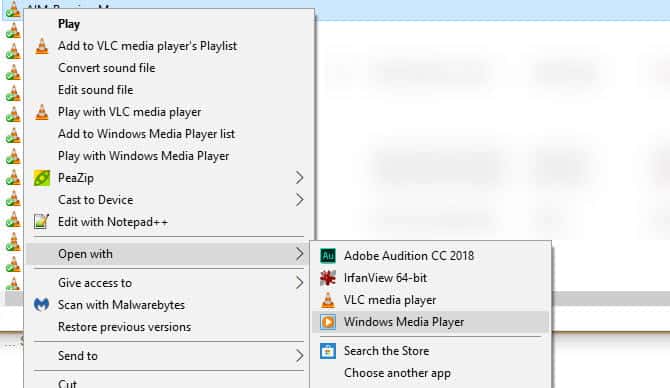
Cómo cambiar las aplicaciones predeterminadas en Windows 10
Windows no configurará automáticamente las nuevas aplicaciones como predeterminadas cuando las instale. Para cambiar sus aplicaciones predeterminadas en Windows 10, siga estos pasos para acceder a la página de configuración de aplicaciones predeterminadas:
- Ir Configuración -> Aplicaciones.
- Hacer clic aplicaciones predeterminadas en el panel derecho. Verá sus aplicaciones predeterminadas para usos comunes aquí, como correo electrónico, reproductor de música, navegador web y más.
- Haga clic en una aplicación para ver otras aplicaciones instaladas en su sistema que pueden reemplazarla, luego seleccione la aplicación que desea establecer como predeterminada.
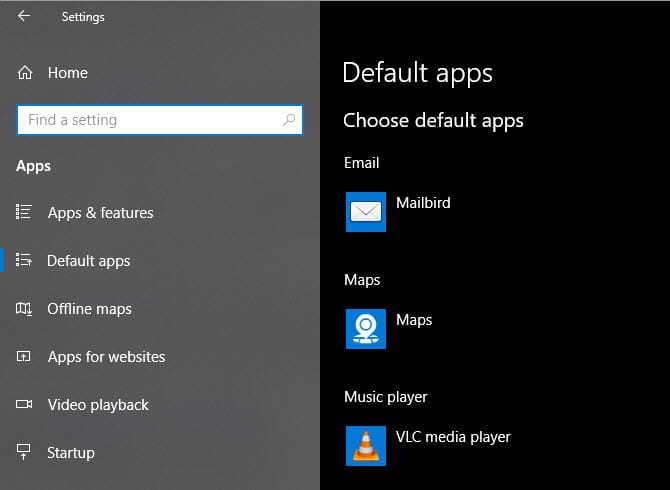
Si la aplicación que desea utilizar aún no está instalada, se le permitirá buscar Microsoft Store sobre tu aplicación favorita. Probablemente necesitarás Una aplicación de escritorio tradicional , no una aplicación de Microsoft Store, como la aplicación predeterminada. Instala la aplicación nuevo, y luego regrese a este menú para configurarlo como predeterminado.
Para cambiar las otras configuraciones predeterminadas, desplácese hasta la parte inferior de la página de configuración predeterminada de la aplicación y verá tres menús más:
- Elija aplicaciones predeterminadas por tipo de archivo: Esto le permite elegir qué aplicaciones deben abrir un determinado tipo de archivo, como PDF, MP3 y otros. Es una forma útil de arreglar Asociaciones de tipo de archivo.
- Elección de aplicaciones predeterminadas por protocolo: Aquí, puede seleccionar qué aplicación debe abrirse cuando hace clic en URI que contienen protocolos como mailto O ftp. La mayoría de los usuarios no necesitan cambiar esta configuración con frecuencia.
- Establezca la configuración predeterminada por aplicación: En este menú, puede elegir cualquier aplicación y administrar los tipos de archivos que se pueden abrir con ella.
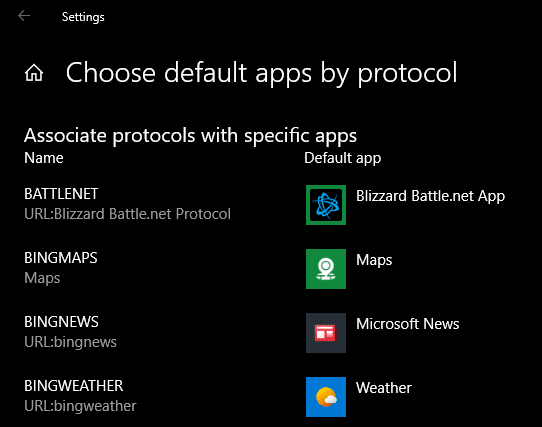
aplicaciones predeterminadas en el panel de control
La antigua interfaz del Panel de control todavía está presente en Windows 10, aunque Microsoft ha migrado más de su funcionalidad a la aplicación Configuración con cada actualización importante. donde contiene una sección programas predeterminados Con cuatro menús disponibles, pero todos menos la reproducción automática (ver más abajo) redirigen a la aplicación Configuración de todos modos.
Sin embargo, si todavía usa Windows 7 , puede usar esta sección del Panel de control para cambiar las aplicaciones predeterminadas.
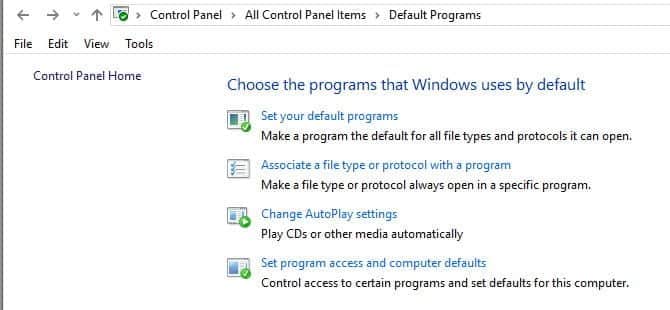
Si no puede configurar su navegador Windows 10 preferido como predeterminado
A veces, puede encontrar el problema de que Windows 10 no recuerda el navegador predeterminado después de cambiarlo. Si esto sucede, primero intente desinstalar y reinstalar el navegador respectivo.
Si eso no soluciona el problema, abra la sección . Establecer la configuración predeterminada por aplicación En la página de aplicaciones predeterminadas, como se muestra arriba. Busque el navegador que desea configurar como predeterminado y seleccione Administración. Asegúrese de seleccionar cada tipo de archivo enumerado aquí para su navegador preferido.
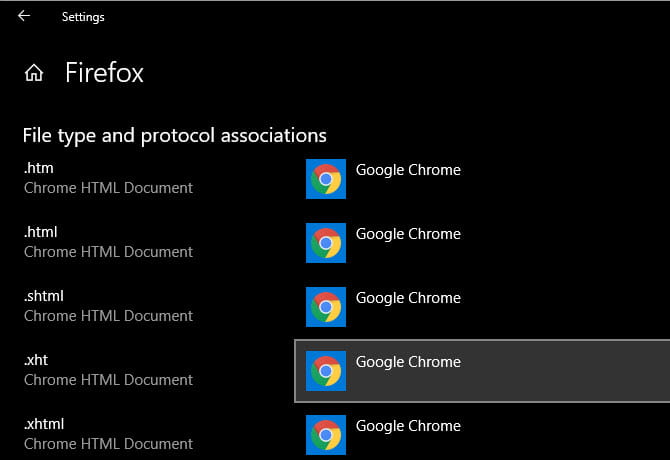
Cómo cambiar la configuración predeterminada de reproducción automática en Windows 10
¿Su computadora abre automáticamente una ventana del explorador de archivos cuando conecta una unidad USB o reproduce automáticamente los DVD incluidos? Se llama Auto-reproducción , lo que facilita la reproducción de medios extraíbles.
Si no le gusta el comportamiento actual, puede cambiarlo. Así es cómo:
- Ir Configuración -> Dispositivos.
- Haga clic en "Auto-reproducciónEn el panel derecho.
- Aquí verá listas desplegables de su unidad extraíble, tarjeta de memoria y otros dispositivos que ha conectado recientemente (como su teléfono).
- Para cada opción, haga clic en el menú desplegable y elija la acción predeterminada que prefiera, como importar fotos usando Dropbox, reproducir videos usando el reproductor de video o que se le pregunte cada vez.
- Para deshabilitar la reproducción automática por completo, debe desactivar el control deslizante para evitar que se use la reproducción automática para todos los medios y dispositivos.
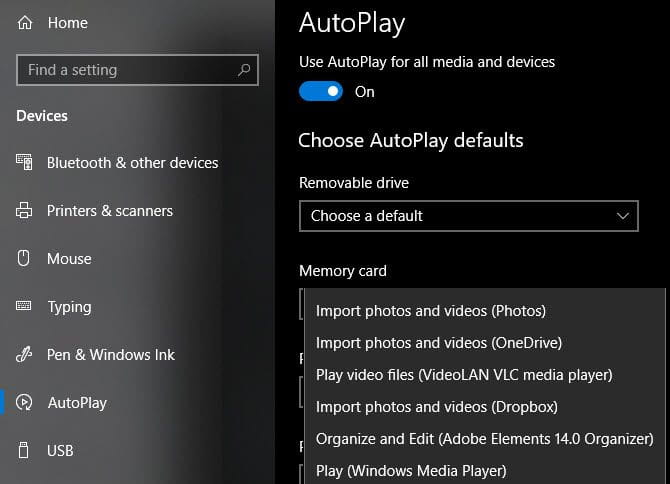
Si eso no es suficiente control para usted, puede cambiar la configuración de reproducción automática para tipos específicos de medios a través del Panel de control. Buscar Panel de control en el menú de inicio para abrirlo. Cambiar el menú desplegable Categoría en la parte superior derecha para iconos pequeños , Luego seleccione Programas predeterminados -> Cambiar la configuración de reproducción automática.
Aquí tiene varias opciones para las acciones predeterminadas. Puede elegir lo que hacen los diferentes tipos de medios y usar "Auto-reproducciónPara CD, DVD y más.
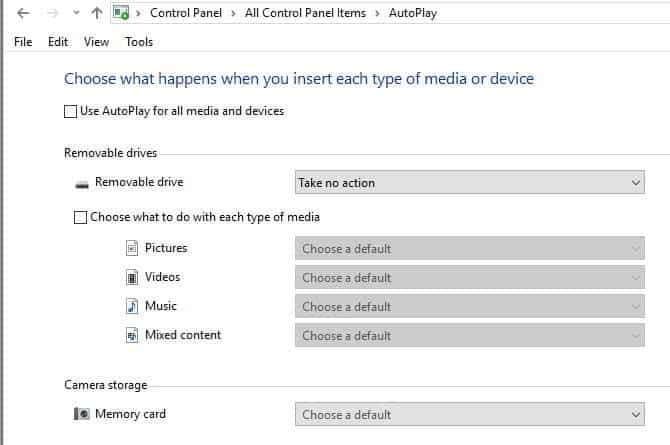
Tenga cuidado con lo que deja correr automáticamente. Históricamente, algunos se han beneficiado Software malicioso من Configuración de reproducción automática , lo que facilita la infección de su computadora si conecta una unidad USB aleatoria.
Cómo reemplazar Bing con Google en la barra de tareas
La función de búsqueda de la barra de tareas puede buscar tanto en la web como en su computadora. Sin embargo, Microsoft siempre ha asegurado la búsqueda de Bing dentro de Edge.
Si prefiere buscar en su navegador predeterminado, aquí le mostramos cómo reemplazar Edge:
- Instale una aplicación gratuita llamada EdgeDeflector y ejecutarlo. La aplicación no se ha actualizado desde finales de 2017, pero aún funciona bien al momento de escribir este artículo.
- Verá un mensaje que le preguntará qué aplicación desea usar. Escoger EdgeDeflector y seleccione Usa siempre esta aplicación , Y presione OK.
- Si descarta este cuadro de diálogo o no aparece, deberá configurar EdgeDeflector manualmente. Para hacer esto, vaya a Configuración -> Aplicaciones -> Aplicaciones predeterminadas Y haga clic en Elija aplicaciones predeterminadas por protocolo En el fondo. Buscar Protocolo Microsoft-Edge y cambiarlo a Deflector de borde.
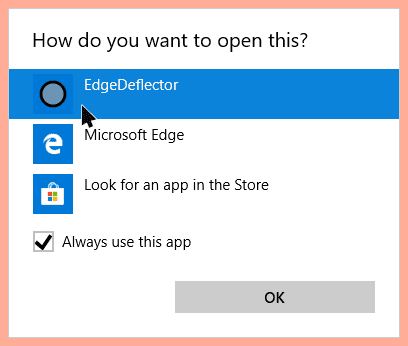
Ahora, la aplicación se ejecutará en segundo plano y cambiará las búsquedas web que realiza en la barra de tareas de Edge a su navegador predeterminado. Sin embargo, estas búsquedas seguirán apareciendo en los resultados de Bing. Si prefiere usar Google o Otro buscador , Haz lo siguiente:
- Si está utilizando Chrome, instale una extensión Crometana Pro. Los usuarios de Firefox deben instalar Foxtana Pro , que es un complemento del mismo desarrollador.
- Tras la instalación, verá instrucciones para configurar su navegador predeterminado e instalar EdgeDeflector, del cual ya nos hemos encargado.
- Haga clic en el icono de Chrometana Pro en la parte superior derecha de su navegador y elija Opciones. Aquí puedes elegir Redirigir todas las búsquedas de Bing أو Cortana solo. También puede cambiar de Google a Pato Pato a ganar u otro motor de búsqueda.
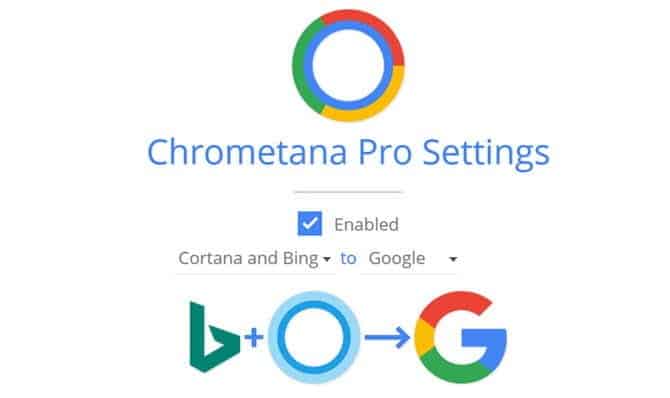
Cómo cambiar la configuración del teclado en Windows 10
Puede encontrar opciones para cambiar Diseño del teclado Idioma y otras opciones relacionadas en Configuración -> Hora e idioma dentro de la sección Región e idioma. Asegúrese de que su país o región esté configurado correctamente en la página de la región para que aparezcan las opciones adecuadas, incluidas Idioma de visualización de Windows dentro del idioma.
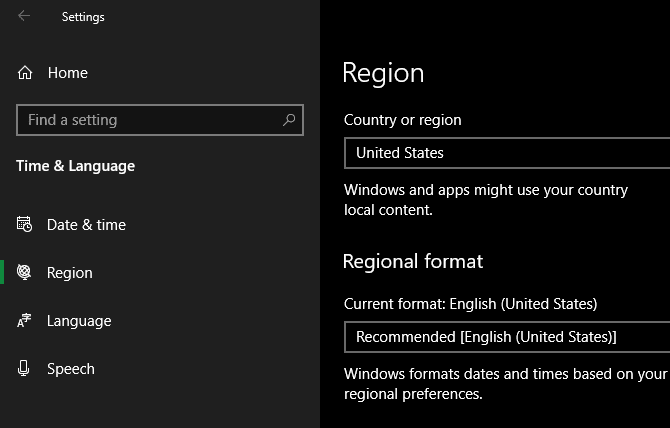
En la parte inferior de la página Idioma, verá los idiomas actualmente en su sistema. Hacer clic Agregar un idioma preferido Para agregar un nuevo idioma. Sin embargo, lo más útil para la mayoría de los usuarios es hacer clic en el idioma actual seguido de las opciones. Aquí, puede hacer clic Agregar un teclado Para agregar otro idioma o diseño.
Incluso con el inglés seleccionado como idioma, encontrará de todo, desde teclados internacionales como el japonés y el alemán hasta formatos alternativos como Estados UnidosDVORAK. Es especialmente importante utilizar el diseño Internacional de Estados Unidos , que le permite escribir distintos caracteres con atajos sencillos.
Puede cambiar entre teclados en cualquier momento usando un atajo Ganar + Espacio.
Cómo cambiar la vista de carpeta predeterminada en Windows 10
Incluye مستكشف الملفات Windows 10 tiene varias vistas, como detalles, íconos grandes y mosaicos. El sistema aplica la vista en función del contenido de la carpeta y puede comprobar qué tipo de contenido Windows considera una carpeta.
Para hacer esto, haga clic derecho en cualquier carpeta y elija ئصائص. en la pestaña personalizar , verá una opción llamada Optimizar esta carpeta para.
las opciones son artículos generales وdocumentos وصور وMúsica وفيديو. Todos estos se explican por sí mismos, excepto los elementos genéricos, que Windows usa para carpetas con contenido mixto.
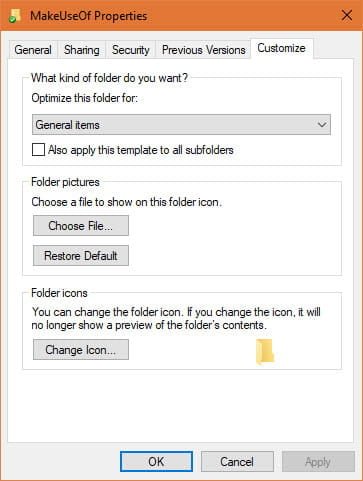
Si desea establecer una vista predeterminada coherente en todas las carpetas de cualquier tipo, use este método:
- Busque y abra una carpeta del tipo que desee personalizar.
- Usa la pestaña Mostrar en la parte superior de la ventana para aplicar la configuración que desee. puedes Elija alternar el panel de navegación , وcambia el diseño , وEstablecer ordenar por , y más.
- Una vez que esté satisfecho con los cambios, haga clic en opciones En el lado derecho de la pestaña Mostrar.
- Cambiar a pestaña Mostrar En la ventana Opciones, haga clic en Aplicar a carpetas Cambia la configuración de todas las carpetas de este tipo a la vista actual.

Inicie sesión en Windows 10 sin una cuenta de Microsoft
Usar una cuenta de Microsoft para iniciar sesión en Windows 10 tiene sus ventajas y desventajas. Windows le da la opción de crear una cuenta local durante la configuración, pero puede eliminar su inicio de sesión de Microsoft y usar una cuenta local si cambia de opinión más adelante.
Es posible que Windows te moleste en crear una cuenta de Microsoft para sincronizar tus datos en las aplicaciones, pero Windows 10 funciona bien sin iniciar sesión. Algunas características requieren una cuenta de Microsoft y deberá iniciar sesión para comprar una cuenta paga de microsoft Store , pero la mayoría de las funciones no requieren un inicio de sesión de Microsoft.
Aparte de eso, asegúrese de No olvides la contraseña Porque restablecer la contraseña en una cuenta local es difícil.
Restablecer la configuración predeterminada de Windows 10
¿Está buscando restablecer todas las configuraciones de Windows 10 a los valores predeterminados? Desafortunadamente, no hay una manera fácil de hacer esto sin realizar un reinicio completo. Puede volver a cambiar sus aplicaciones predeterminadas a "Configuración predeterminada recomendada de Microsoft" en Configuración -> Aplicaciones -> Aplicaciones predeterminadas , pero eso no cambia nada más.
Si no le importa la actualización adjunta para volver a la configuración predeterminada, use el Reinicie Windows manteniendo sus archivos No tomará mucho tiempo. Sigue nuestra guía Para restablecer Windows 10 para comenzar.
Las opciones por defecto en Windows 10, tus preferencias
Hemos analizado cómo cambiar la mayoría de las aplicaciones y los comportamientos predeterminados de Windows 10. Cuando su PC funcione como usted desea, será más productivo. Recuerde revisar esta configuración nuevamente después de las principales actualizaciones de Windows 10, ya que a veces pueden cambiar.
Windows 10 tiene mucho más en el menú de configuración que no hemos explorado aquí. Para saber más, echa un vistazo a nuestra guía Para la aplicación de configuración de Windows 10 Y así sucesivamente Debes hacerlo después de instalar Windows 10.







