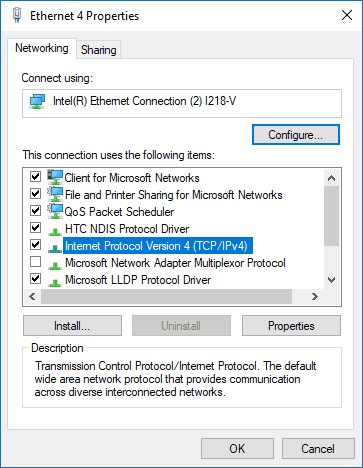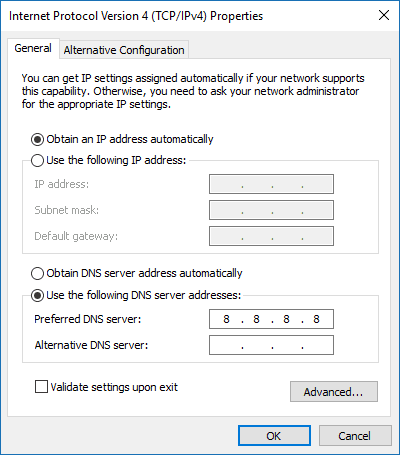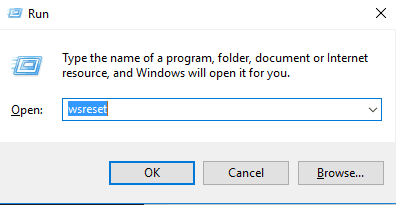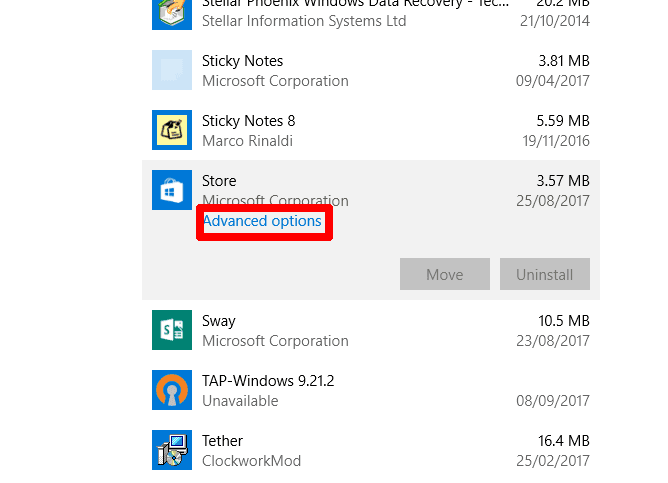El windows Store O Microsoft Store, como quiera llamarlo, no es la tienda más popular que existe, ya que está plagada de errores, bloqueos y una tendencia a no funcionar bien y sin problemas. Sin embargo, tiene algunas cosas buenas (como estas aplicaciones gratuitas), y si eres un jugador, es posible que necesites acceder a él para descargar juegos estables de Microsoft como Forza Horizon 4 y Gears of War 4.
Así que es bueno que la tienda esté siempre en funcionamiento. si para Tienda de Windows sin trabajo, estas son las mejores soluciones para que vuelva a funcionar.

Los basicos
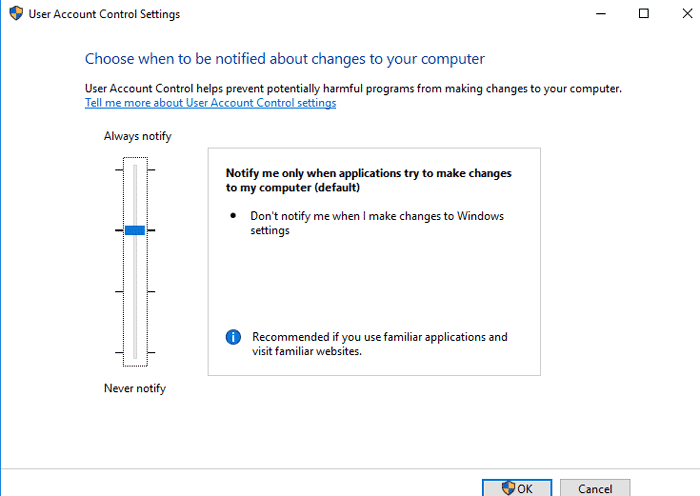
Antes de llegar a las reparaciones adecuadas, hay una pequeña lista de cosas de las que debe asegurarse antes de continuar con el proceso de reparación:
- Actualizaciones de Windows descargadas e instaladas
- UAC (Control de cuentas de usuario) habilitado
- Los controladores de su tarjeta de video/GPU están actualizados
Si todo esto está en su lugar pero su Windows Store aún no funciona, continúe con las siguientes correcciones.
Cambia tu dirección DNS
Uno de los mensajes de error más comunes que pueden aparecer cuando su Windows Store no funciona es el error "0x80131500". Esto puede suceder si su computadora está conectada a Internet a través de ciertos servidores DNS, que son asignados automáticamente por su ISP y/o la configuración de su red doméstica.
Para cambiar la dirección del servidor DNS En su dispositivo, vaya a "Configuración (haga clic en Inicio, luego en el ícono de ajustes) -> Red e Internet -> Cambiar opciones de adaptador".
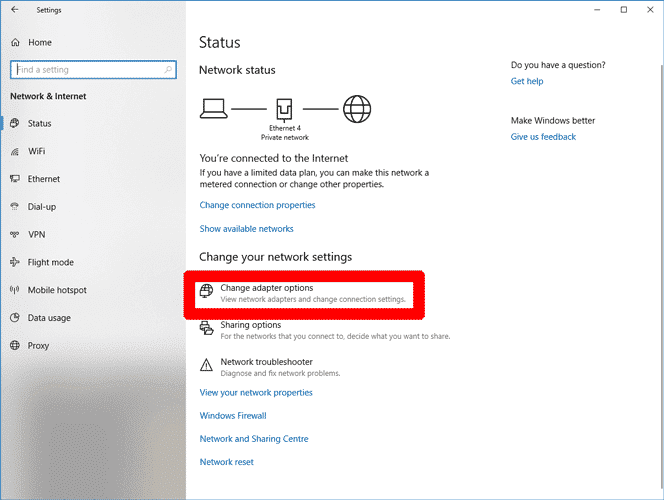
A continuación, haga clic derecho en la conexión de red, haga clic en "Propiedades" y luego, en la nueva ventana, desplácese hacia abajo hasta "Protocolo de Internet versión 4 (TCP/IPv4)", haga clic derecho sobre él y haga clic en "Propiedades".
En el cuadro Servidor DNS preferido, ingrese la dirección 1.1.1.1 , que es el solucionador de DNS global de Cloudfare. Haga clic en Aceptar y, con suerte, la tienda de Windows ya está en funcionamiento.
cambiar la hora de la computadora
Una de las formas más efectivas y algo extrañas de resolver los bloqueos de Windows 10 Store es asegurarse de que el reloj de su computadora sea exacto. Cuando se inicia la Tienda Windows, intenta sincronizar la hora de la Tienda y la suya. Si los dos tiempos son diferentes, la tienda a veces se negará a cargar. Es muy frustrante pero también fácil de arreglar.
1. Para asegurarse de que la hora esté actualizada, haga clic con el botón derecho en la barra de tareas y haga clic en Ajustar fecha/hora.
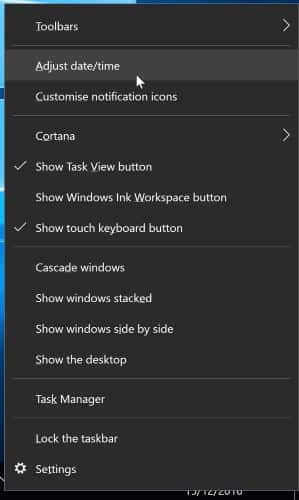
2. Primero, vaya a Configurar la hora automáticamente y apáguelo tocando el interruptor que se encuentra debajo.
3. Una vez que haya terminado de procesar su solicitud, vuelva a activar la función. Esto actualizará la hora para que esté en su forma más precisa. ¡Asegúrate de configurar tu zona horaria correctamente también!
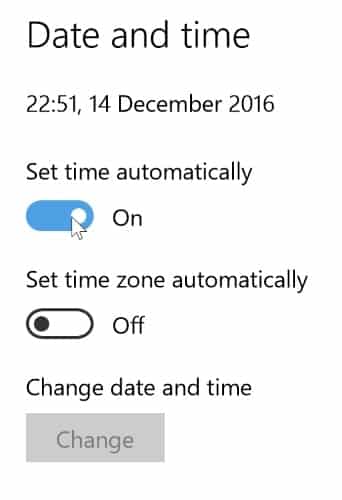
Una vez hecho esto, intente abrir Windows Store nuevamente y vea si el bloqueo persiste.
Establecerse como el propietario de la carpeta WindowsApps
A veces, el problema radica en el hecho de que no tiene acceso al archivo de WindowsApp en su computadora. Puede sonar un poco extraño, pero a veces los archivos se modifican para que no pueda acceder a ellos, aunque estén en su dispositivo y asociados con su cuenta. A veces, decirle a su computadora que le dé control total sobre la carpeta WindowsApp permitirá que la Tienda haga su trabajo correctamente.
Para hacer esto, deberá realizar muchas acciones basadas en la seguridad en la carpeta WindowsApps. Afortunadamente, en el pasado ya hemos publicado una guía que detalla Cómo acceder a la carpeta WindowsApps paso a paso , así que échale un vistazo.
Borrar la memoria caché de la tienda de Windows
La solución más sencilla es restablecer la memoria caché de Windows Store, que puede entrecortarse y atascarse mucho con el tiempo. Para hacer esto, presione Ctrl + R , luego en la caja"Ejecutar" Escribe wsresetand Luego presione Entrar. Debería aparecer una ventana del símbolo del sistema que indica que Windows está reiniciando Cache. Cuando cierra la ventana, el trabajo está hecho, debe intentar abrir la tienda nuevamente para ver si funciona correctamente o no.
Reinstalar la tienda de Windows
Puede parecer una solución drástica, pero a veces la mejor manera de resolver los problemas de la Tienda Windows es reinstalar. Desafortunadamente, no es tan simple como ir al menú "Aplicaciones y características". (No pensaste que Microsoft lo haría tan fácil, ¿verdad?)
Deberá desinstalar la Tienda Windows a través de Powershell.
1. Presione la tecla de Windows, escriba PowerShell , haga clic derecho sobre él en los resultados de búsqueda, luego "Ejecutar como administrador".
2 en Powershell , escribir get-appxpackage-todos los usuarios
3. Buscar una entradaTienda de Windows de Microsoft.”, y copie la información en la línea “PackageFullName” al portapapeles.
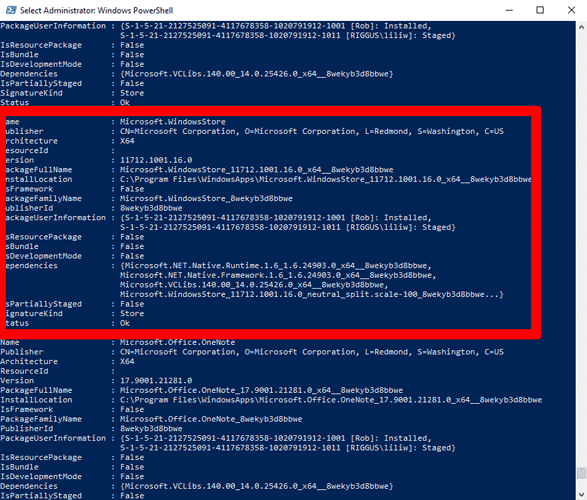
4. En una nueva línea en Powershell , escribir eliminar-appxpackage seguido de un espacio, luego pegue Nombre del paquete que copió en el portapapeles. Para mí esto se parecía a:
remove-appxpackage Microsoft.WindowsStore_11712.1001.16.0_x64__8wekyb3d8bbwe
Pero para usted puede diferir ligeramente según el número de versión de Windows Store.
5. Presione Entrar y la tienda de Windows desaparecerá. Tienes que reiniciar tu computadora.
6. Para reinstalar la tienda de Windows, deberá volver a Powershell como administrador y escriba lo siguiente:
Add-AppxPackage -register "C:\Program Files\WindowsApps\Microsoft.WindowsStore_11804.1001.8.0_x64__8wekyb3d8bbwe\AppxManifest.xml" -DisableDevelopmentMode
Deshabilitar servidor proxy
Si tiene un servidor proxy (o VPN para el caso) habilitado, es posible que su Windows Store haya sido enviado porque dirección IP Su computadora no coincide con los detalles en su cuenta de Windows. Primero, si tiene una VPN habilitada, apáguela. Las conexiones de proxy, por otro lado, son un poco más furtivas, y es posible que ni siquiera sepas si has activado una.
Para verificar esto y detener la conexión del proxy, haga clic en el botón Inicio, luego en el ícono Configuración. En la ventana Configuración, haga clic en "Proxy de red e Internet" en el panel izquierdo, luego asegúrese de que la barra "Usar un servidor proxy" esté desactivada.
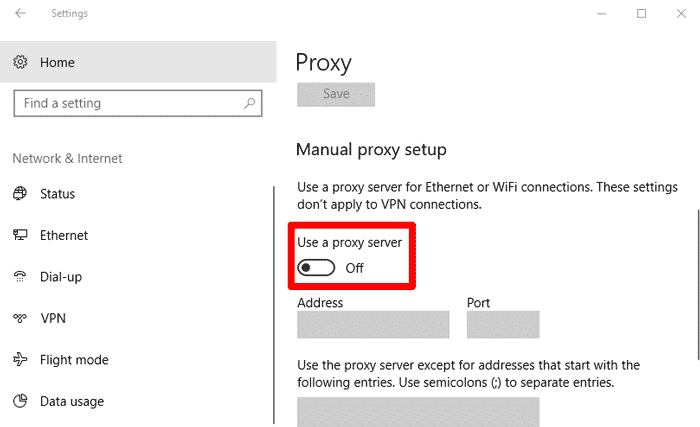
Restablecer tienda de Windows
A partir de la Actualización de aniversario, tiene la opción de restablecer las aplicaciones de Windows, lo que borra su caché y sus datos, haciéndolas parecer nuevas. Es más drástica que la opción Restablecer WS, ya que borrará todas sus preferencias, detalles de inicio de sesión, configuraciones, etc. (No se preocupe, aún conservará la aplicación que instaló desde la Tienda Windows).
Para hacer esto, haga clic con el botón derecho en el botón Inicio -> Aplicaciones y características, luego desplácese hacia abajo hasta la Tienda en la lista de Aplicaciones y características. Haga clic en él, luego haga clic en Avanzado y, en la nueva ventana, haga clic en Restablecer. Recibirá una advertencia de que perderá datos en esta aplicación. Haz clic en Restablecer de nuevo y listo.
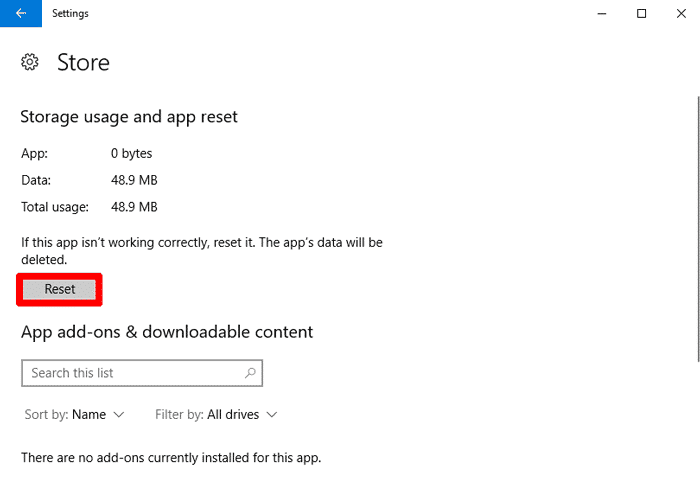
Vuelva a registrar la aplicación de la Tienda Windows
Otra forma de restablecer la aplicación de la Tienda Windows es volver a registrarla en su PC. Haga clic en Inicio, escriba cmd , luego haga clic con el botón derecho en Símbolo del sistema cuando aparezca en los resultados y haga clic en Ejecutar como administrador.
En el símbolo del sistema, escriba el siguiente comando para volver a registrar la Tienda Windows en su PC:
PowerShell -ExecutionPolicy Unrestricted -Command "& {$manifest = (Get-AppxPackage Microsoft.WindowsStore).InstallLocation + 'AppxManifest.xml' ; Add-AppxPackage -DisableDevelopmentMode -Register $manifest}" Una vez hecho esto, se debe volver a registrar la Tienda Windows y, con suerte, volverá a funcionar correctamente.
Conclusión
Estas correcciones son útiles, no solo para la tienda de Windows , pero la mayoría de ellos se pueden aplicar a cualquier UWP/aplicación de Windows. Es importante asegurarse de que no está utilizando un servidor proxy para ciertas aplicaciones basadas en Internet, mientras que la función de reinicio también se puede aplicar a cualquier aplicación UWP. ¡Las correcciones son transferibles!