De forma predeterminada, el enrutador asigna una dirección IP dinámica a cada dispositivo al que se conecta. Esto se llama DHCP (Protocolo de control dinámico de host). Pero a veces, necesitamos que nuestro dispositivo tenga la misma dirección IP (es decir, IP estática) cada vez que se conecta a la red. la razón es,
- Accede a tu computadora desde Internet.
- Comparta datos entre dos dispositivos en la misma red.
- Acceda rápidamente a una impresora de red o NAS.
- Use su computadora como un servidor de medios.
- O su negocio WiFi requiere el uso de una dirección IP estática.
¿Qué dirección IP debería elegir?
Si dos dispositivos en la red tienen la misma dirección IP, habrá conflictos. Internet no funcionará en uno o en ambos, dependiendo de su enrutador. Por lo tanto, es importante asignar una dirección IP única a su computadora. Hay dos formas de elegir una dirección IP no utilizada.
Por ejemplo: primero encuentre la dirección IP de su dispositivo, por ejemplo 192.168.1.7 ; Luego mantenga los primeros tres valores (es decir, 192.168.1) tal como está, y reemplace el último número con otro número como 192.168.1.222. Donde se debe asegurar que el último dígito debe estar entre 0 - 255.
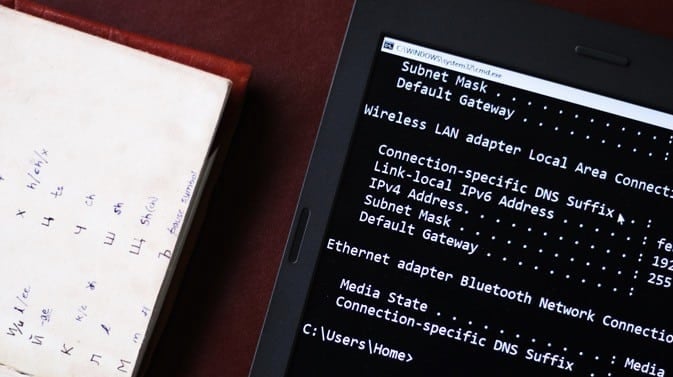
Asignar una dirección IP estática para la mayoría de los dispositivos es fácil, simplemente vaya a su configuración de red, busque la opción DHCP y desactívela. Una vez que haga eso, verá un área de texto para ingresar la dirección IP estática. Introduce allí la nueva IP, guarda los cambios y listo.
Veamos cómo se configura la dirección IP estática en diferentes sistemas operativos
1. Configure una dirección IP estática en Windows 10/8/7
Puede hacer esto rápidamente a través de la línea de comando. Primero deberá encontrar la máscara de subred, la puerta de enlace predeterminada y el nombre del adaptador de red. En mi caso, estoy conectado a Wi-Fi, por lo que el nombre del adaptador es Wi-Fi. Para encontrar su simplemente escriba el siguiente comando en el símbolo del sistema.
ipconfig
Una vez que obtenga el resultado, busque "Adaptador de red" que tiene la IP debajo. El nombre del adaptador es el nombre de una palabra al final de la dirección de red. También necesitará la máscara de subred y la puerta de enlace predeterminada.
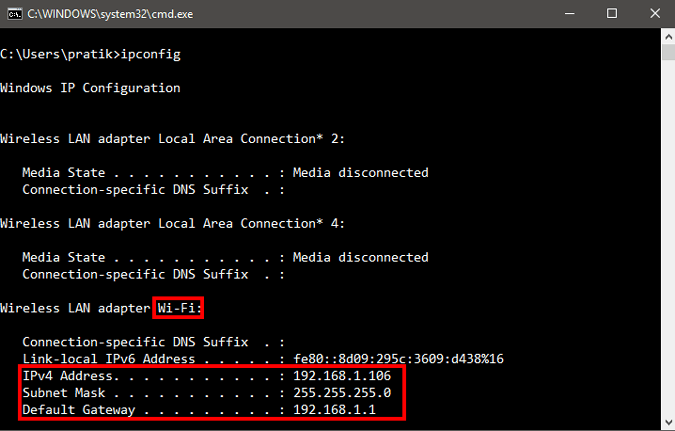
Una vez que tenga el nombre del adaptador, la máscara de subred y la puerta de enlace predeterminada, ejecute el siguiente comando.
netsh interface ip set address name="Wi-Fi" static 192.168.1.106 255.255.255.0 192.168.1.1
Donde Wi-Fi debe reemplazarse con Nombre del adaptador, Dirección IP, Máscara de subred y Dirección de puerta de enlace predeterminada de acuerdo con su configuración.
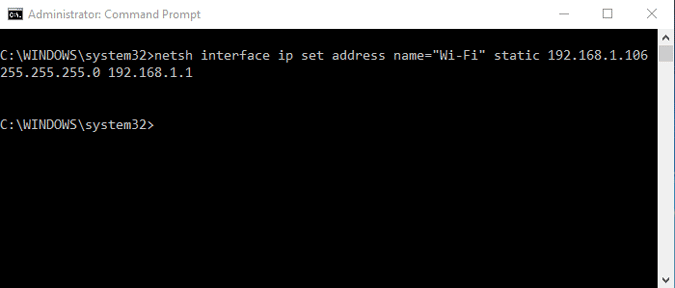
Esto cambiará su dirección IP de DHCP a Manual utilizando la dirección IP estática que especificó.
En caso de que lo encuentre demasiado confuso, no está solo. Puede hacer lo mismo a través de la GUI, que es más intuitiva. Necesitará la máscara de subred y la dirección de puerta de enlace predeterminada. Puede consultar el paso anterior sobre cómo encontrar estos detalles. Una vez que haya tomado nota de la dirección, haga clic en el menú Inicio y escriba "Conexiones de red". Haga clic una vez que vea el icono del Centro de redes y recursos compartidos.
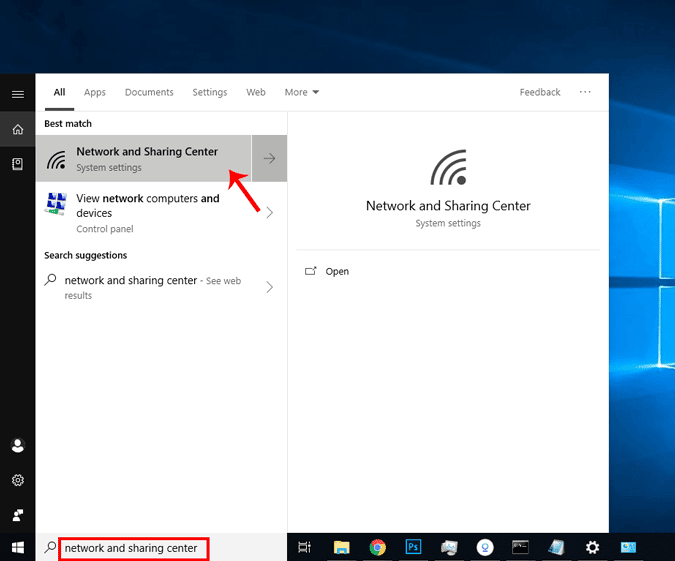
Alternativamente, si está en Windows 10, puede hacer clic con el botón derecho en el menú Inicio y hacer clic en Conexiones de red.
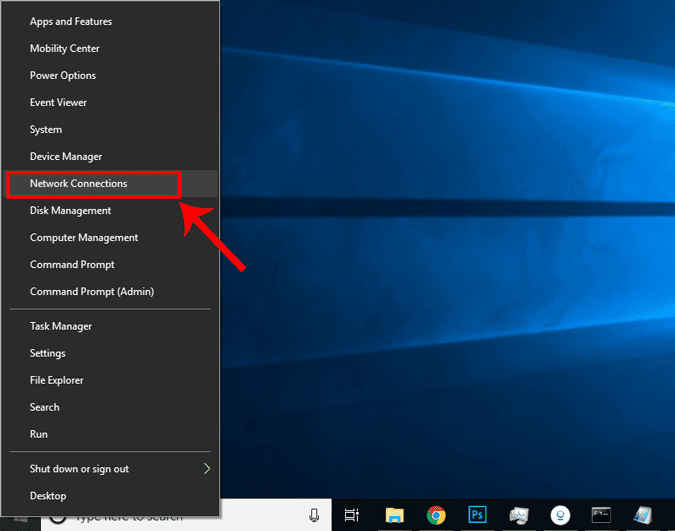
Se abrirá una nueva ventana, haga clic en "Cambiar opciones de adaptador".
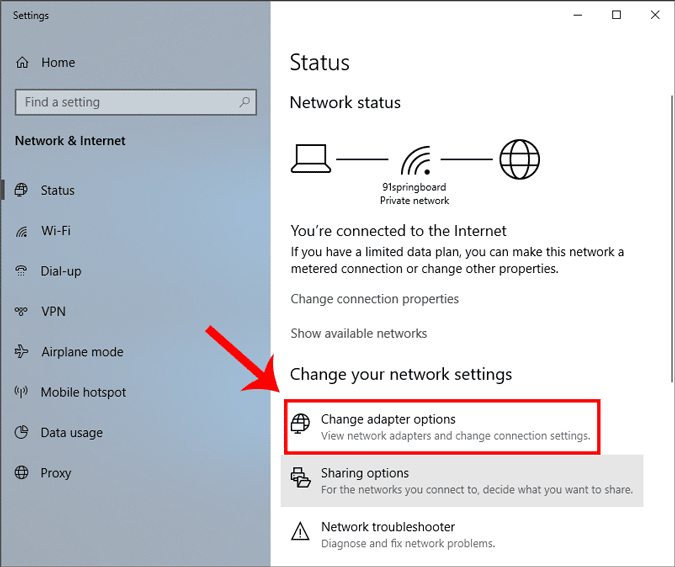
Haga clic derecho en su adaptador de red actual (por ejemplo, WiFi) y seleccione Propiedades.

Cuando aparezca la nueva ventana, seleccione Protocolo de Internet versión 4 (TCP/IPv4) y haga clic en Propiedades.
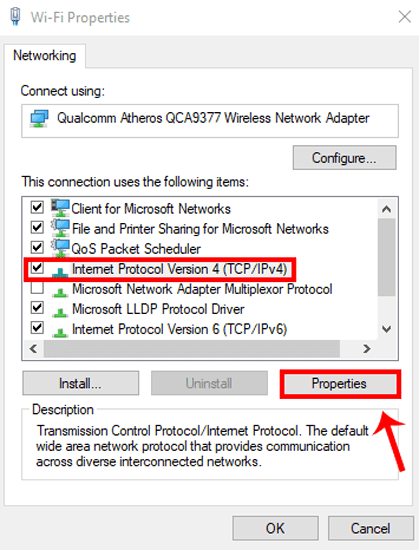
Una vez que aparezca la ventana emergente, seleccione "Ingrese la IP que desea" e ingrese la dirección IP, para la máscara de subred y la dirección de la puerta de enlace predeterminada, ingrese los valores que anotó anteriormente. Después de eso, haga clic en Aceptar para guardar los cambios.
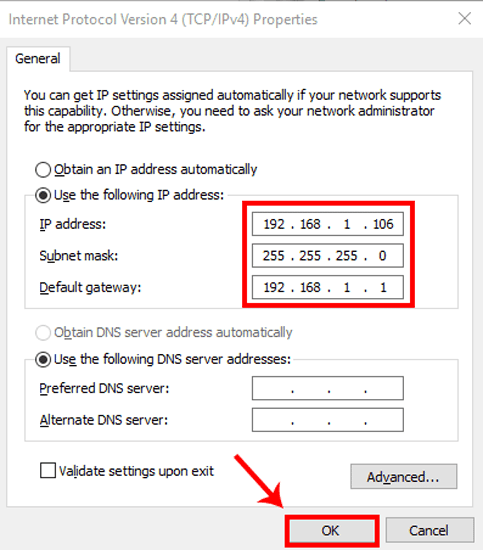
Para cambiar a una dirección IP dinámica, toque Obtener una dirección IP automáticamente. Una vez que esto esté habilitado, el sistema comenzará a elegir dinámicamente una dirección IP del enrutador.
2. Cómo configurar una dirección IP estática en Ubuntu
En Ubuntu, puede configurar una dirección IP estática a través de Terminal o usando la GUI. Primero, comencemos con la línea de comando. Haga clic derecho en cualquier parte del escritorio para abrir Terminal.
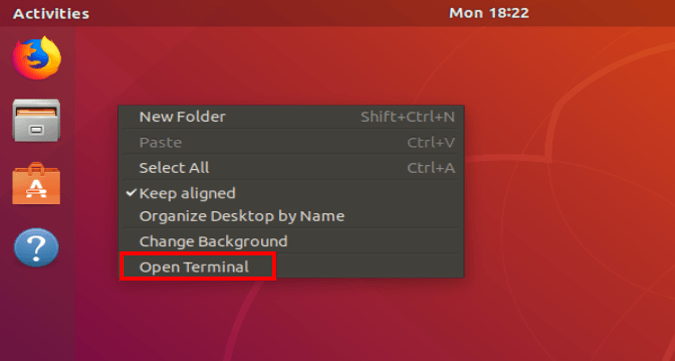
Una vez que la ventana de Terminal está abierta, necesitamos ejecutar un comando. Necesitamos la máscara de subred y el nombre del adaptador de red para asignar una IP estática y, para obtenerla, ejecute el siguiente comando en la Terminal.
ifconfig -a
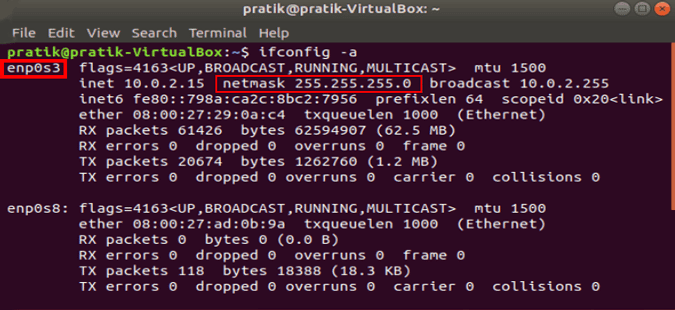
Una vez que tengas la máscara de subred anótala, en mi caso es 255.255.255.0 podemos seguir
Es un proceso simple y directo. Necesitamos abrir la configuración del adaptador de red. Para hacer esto, haga clic en el ícono de red en la esquina superior derecha del escritorio.
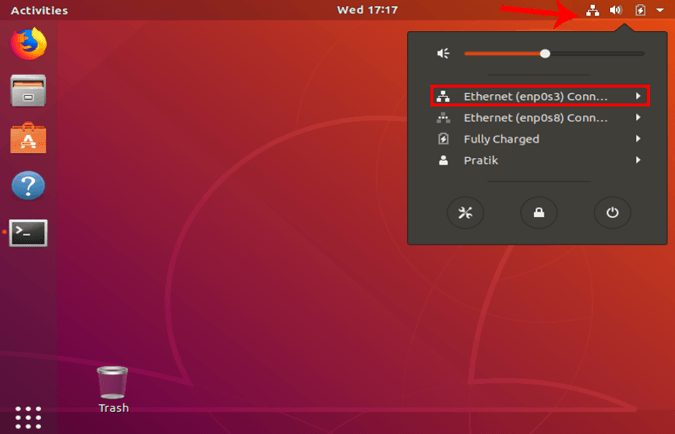
Ahora, vaya a la red activa y haga clic en el botón expandir para ver más opciones. Haga clic en "Configuración cableada" para abrir el menú "Red".
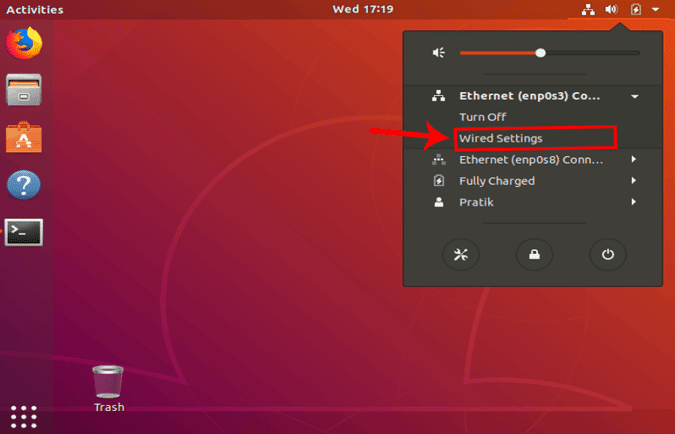
Una vez que obtenga el cuadro de diálogo Propiedades cableadas, asegúrese de estar en la página Red. Haga clic en el ícono de Configuración al lado de la red activa para abrir las propiedades de Wired.
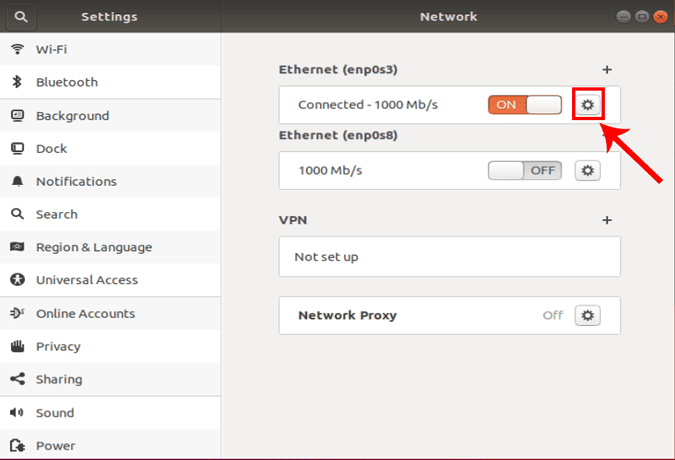
Cuando aparezca la ventana emergente, vaya a la pestaña IPv4 para cambiar la configuración de IP.
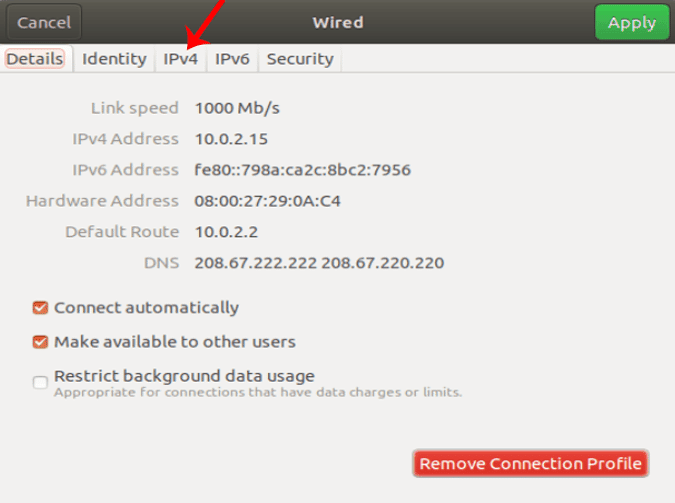
En la pestaña IPv4, seleccione el botón de radio que dice Manual. Aparecerán algunos campos de texto, debe ingresar su dirección IP, máscara de red y puerta de enlace en consecuencia. Una vez validado, puede hacer clic en el botón Aplicar para registrar los cambios.
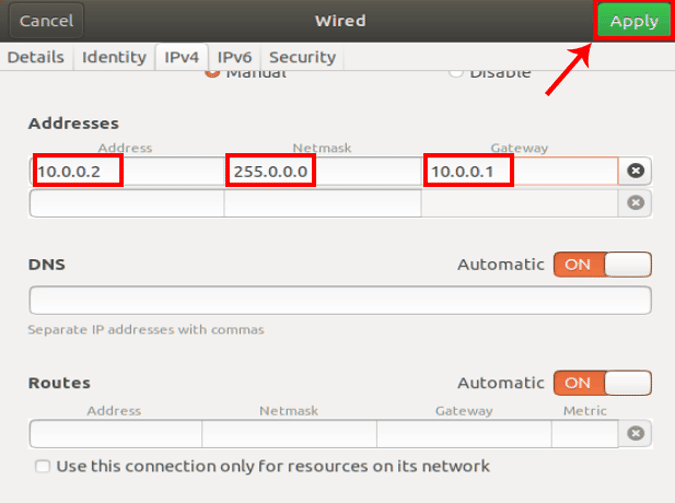
Nuevamente, debe reiniciar la red para que los cambios surtan efecto. Puede hacerlo manualmente a través de la línea de comando o simplemente apagar el adaptador de red. Una vez hecho esto, ejecute ifconfig en el dispositivo para verificar la dirección IP. Debe ser la misma dirección IP que especificó anteriormente.
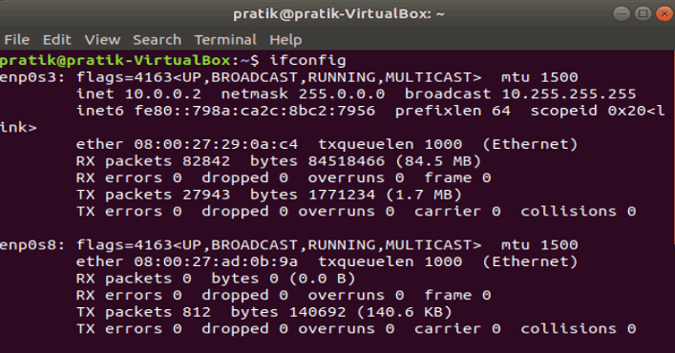
3. Cómo configurar una IP estática en macOS
Si está en macOS, configurar una IP estática es muy similar a la de Ubuntu. Pero, aquí no necesita la máscara de subred o la dirección de la puerta de enlace predeterminada. Haga clic derecho en el icono de la manzana en la esquina superior izquierda del escritorio. Haga clic en Preferencias del sistema en el menú desplegable.
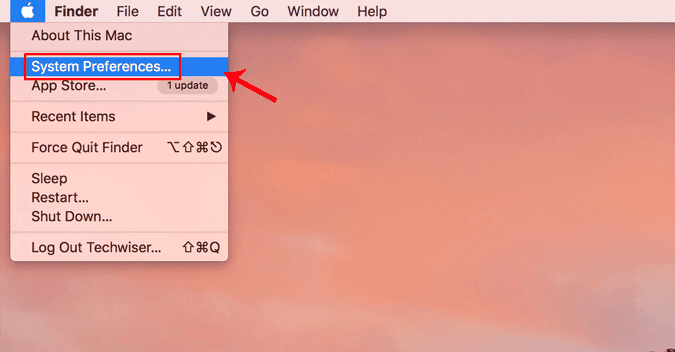
Una vez que se muestra el cuadro de diálogo Preferencias del sistema, vaya a Red y haga clic en él para abrir Configuración de red
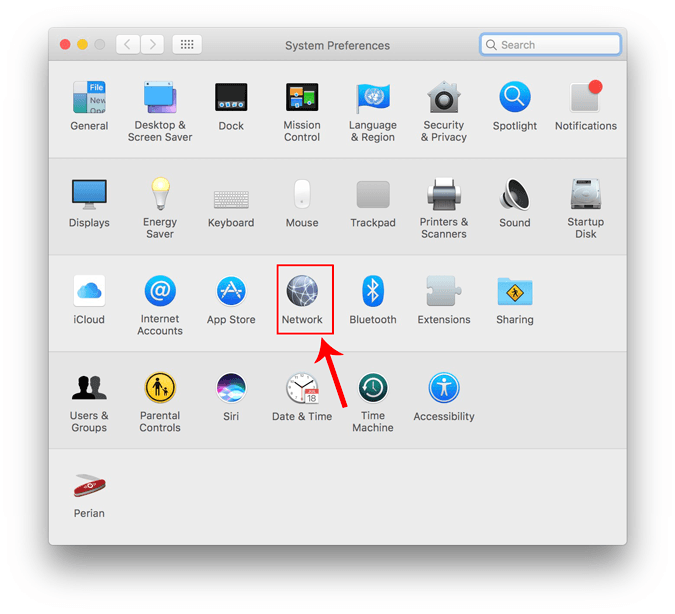
Alternativamente, también puede presionar Cmd + Espacio Para activar la búsqueda de Spotlight. Escriba "red" en la barra de búsqueda y haga clic en el icono una vez que aparezca. Esto lo llevará directamente a la configuración de red.
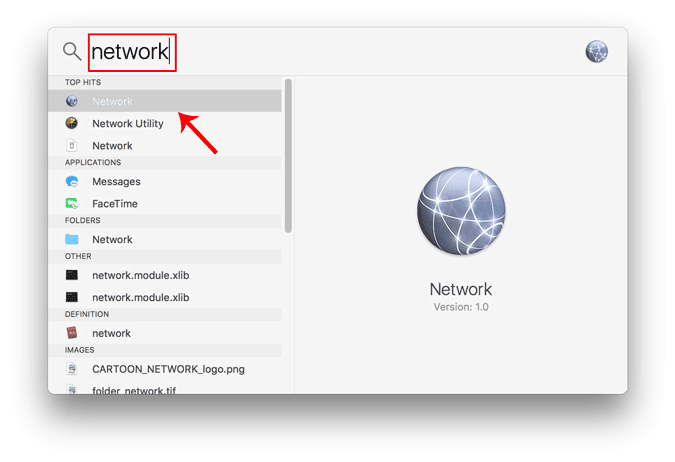
En la ventana emergente, seleccione la interfaz de red activa. Por ejemplo, estoy conectado a WiFi para que mi red activa sea Wi-Fi. Asegúrese de estar en la pestaña de red activa y luego haga clic en Avanzado.

Se abrirá una nueva ventana para los ajustes de configuración de este adaptador. Vaya a la configuración de IP haciendo clic en la pestaña TCP / IP.
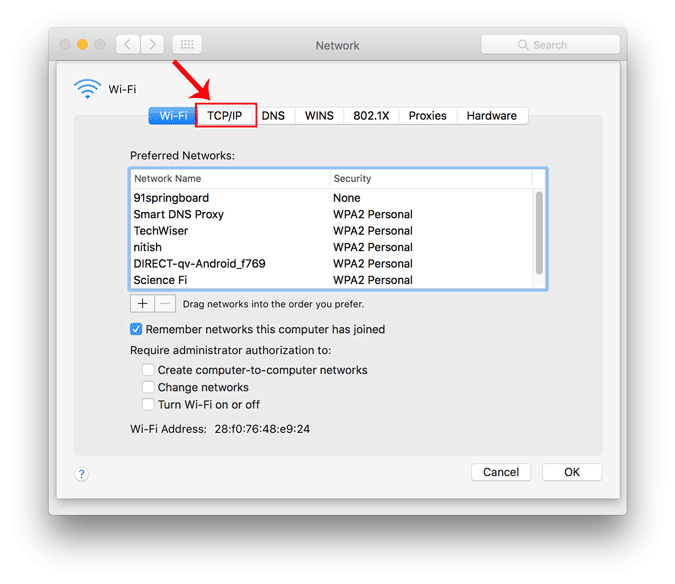
En el menú de configuración de IPv4, elija Usar DHCP con dirección manual. Ingrese una dirección IP estática en IPv4 y deje el campo Máscara de subred y enrutador como predeterminado. Haga clic en Aceptar para guardar los cambios.
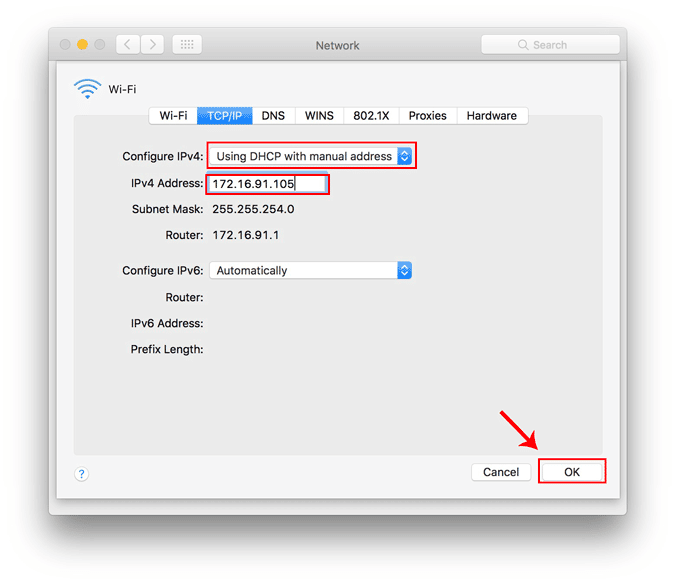
Ahora cuando haces Ifconfig , el sistema debe usar la IP estática que definiste en tiempos anteriores. Si las direcciones IP no cambian, intente reiniciar el Wi-Fi y debería solucionarlo.
Para volver a IP dinámica, vuelva a "Uso de DHCP" en el menú de configuración de IPv4.
4. Cómo configurar una IP estática en Android
La configuración de una IP estática se puede hacer en Android. Sin embargo, la forma de hacerlo puede ser diferente en cada teléfono debido al fabricante. Veremos cómo hacerlo en el Pixel3 y el proceso también debería ser similar en otros teléfonos. Dirígete al menú Configuración y haz clic en "Red e Internet".
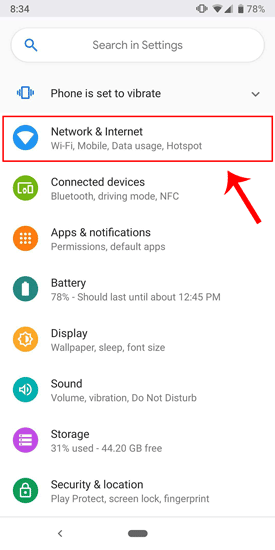
En la parte superior de la lista, verá Wi-Fi, tóquelo para acceder a la configuración de Wi-Fi.
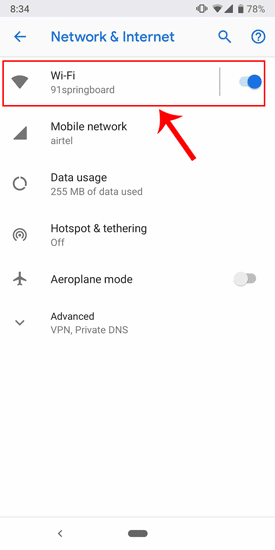
La red a la que está conectado debe estar en la parte superior de la lista. Haga clic en el ícono de Configuración al lado del nombre de la red Wi-Fi.
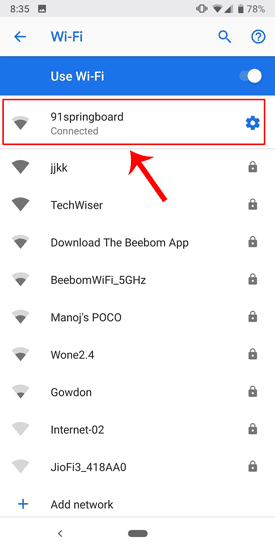
Una vez que se abra la ventana emergente, verá la configuración de IP en la parte inferior de la lista. La opción predeterminada es "DHCP". Haga clic en él para cambiar la configuración de IP.
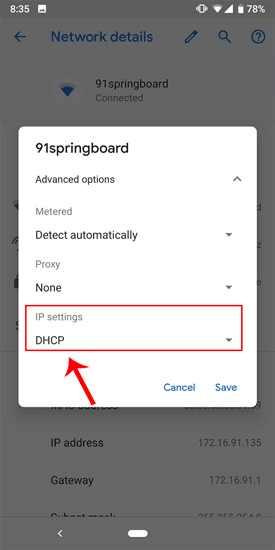
Seleccione "Fijo" en el menú desplegable que se muestra. Ingrese la dirección IP deseada y deje las otras opciones como predeterminadas. Asegúrese de que otros dispositivos no estén utilizando la misma dirección IP. Puede ver la dirección IP de otros dispositivos en su red usando una pequeña herramienta llamada Fing. Para un proceso detallado, Consulte nuestro artículo sobre cómo encontrar la dirección IP de cualquier dispositivo presente en su red. Una vez que haya ingresado la dirección IP, haga clic en Guardar para registrar el cambio. Ahora, su teléfono Android debería comenzar a usar la dirección IP requerida.
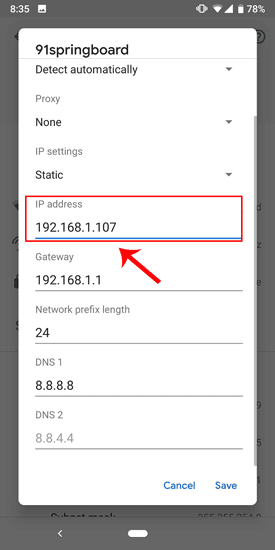
En casi todas las versiones de Android, tiene la opción de establecer una dirección IP estática. Para algunas versiones antiguas de Android raras, puede usar una aplicación de terceros como Wi-Fi estático. Es gratis y no requiere ROOT.
Para volver a la dirección IP dinámica, repita el mismo procedimiento y seleccione "DHCP" en la configuración de IP.
5. Cómo configurar una IP estática en iPhone y iPad
Si está utilizando un iPhone o iPad, puede asignar una dirección IP estática de forma nativa. Necesitará una máscara de subred para su red. Esto se puede obtener desde la configuración de Wi-Fi y lo veremos en los pasos siguientes. Para comenzar, haga clic en el icono Configuración en el Dock para acceder al menú Configuración.
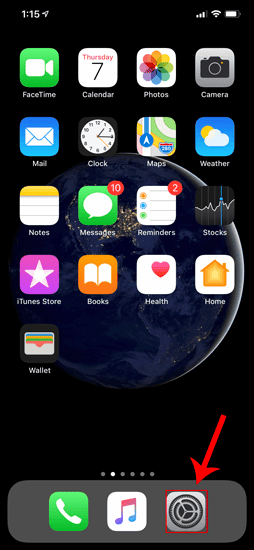
Ahora, en la página del menú Configuración, toque Wi-Fi para acceder a la configuración de Wi-Fi.
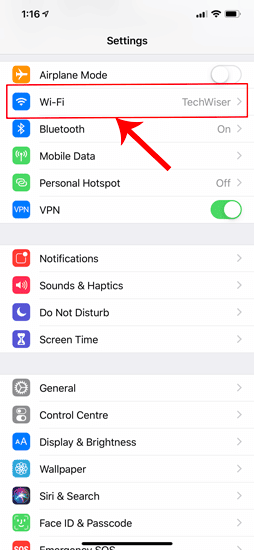
En la página Wi-Fi, debería ver la red Wi-Fi conectada en la parte superior. Haga clic en el botón "i" al lado. Esto abrirá la ventana de configuración de Wi-Fi.
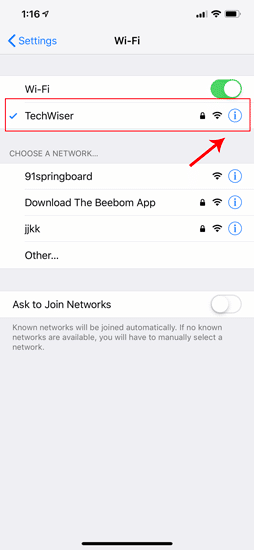
Una vez que aparezca la página de configuración de Wi-Fi, verá una opción llamada Configurar IP. De forma predeterminada, esto se establecerá en automático. Justo debajo de esta opción, verá una "Máscara de subred", debe anotarla, ya que la necesitaremos en los pasos siguientes. Para establecer una IP estática, debemos cambiar la configuración de IP a manual. Haga clic en él y se abrirá la página de configuración de IPv4.
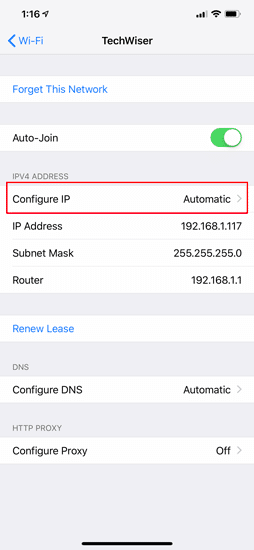
3 opciones deberían estar disponibles en la página "Configuración de IPv4". Elija "Manual" de él. Una vez que habilite la IP manual, obtendrá campos de texto adicionales en la parte inferior para ingresar la dirección IP, la máscara de subred y el enrutador. Necesitamos completar la dirección IP de nuestra elección y la máscara de subred que se anotó en el paso anterior. Ahora, después de completar ambos campos, se habilitará el botón de guardar en la esquina superior derecha. Haga clic en él para guardar la configuración de IP estática.
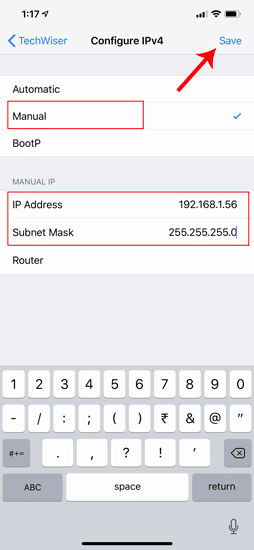
Ahora, cuando regrese a la página de configuración de Wi-Fi, verá que su dispositivo está usando la dirección IP estática. Esta debe ser la misma dirección IP que configuramos en el menú de configuración de IP.
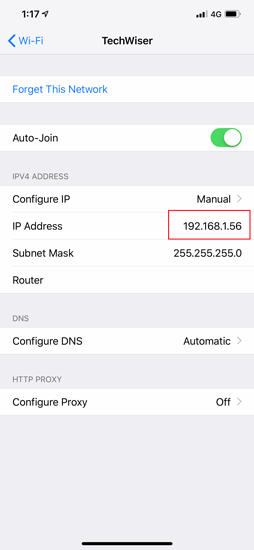
Esta dirección IP estática solo se aplicará a esa red Wi-Fi en particular. En caso de que esté conectado a otra red Wi-Fi, la dirección IP cambiará en consecuencia.
6. Cómo configurar una IP estática para cualquier dispositivo desde el enrutador
Otros dispositivos de red como impresoras inalámbricas, PS4, NAS, cámaras IP y Raspberry Pi no tienen interfaz. Por lo tanto, para configurar la red, o se conecta de forma remota o utiliza un enrutador. Si tiene acceso a un enrutador, configurar una IP estática para dispositivos de red es la forma más fácil y conveniente. Recomendaría este método sobre cualquier otro método.
Por lo tanto, para asignar una dirección IP estática a cualquier dispositivo de red, debe iniciar sesión en el portal web del enrutador. La dirección del portal, el nombre de usuario y la contraseña suelen estar impresos detrás del enrutador. Si no tiene acceso físico al enrutador, la URL del portal web a menudo será la dirección de la puerta de enlace de su PC. Para encontrar eso, abra un símbolo del sistema y escriba el siguiente comando.
ipconfig | findstr "Default Gateway"
Una vez que se carga el sitio web, inicie sesión con las credenciales. Ahora cada enrutador tiene una interfaz de usuario web diferente, pero la estructura general es la misma. Básicamente, deberá asociar la dirección IP con la dirección Mac y el nombre de host del dispositivo. Por lo tanto, necesitamos encontrar la dirección MAC y el nombre de host del dispositivo en la red. Para hacer esto, busque la lista de clientes DHCP que debería verse como la siguiente captura de pantalla.
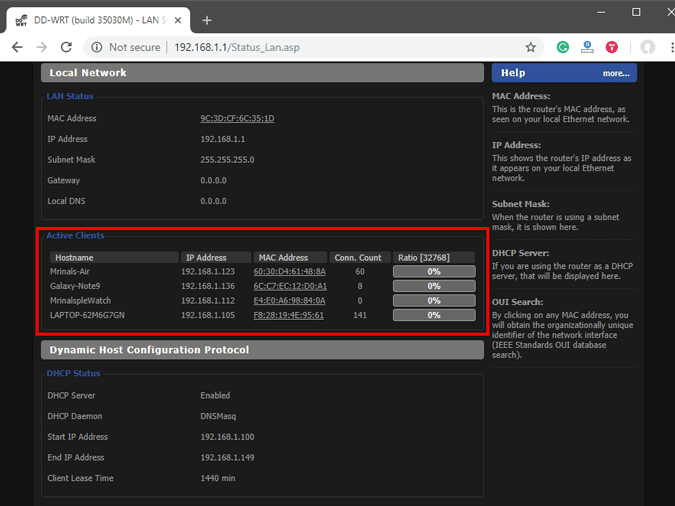
Puede obtener la dirección MAC del dispositivo y el nombre de host privado en la lista de clientes DHCP. Una vez que haya indicado la dirección MAC y el nombre de host, podemos continuar. En la mayoría de los enrutadores, tendrá la opción de configurar una IP estática en la sección de enlace de IP Mac o la opción DHCP Static IP. En caso de que esté en una ROM personalizada como dd-wrt, diríjase a la pestaña Servicios y tendrá un servidor DHCP. En Servidor DHCP, debe agregar una entrada para Concesiones estáticas haciendo clic en el botón Agregar.
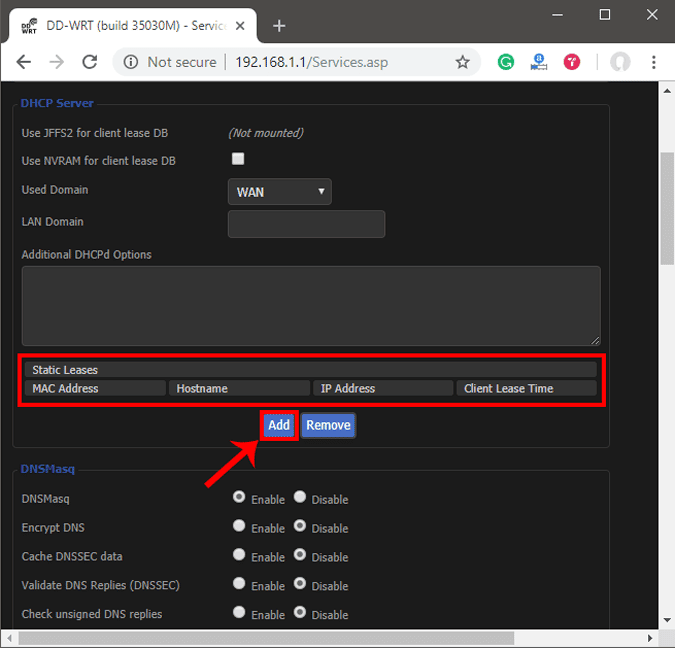
Al hacer clic en el botón Agregar se creará una nueva fila. Debe ingresar la dirección MAC, el nombre de host, la dirección IP estática y el plazo de arrendamiento. El plazo de arrendamiento es una unidad de minutos después de la cual se renovará su IP. Dado que solo agregamos una entrada para el host dado, la IP será la misma incluso después de la renovación. Haz clic en Guardar cambios.
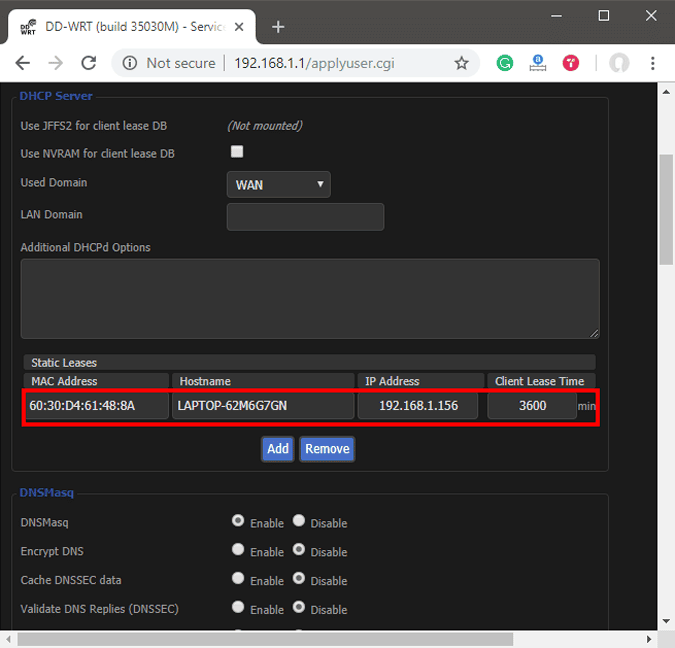
Una vez que lo haya configurado con éxito en el enrutador, reinicie el Wi-Fi en el dispositivo. Cuando se conecta, debería comenzar a usar una IP estática. En caso de problemas, asegúrese de tener la dirección MAC y el nombre de host correctos. Para verificar, simplemente ejecute el comando ipconfig o busque nuevamente en la lista de clientes DHCP del enrutador.
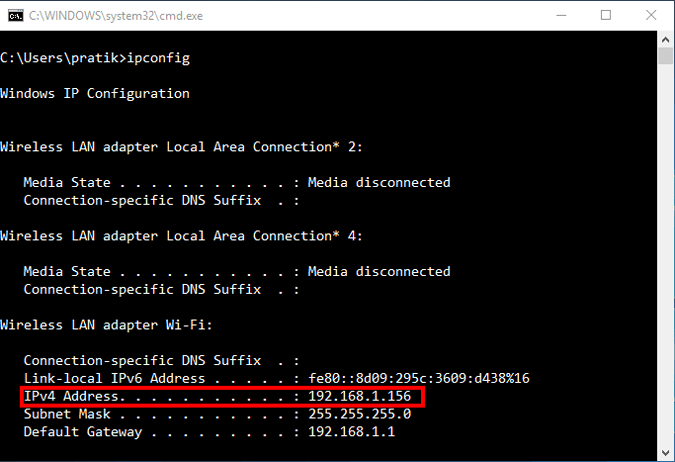
Estos cambios se escriben en la ROM para que reiniciar el enrutador no haga cambios en la configuración de IP estática. Para volver a la IP dinámica, simplemente elimine la entrada de las concesiones de direcciones IP.
Que sigue
Una vez que comience a configurar IP en enrutadores y dispositivos de red, estará listo para configurar Telnet y SSH. Puedes echar un vistazo a nuestro breve artículo sobre Cómo habilitar el servidor Telnet en Windows 10 , وLos mejores clientes SSH para iOS para la gestión de servidores remotos y 6 de los mejores clientes FTP para Android. Una palabra de precaución será tomar nota de las direcciones IP estáticas que se asignan a los dispositivos, ya que asignar la misma dirección IP a dos dispositivos en la misma red lo hará inútil.







