Chrome OS es en gran medida un sistema operativo basado en la nube, lo que significa que puede sincronizar fácilmente sus datos entre dispositivos. Esto puede ser útil para estudiantes y empleados corporativos que desean tener sus datos y presentaciones a mano en todo momento.
Fomentar entornos de trabajo mixtos ha aumentado la demanda de intercambio virtual de ideas, y las presentaciones son una de las mejores formas de hacerlo. La buena noticia es que puede usar su Chromebook para crear y reproducir presentaciones con facilidad. Verificar Comparación entre Microsoft PowerPoint y Google Slides Show: ¿Cuál debería usar?

Entonces, veamos cómo iniciar presentaciones de PowerPoint en un Chromebook usando dos aplicaciones diferentes.
Iniciar una presentación en un Chromebook
Las aplicaciones más utilizadas para reproducir presentaciones en Chromebook son Microsoft PowerPoint y Google Slides. Están desarrollados por gigantes tecnológicos y se consideran herramientas altamente confiables.
Dado que Chrome OS es un producto de Google, las diapositivas de su presentación se abrirán en Presentaciones de Google de forma predeterminada. Sin embargo, puedes usar cualquiera de las dos aplicaciones. Ambos tienen varias características, junto con algunas características únicas.
Para decidir cuál prefiere y cuál es más relevante para usted, veamos cómo puede usar PowerPoint y Presentaciones para iniciar presentaciones de manera eficiente en su Chromebook.
Pero si no estás familiarizado con ambos productos, aquí lo tienes. Comparación general entre PowerPoint y Presentaciones.
Cómo usar PowerPoint para Chrome
PowerPoint es parte de Microsoft Office y está disponible como una aplicación en línea en su Chromebook. Le permite crear e iniciar presentaciones, y puede utilizarlo con fines educativos, comerciales o profesionales.
Para usar PowerPoint en un Chromebook, debe instalar aplicación de PowerPoint para cromo. Microsoft creó esta aplicación para usuarios que no pueden instalar Office en sus dispositivos.
Una vez instalada, la aplicación aparecerá en el cajón de aplicaciones de su Chromebook, al que puede acceder haciendo clic en lanzador En la parte inferior izquierda, luego el icono de intercalación.
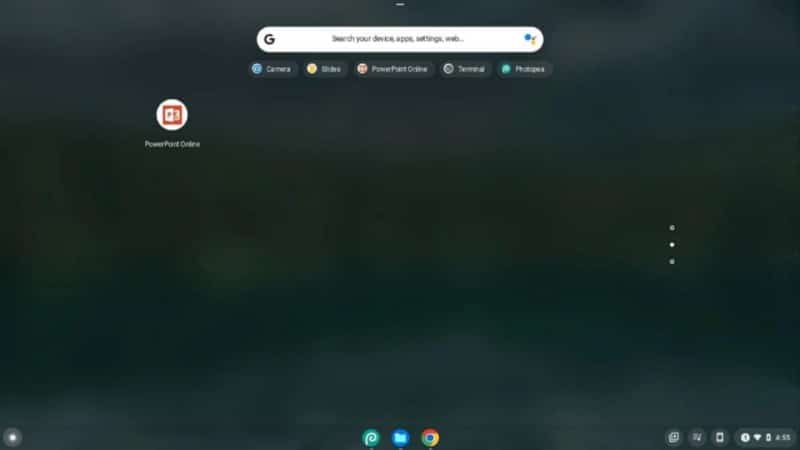
Para comenzar, PowerPoint le pedirá una cuenta de Outlook. Ingrese sus datos y estará listo para comenzar.
Para ejecutar una presentación de PowerPoint existente, simplemente haga clic en Cargar, abra y localice el archivo que desea iniciar. Cuando sea el momento adecuado, puede ejecutarlo en modo de pantalla completa yendo a Presentación de diapositivas -> Desde el principio o desde la diapositiva actual de la barra superior.
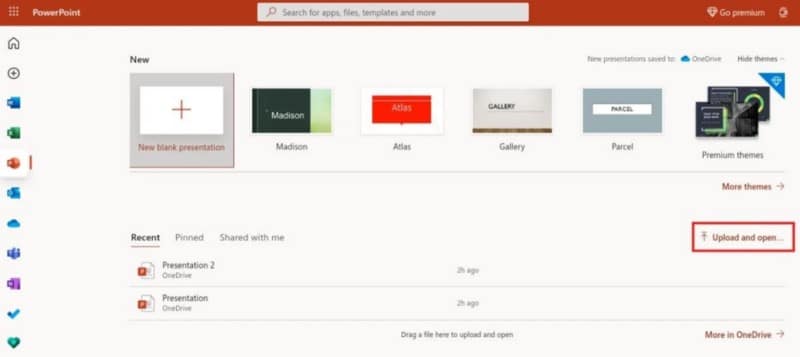
Si tiene la intención de crear una presentación con esta aplicación, estas son algunas de las características que debe buscar.
1. Modelos
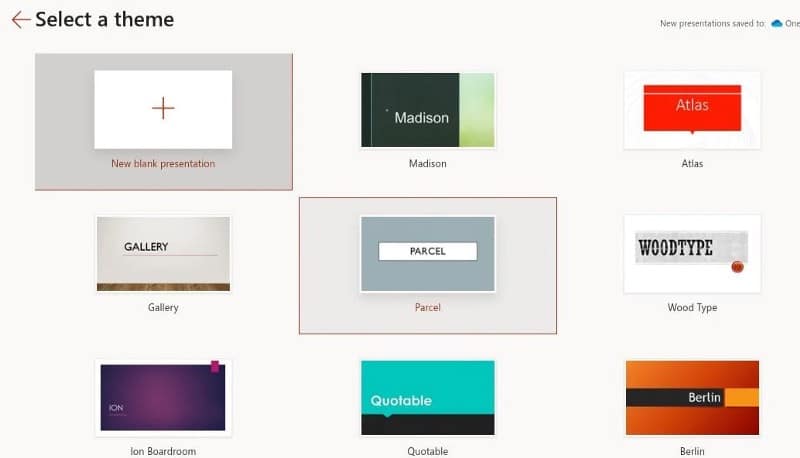
¿No siempre tiene tiempo para hacer todo el diseño y la construcción? Puede elegir entre varias plantillas de PowerPoint para comenzar.
Las plantillas son diapositivas creadas previamente con diseños y diseños únicos, como colores, tamaño de fuente, imágenes y animaciones. Las plantillas pueden ayudarlo a ahorrar tiempo porque todo lo que tiene que hacer es escribir su contenido en las diapositivas.
Los modelos son fáciles de encontrar. Cuando abra la aplicación web de PowerPoint, le mostrará varios de ellos en la pantalla junto con una nueva presentación en blanco. Toque Más atributos a la derecha para acceder a todas las plantillas disponibles.
2. Diseñador
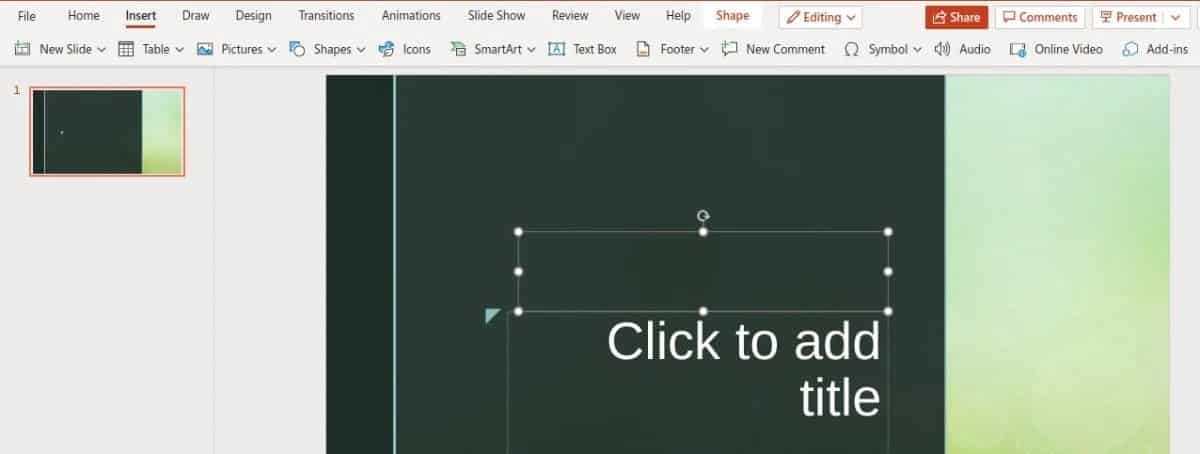
Si desea diseñar su propia presentación personalizada, PowerPoint también lo ayudará con eso. Designer es una característica innovadora de PowerPoint que lo ayuda a diseñar diapositivas según el contenido, los colores, los estilos y las fuentes utilizadas en sus diapositivas. Puede acceder al diseñador yendo a Diseño -> Diseñador.
Le dará varias recomendaciones de diseño, y puede acceder a estas ideas de diseño simplemente haciendo clic en ellas desde la barra lateral derecha. Esta función puede ahorrarle mucho tiempo al diseñar y optimizar su presentación de diapositivas. Verificar Cómo agregar numeración de diapositivas a una presentación de PowerPoint.
3. Animación
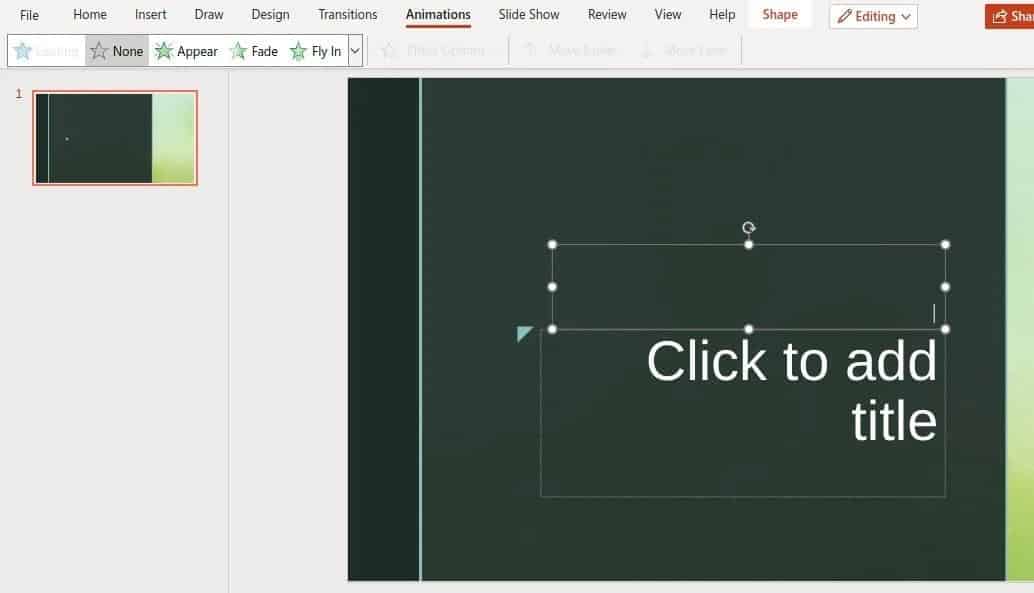
Las animaciones hacen que su presentación sea más interactiva y visualmente atractiva. Los objetos en movimiento con diferentes estilos de animación, como desvanecerse, desaparecer, aparecer y dividirse, realmente decoran su presentación. Puede acceder desde la barra superior haciendo clic en animación.
4. Fotos y videos
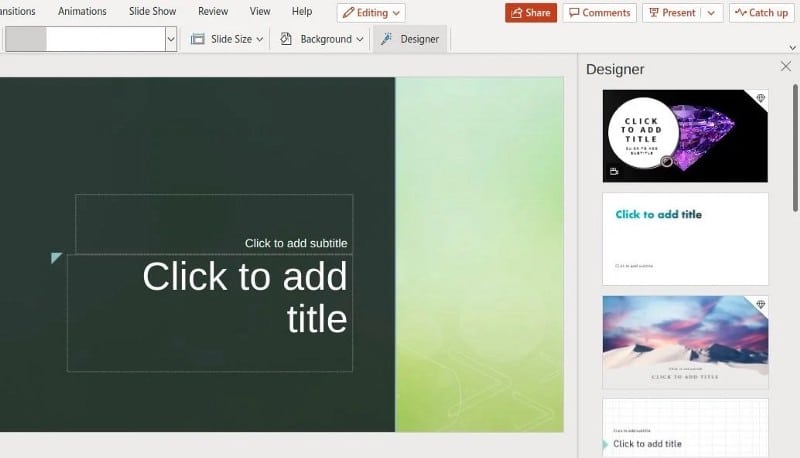
Multimedia es esencial para cualquier presentación. Ya sea que se trate de una presentación comercial que muestre el crecimiento y los ingresos de su empresa o de una universidad que encargue un proyecto semestral, debe agregar imágenes y videos para ayudar a sus espectadores a concentrarse.
PowerPoint le facilita agregar fotos y videos. Puede agregar su propio multimedia a través de la opción de inserción en la barra superior.
Aquí hay algunos consejos de PowerPoint más para configurar Presentación Profesional.
Cómo usar Presentaciones de Google
Google Slides es parte de la aplicación Google Workspace Slides y el visor y editor de presentaciones predeterminado en su Chromebook. Es una aplicación basada en la nube, lo que significa que almacena cada vez más todo su progreso en Google Drive, lo que ayuda a prevenir la pérdida de datos.
La aplicación tiene una buena integración con otras aplicaciones de Google, como Google Docs, y no necesita comprar ninguna suscripción premium para usarla. Puedes encontrar Aplicación Presentaciones de Google En Chrome Web Store.
Una vez instalado, vaya al cajón de la aplicación como lo hizo anteriormente y abra Medios protectores. Si tiene una presentación preexistente a mano, vaya a Abrir selector de archivos Y abre este archivo. Puedes jugarlo en modo de pantalla completa yendo a Ver -> Pantalla completa. Incluso puede reproducir su diapositiva en un bucle repetitivo.
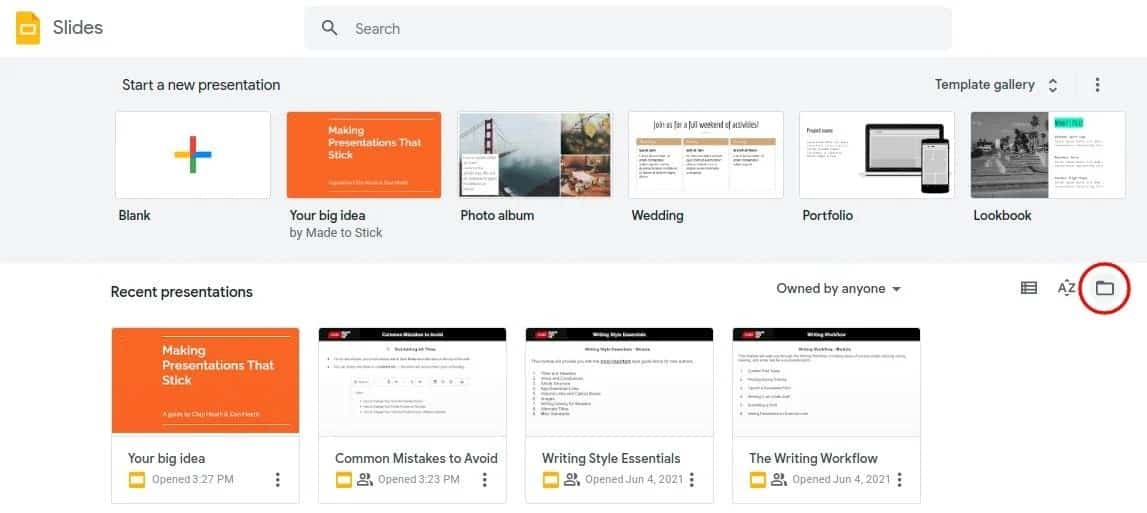
Si tiene la intención de crear una presentación con Google Slides, es posible que desee utilizar las siguientes funciones útiles.
1. Modelos
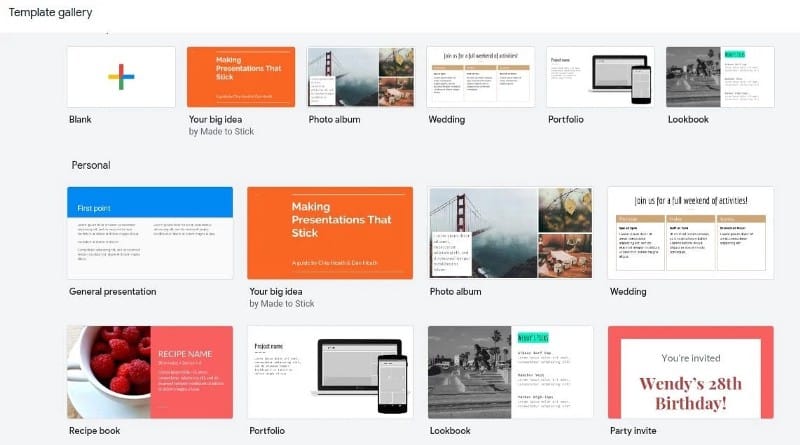
Las plantillas son diapositivas creadas previamente para varios propósitos. Solo tienes que escribir tu propio contenido en ellos. Le ayuda a ahorrar tiempo en diseño, fuentes, colores y animaciones.
Cuando abre Presentaciones de Google, le muestra varias plantillas y puede buscar más de ellas yendo a la galería de plantillas. También puede consultar estos útiles recursos para encontrar Plantillas de diapositivas de Google.
2. Exploración
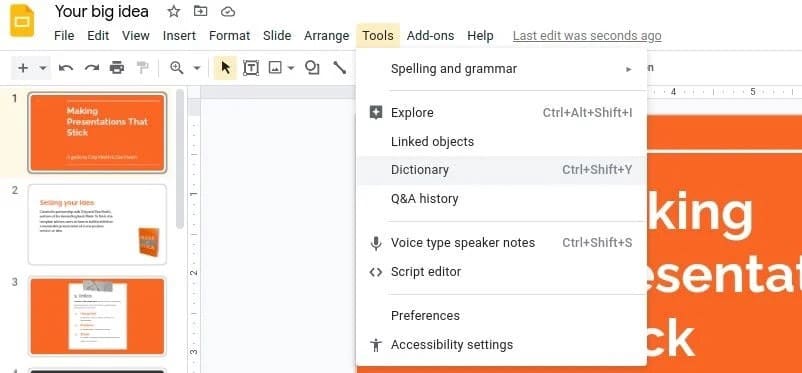
Google Slides te permite buscar una imagen y agregarla a una diapositiva sin salir de la aplicación. Puede buscar en línea la foto que desea agregar y también puede agregar una foto desde Google Drive.
Esto le ayuda a ahorrar tiempo al mantenerse dentro de la presentación. solo ve a Herramientas -> Explorar Desde la barra superior para acceder a esta opción. Desde allí, puede arrastrar y soltar imágenes desde sus resultados de búsqueda.
3. Preguntas frecuentes sobre alojamiento
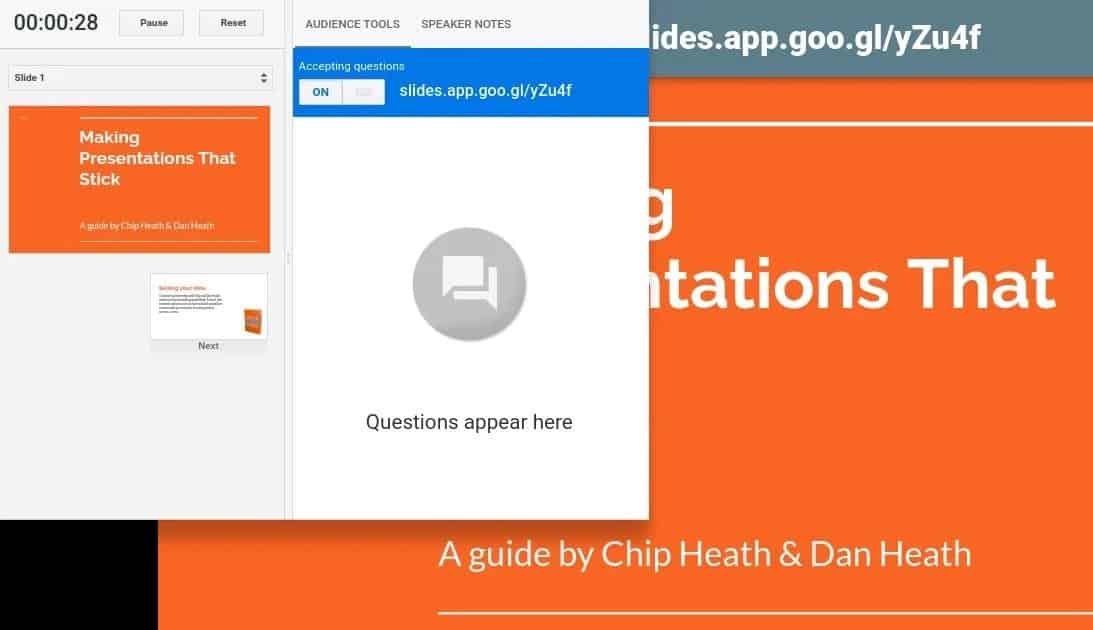
Las presentaciones están destinadas a presentar información y comunicarse con la audiencia. Por lo tanto, una buena respuesta de comunicación por parte de la audiencia es vital. Esta respuesta puede ser en forma de preguntas o sugerencias.
Google Slides incluye funciones de preguntas y respuestas que le permiten obtener respuestas o consultas de su audiencia. Puede ser anónimo o de los identificadores de correo electrónico de los usuarios. Los miembros de la audiencia deben seguir un enlace y pueden agregar sus propias preguntas de forma predeterminada.
Ir Vista de presentador -> Herramientas de audiencia -> Nuevo comienzo Para iniciar una sesión de preguntas y respuestas. Allí, mostrará el enlace al que tu audiencia necesita llegar. Verificar Los rasgos de personalidad más importantes para convertirse en un gerente de proyecto exitoso.
4. Publicación web
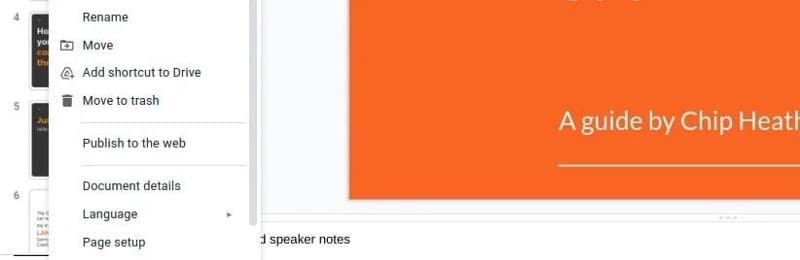
Si desea compartir sus presentaciones con un público más amplio, puede publicar su archivo de presentación de Google Slides en la web. Lo que le da la opción de compartir su enlace de diapositivas con otros. Cualquiera que tenga el enlace puede abrir las diapositivas sin tener una cuenta de Google.
Para hacer esto, vaya a Archivo -> Publicar en la web. Haga clic en el archivo y publique las diapositivas después de elegir las opciones correctas. Verificar Las mejores apps de Android para practicar caligrafía y mejorar tu letra.
Usar un Chromebook para presentaciones
PowerPoint y Google Slides son excelentes opciones para crear presentaciones en su Chromebook. Ofrece excelentes funciones para ayudarlo a crear y ejecutar presentaciones atractivas.
Puede probar fácilmente ambos en su Chromebook, sin necesidad de largos pasos de instalación. Simplemente agregue la aplicación Chrome o abra el sitio web para comenzar. Ahora puedes ver Razones para preferir una Chromebook a una computadora portátil con Windows.







