pueden dispositivos Chromebook Que tiene los artículos correctos dentro ahora Instalar y ejecutar Linux Y para brindar una experiencia completa con el entorno de escritorio KDE sin salir de Chrome OS en el mismo dispositivo. Este método no es perfecto hasta ahora, pero crea una plataforma informática híbrida que permite que las aplicaciones de Linux y Android coexistan en Sistema operativo Chrome.
Al decir esto, no me refiero a instalar Galium OS como una alternativa a Chrome OS. lo hice en Chromebook Una versión anticipada que actualmente está desactualizada y los resultados son utilizables. Sin embargo, me refiero a ejecutar un entorno gráfico completo para Linux usando Escritorio KDE. Cuando esta solución se suma al uso existente de las aplicaciones de Android, todo se realiza en contenedores separados sobre Chrome OS en una sola Chromebook.
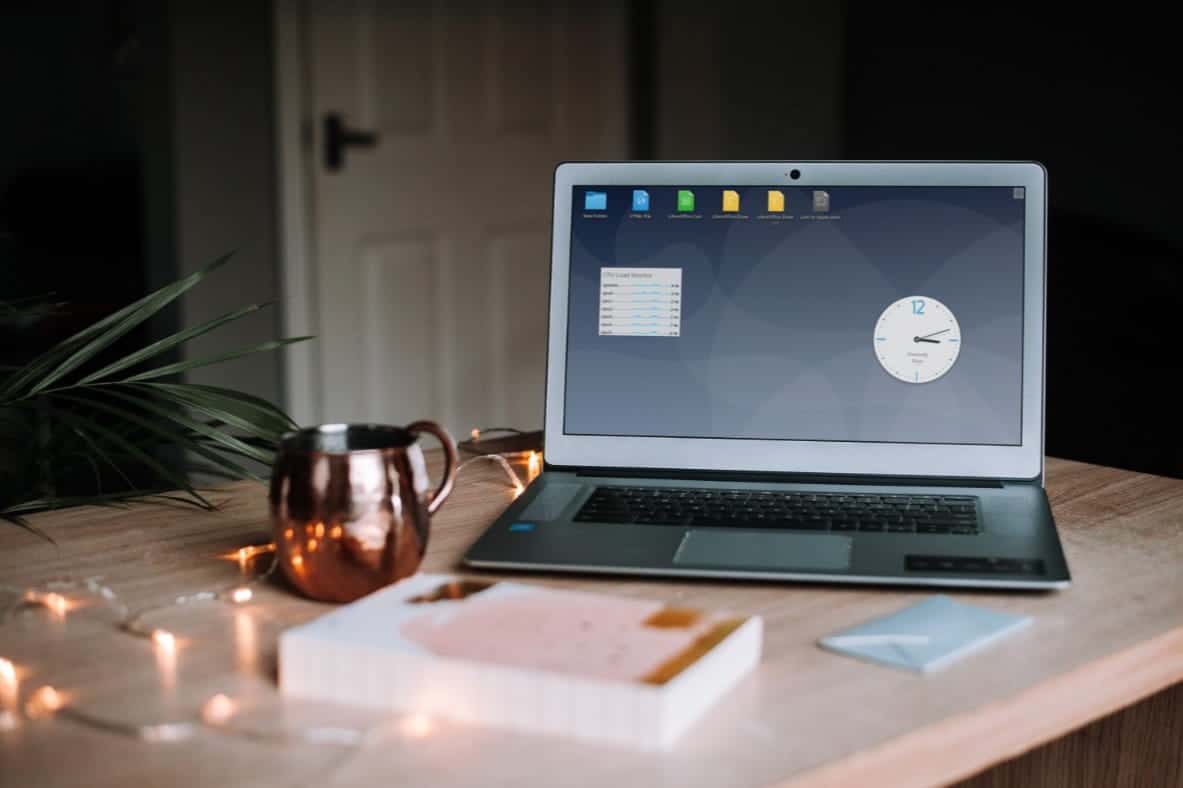
Chrome OS puede ejecutar aplicaciones de linux Simplemente habilite Linux desde Configuración y luego podrá continuar usando los comandos de la Terminal. Sin embargo, todavía instalamos aplicaciones de Linux en Sistema operativo Chrome Pero muchos usuarios sintieron la falta de herramientas, iconos de aplicaciones, accesos directos de Linux, etc., que solo es posible en el escritorio de Linux. Instalemos Linux en Chrome OS para obtener la experiencia de escritorio completa.
Cómo instalar Linux, incluida la interfaz de usuario en Chrome OS
Para comenzar, debe habilitar Linux en su Chromebook. Para hacer esto, vaya a Configuración de 
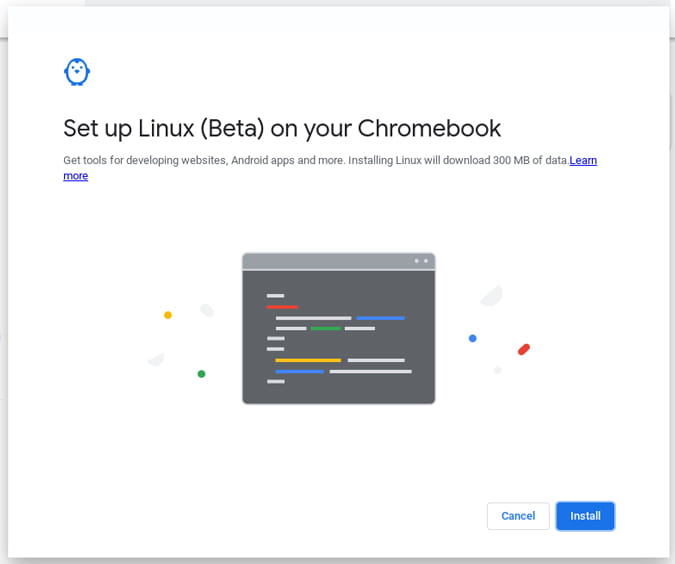
Instalaremos KDE usando Terminal. Es una buena idea cambiar la contraseña para mantener las cosas seguras en lugar de trabajar con la contraseña predeterminada.
En caso de que no recuerde la contraseña anterior, puede desactivar la función de Linux y volver a activarla para borrar todos los archivos de Linux en su sistema.
Para cambiar la contraseña, abra Terminal y escriba:
sudo passwd root
Ni siquiera puedes ver los puntos de la contraseña mientras escribes. No se preocupe, puede seguir escribiendo la contraseña.
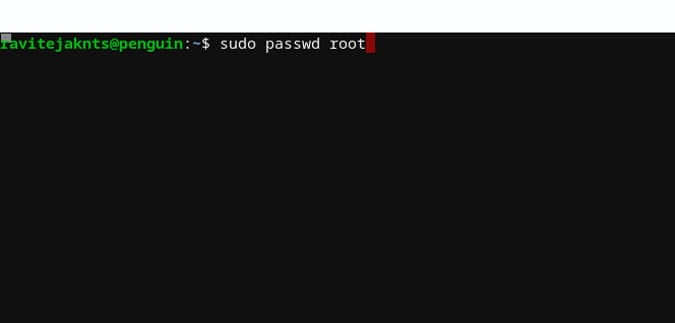
Ha cambiado con éxito su contraseña de Linux. En el caso de que se le solicite a KDE que ingrese su contraseña en cualquier momento, puede usar esa contraseña para iniciar sesión nuevamente.
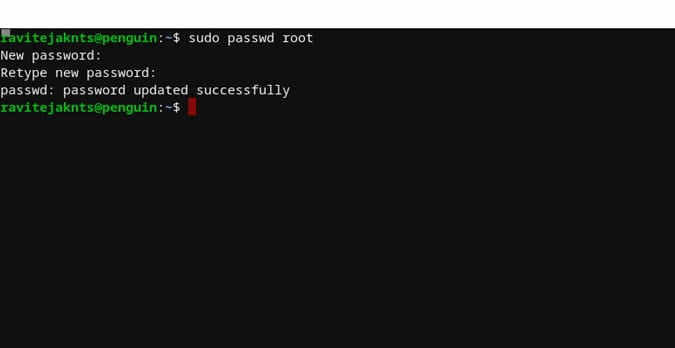
Ahora, para instalar KDE, escriba el siguiente comando.
sudo apt-get install task-kde-desktop
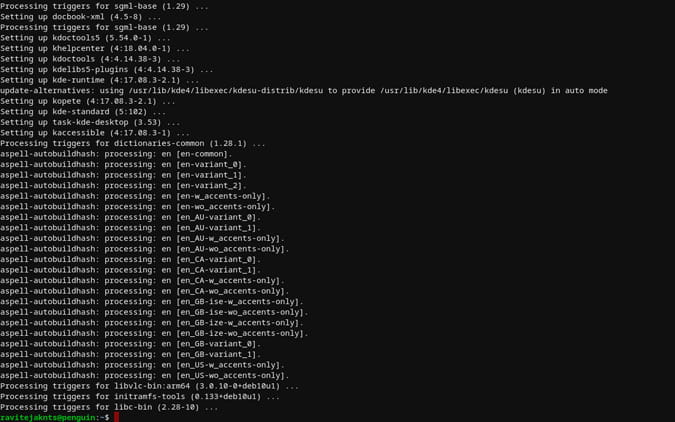
Me llevó unos 45 minutos instalar KDE en mi Chromebook. Entonces, siéntese, relájese y una vez que se complete el proceso de instalación, puede iniciar KDE escribiendo el siguiente comando en la Terminal.
startkde
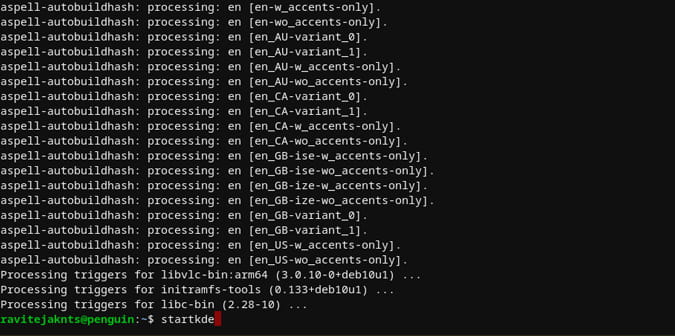
Este método funcionó muy bien para mí, pero si obtiene algunos errores de visualización durante la instalación, puede usar el siguiente código en la Terminal y hacer clic en Participar. Este código agregará los archivos necesarios de Linux y resolverá el problema. Si no hay errores para usted, puede omitir este paso.
cp /etc/X11/xinit/xinitrc ~/.xinitrc
Una vez que su escritorio Linux esté instalado y funcionando, puede hacer clic derecho para agregar herramientas, accesos directos, etc. Se puede acceder a todas las aplicaciones de Linux que haya instalado usando Terminal anteriormente a través del menú Aplicaciones de KDE.
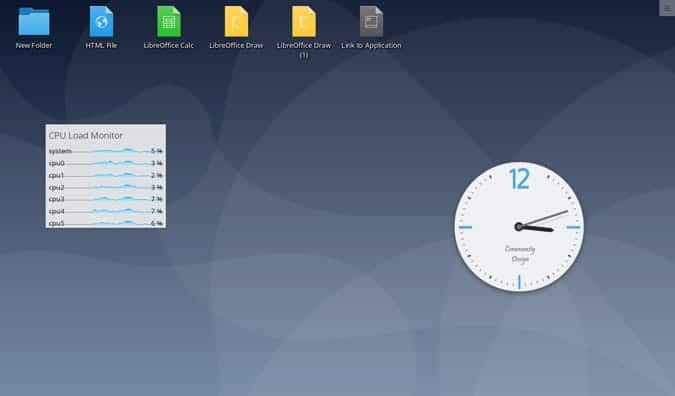
Aún puede acceder a Chrome OS cerrando la Terminal. Para acceder a KDE nuevamente, abra la Terminal y escriba "startkde".
En el caso de que KDE le solicite la contraseña, puede usar la contraseña que establecimos anteriormente.
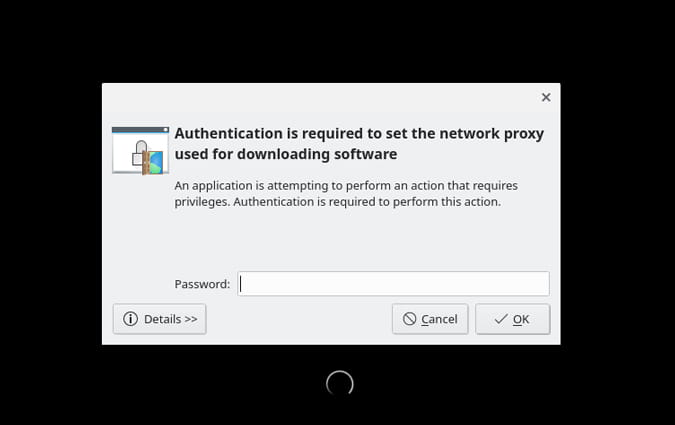
Por ejemplo, Chrome OS admite muchos escritorios , puede abrir KDE en un escritorio y Chrome OS en otro escritorio. Para que pueda cambiar fácilmente entre Linux y Chrome OS usando un acceso directo Deslizar con tres dedos en el panel táctil.
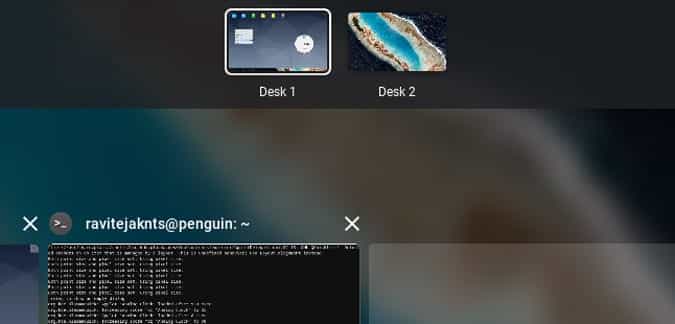
ultimas palabras
De hecho, soy un gran admirador de la interfaz limpia que ofrece Chrome OS. Pero si está buscando todas las características que ofrece el escritorio Linux. Esta es la forma más limpia y fácil de obtener una experiencia de escritorio de Linux en Chrome OS. ¿Cuál es tu opinión? Déjame saber abajo en los comentarios.







