Normalmente, un usuario debe Almacenamiento en la nube en línea Primero descargue los archivos de la página web al almacenamiento local, luego cargue esos archivos a sus propios servicios de almacenamiento en la nube. Además, si quiere migrar archivos de un servicio en la nube a otro, también debe confiar en la unidad local como medio de transferencia y descargar archivos de servicio de almacenamiento en la nube Primero a la PC primero y luego cárguelo a otro servicio en la nube.
Los Chromebook son excelentes, pero todos tienen un gran problema: almacenamiento interno limitado. Una forma de solucionar este problema es agregar Tarjeta SD externa. Sin embargo, si eres como yo, que no prefiere usar una tarjeta SD (porque sobresale de la ranura), también puedes configurar tu directorio de descarga predeterminado en Google Drive y también hacer que esté disponible para uso sin conexión. Así es cómo.
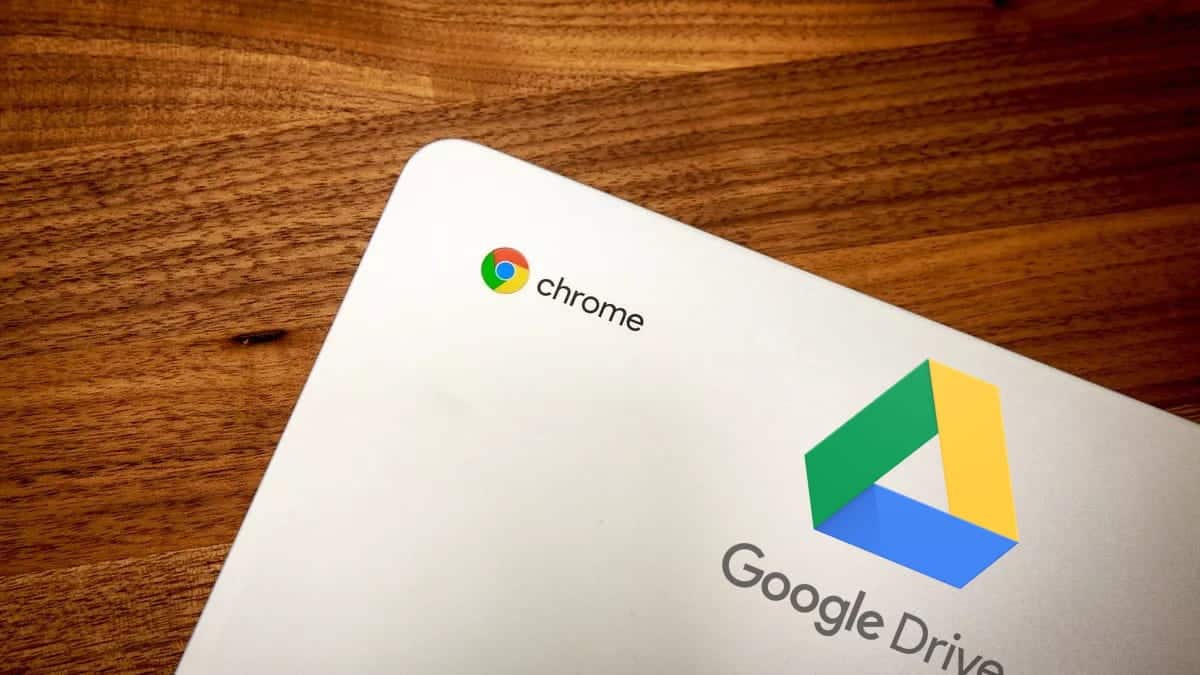
Descargue directamente a Google Drive en Chromebook.
Para descargar directamente a Google Drive, abra el navegador Chrome y haga clic en el botón más en la esquina superior derecha. Luego haga clicAjustesde las opciones que aparecen.
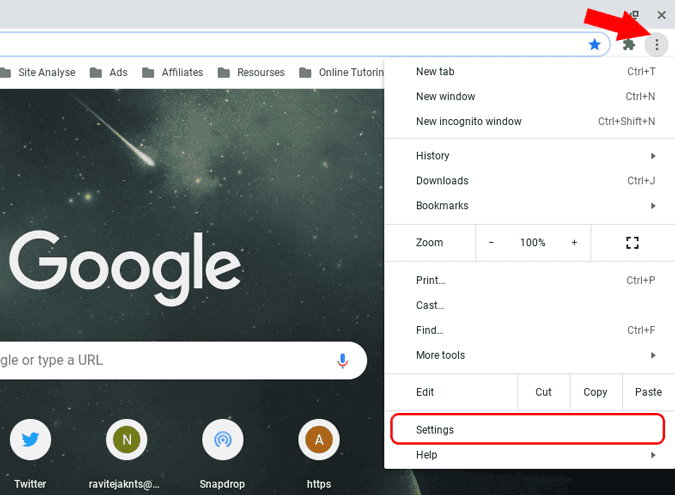
Ahora haga clic en la opción “avanzadoEn la barra lateral izquierda y en el menú desplegable, haga clic en "Opción"Descargas. En su lugar, puede simplemente abrir este enlace Abre la opción Descargas directamente a Chrome.
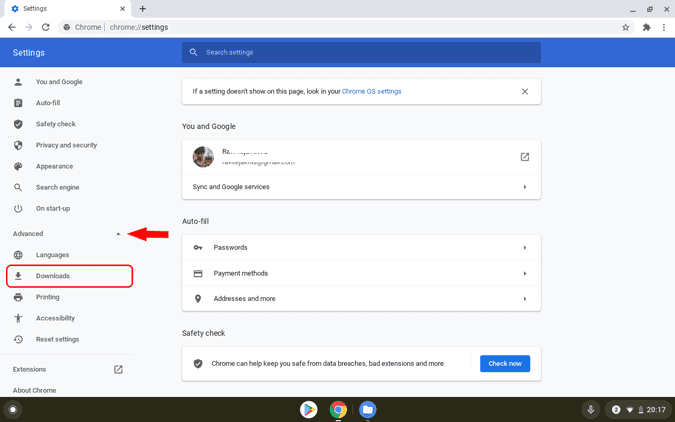
En la sección Descargas, puede cambiar el directorio predeterminado para Descargas a una carpeta específica o puede hacer que Chrome le pregunte dónde guardar cada archivo antes de descargarlo.
En nuestro caso, queremos cambiar el directorio de descarga a Google Drive en Chromebook, haga clic en el botón “تغيير”, junto a la opción de lugar.
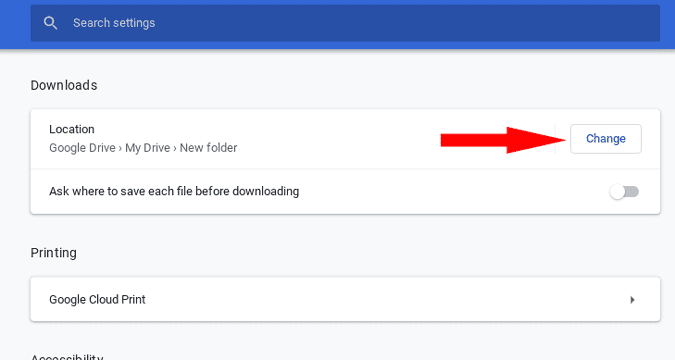
Puede ver la ventana del administrador de archivos en Chrome OS. Simplemente haga clic enGoogle DriveEn la barra lateral izquierda del administrador de archivos, navegue hasta la ubicación exacta en la que desea descargar los archivos y haga clic enabiertoen la parte inferior derecha de la ventana. Es decir, ha cambiado con éxito el directorio de descarga a Google Drive.
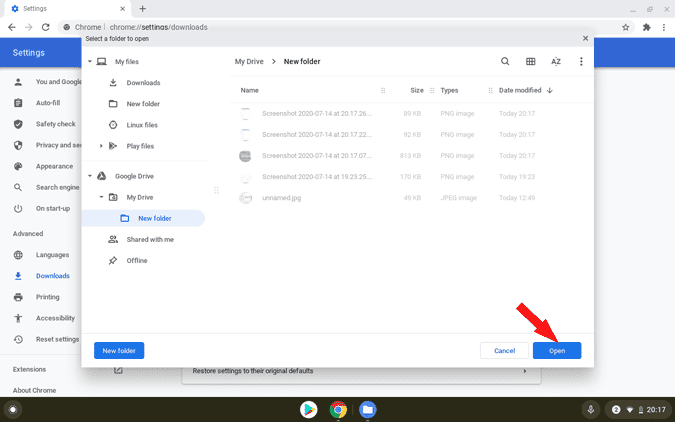
Por otro lado, puedes acceder a algunos archivos almacenados en Google Drive incluso cuando no estás conectado. Pero no es permanente y se puede perder en cualquier momento. Para que esté disponible permanentemente sin conexión, simplemente abra Aplicación de archivos -> Google Drive Debe hacer clic con el botón derecho en el archivo que desea que esté disponible sin conexión y seleccionar la opción "Disponible fuera de linea. Si el archivo está disponible sin conexión, puede ver una marca de verificación junto a él que dice que ya está disponible sin conexión.
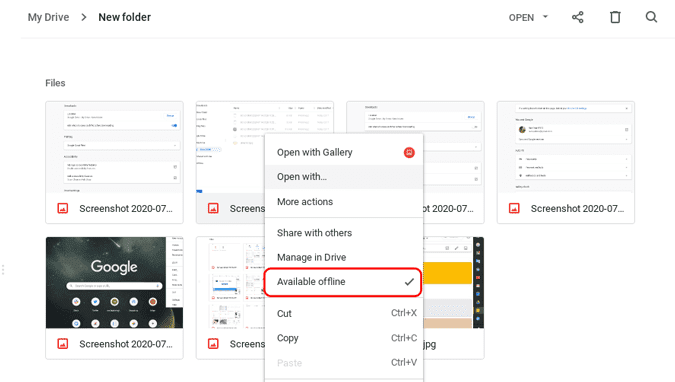
Una vez que el archivo esté disponible sin conexión, puede verificarlo en la sección Sin conexión de Google Drive.
Encapsulación
Cambiar el directorio de descarga también cambia el directorio predeterminado para todo el Chromebook. Por lo tanto, sus capturas de pantalla también se guardarán en Google Drive. Esto hace que usar varios dispositivos sea muy fácil, ya que tiene un espacio de almacenamiento para todos sus dispositivos. De todos modos, aunque los servicios de soporte de Chromebooks como Dropbox , no puede establecerlas como opciones predeterminadas. puedes conocer Los mejores consejos para los nuevos usuarios de Chromebook.







