Cuando empiezas bien el día y te mueves a través de tu flujo de trabajo sin problemas, nada puede estropearlo como aplicación congelada. Claro, puedes esperar con impaciencia. Hasta que vuelve a responder o reinicie su dispositivo. Pero quieres salir de la oficina rápidamente. En Windows, puede Forzar el cierre de una aplicación Utilizando Administrador de tareas , para que puedas presionar Ctrl + Alt + Supr para terminarlo.
Pero, ¿y si ocurriera una situación similar durante su uso? para Chromebook? Bueno, la misma idea general se aplica a Sistema operativo Chrome además. Te mostramos cómo forzar el cierre de una aplicación que no responde en tu Chromebook.
¿Tiene una aplicación que no responde y que le impide terminar sus tareas en Chromebook؟
Afortunadamente, cerrar aplicaciones en un Chromebook no es difícil. Le mostraremos algunas formas de cerrar aplicaciones en Chrome OS que todo usuario debería conocer.

Forzar el cierre de aplicaciones de Chromebook usando el Administrador de tareas
Si una pestaña del navegador u otra aplicación en su Chromebook se congela durante varios segundos, es posible que haya dejado de responder. Para finalizar este proceso, deberá abrir una opción Administrador de tareas integrado de Chrome.
Para abrir el administrador de tareas en su Chromebook, realice los siguientes pasos:
- Abra su navegador Chrome (si aún no lo ha hecho) y seleccione el menú de tres puntos en la esquina superior derecha. En el menú resultante, seleccione Más herramientas -> Administrador de tareas.
- Alternativamente, puede presionar el atajo de teclado Buscar + Escapar Para abrirlo desde cualquier lugar.
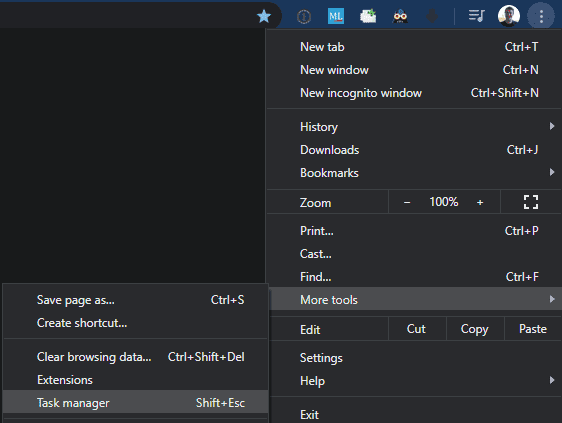
- Se abrirá el administrador de tareas de Chrome. Que muestra todos los procesos que se ejecutan en su Chromebook.
- Explore la lista de procesos para encontrar la pestaña o la aplicación que está causando el problema.
- Si no lo encuentra, haga clic en el encabezado en la parte superior para ordenar las operaciones por orden alfabetico o según Uso de memoria u otros factores. Las pestañas que no responden a menudo usan más memoria o CPU de lo habitual, lo que le ayuda a localizarlas.
- Una vez que encuentre la aplicación problemática, haga clic en ella para seleccionarla, luego presione botón finalizar proceso para cerrarlo
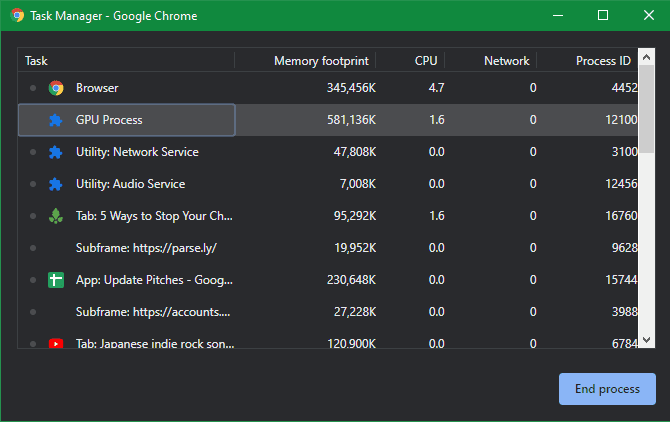
Esto eliminará inmediatamente cualquier pestaña o aplicación de Chrome que no responda. Perderás todo el trabajo que no hayas guardado, así que si estás en medio de algo, es posible que debas esperar unos minutos para ver si la aplicación responde normalmente antes de hacerlo.
Cómo cerrar una aplicación en un Chromebook normalmente
Por supuesto, no es necesario forzar un apagado Aplicaciones en tu Chromebook Todo el tiempo. Normalmente, puede cerrarlo sin matar el proceso hasta que se cierre limpiamente.
La forma estándar de salir de la aplicación Chromebook es simple: simplemente toque el ícono X Parte superior derecha de la ventana de la aplicación. Si no desea hacer eso, también puede hacer clic con el botón derecho en el ícono de la aplicación en la barra en la parte inferior de la pantalla y elegir إغلاق.
Para cerrar aplicaciones en Chromebook más rápido, pruebe los métodos abreviados de teclado. El atajo se cerrará Ctrl + W La pestaña actual del navegador. Para cerrar completamente la ventana con el foco, utilice Mayús + Ctrl + W. Aprende más abreviaturas en la guía Métodos abreviados de teclado de Chromebook.
Cómo salir de todas las aplicaciones en un Chromebook

Dado que Chrome OS es bastante estable, no debería tener muchos problemas con las aplicaciones que no responden. Sin embargo, a veces puede encontrarse con un problema en el que todo el sistema se bloquea y no puede obtener nada para responder.
En estos casos, debe reiniciar su Chromebook. Para hacer esto, simplemente mantenga presionado el botón de Encendido en la parte superior derecha del teclado durante unos segundos. Una vez que se apaga, puede presionar el mismo botón nuevamente para volver a encenderlo.
Cierra las aplicaciones de Chromebook cuando sea necesario
Esperamos que solo tenga problemas con las aplicaciones de Chromebook ocasionalmente. Si los problemas se vuelven más frecuentes, es posible que tenga instalada una aplicación o extensión débil. Intente eliminar las aplicaciones individualmente de su sistema y vea si puede deshacerse del problema.
De lo contrario, puede ser hora de obtener un nuevo dispositivo. Consulte nuestra guía Los mejores Chromebook Si usted está en el mercado para un reemplazo.







