يُعتبر مجلد التنزيلات المكان المُخصص لتخزين جميع الملفات التي تم تنزيلها من الإنترنت على Windows. من هناك ، يُمكنك الوصول إلى أي شيء حصلت عليه من الويب و تشغيله وإدارته. ومع ذلك ، قد لا يكون هذا مُمكنًا إذا توقف مجلد التنزيلات عن الاستجابة على الكمبيوتر الذي يعمل بنظام Windows.
أدناه ، قمنا بإدراج بعض النصائح الفعَّالة لاستكشاف الأخطاء وإصلاحها التي يجب أن تجعل مجلد التنزيلات يعمل بسلاسة مرة أخرى على Windows. تحقق من كيفية تغيير مكان الحفظ الافتراضي للملفات والمجلدات على Windows.

1. إعادة تشغيل عملية Windows Explorer
تُعد إعادة تشغيل عملية Windows Explorer طريقة سهلة لإصلاح المشكلات المُؤقتة في مُستكشف الملفات. إذا كان الأمر مجرد خلل لمرة واحدة ، فيجب أن يؤدي ذلك إلى تشغيل مجلد التنزيلات بسلاسة على الكمبيوتر الخاص بك.
- اضغط على
Ctrl + Shift + Escلفتح مدير المهام. - في علامة التبويب العمليات ، حدد مكان Windows Explorer. انقر بزر الماوس الأيمن فوقها وحدد إعادة التشغيل.
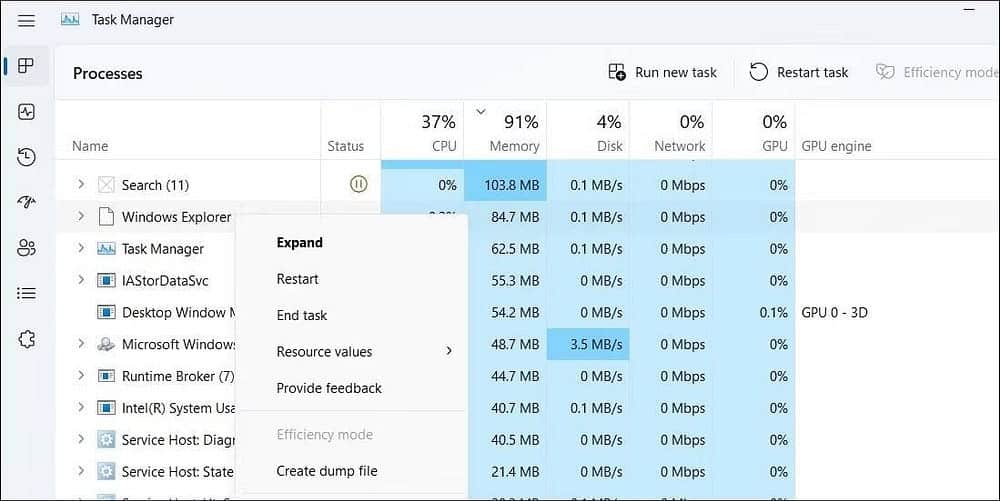
سيختفي شريط المهام للحظة ثم يظهر مرة أخرى. بعد ذلك ، افتح مجلد التنزيلات وحاول معرفة ما إذا كان يعمل بشكل جيد.
2. تحسين مجلد التنزيلات للعناصر العامة
تعمل ميزة “الاكتشاف التلقائي لنوع المجلد” في Windows على تحسين المُجلدات وفقًا لأنواع الملفات التي تحتوي عليها. ومع ذلك ، يمكن أن يؤدي هذا التحسين أحيانًا إلى سلوك بطيء أو غير مُستجيب ، خاصةً عند وجود عدد كبير من الملفات في المجلد. إليك ما يمكنك فعله لتجنب ذلك.
- افتح مُستكشف الملفات على الكمبيوتر الخاص بك بالضغط على
Win + E. - انقر بزر الماوس الأيمن فوق مجلد التنزيلات وحدد خصائص.
- قم بالتبديل إلى علامة التبويب تخصيص.
- انقر فوق القائمة المنسدلة ضمن تخصيص هذا المجلد لـ وحدد العناصر العامة.
- اضغط على تطبيق ثم موافق.
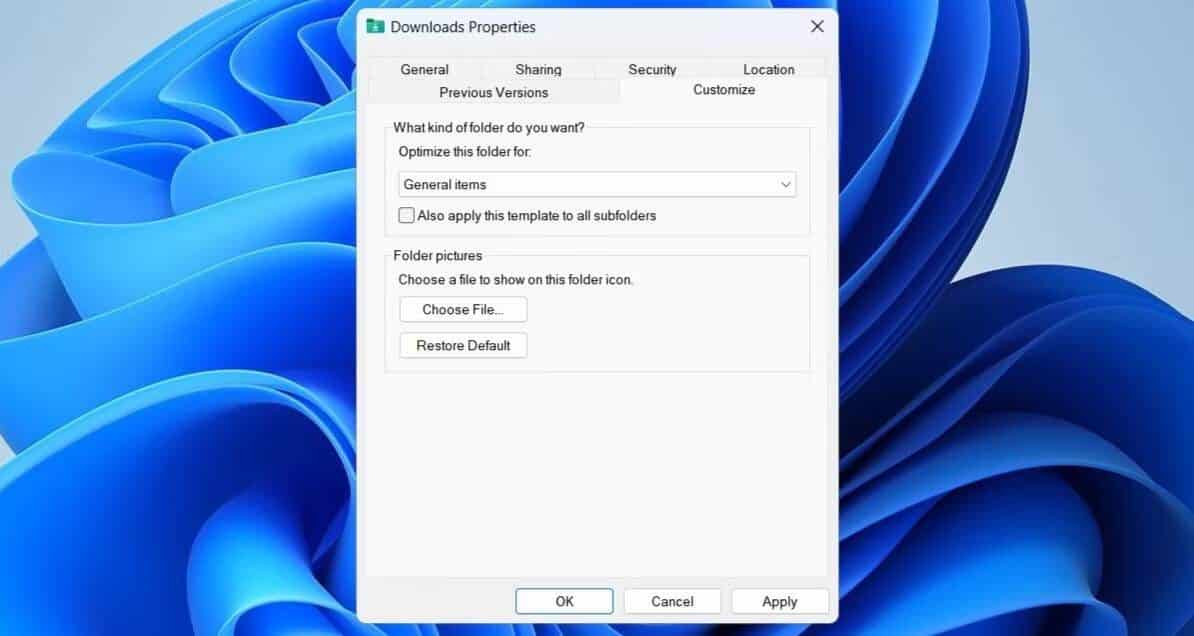
3. تكوين مستكشف الملفات لعرض الأيقونات بدلاً من الصور المُصغَّرة
هناك شيء آخر يُمكنك القيام به لجعل مجلد التنزيلات يعمل بسلاسة وهو تكوين مُستكشف الملفات لعرض الأيقونات بدلاً من الصور المصغرة. فيما يلي خطوات نفس الشيء.
- اضغط على
Win + Sللوصول إلى قائمة البحث. - اكتب File Explorer Options في مربع النص واضغط على Enter.
- ضمن علامة التبويب عرض ، حدد خانة الاختيار إظهار الأيقونات دائمًا ، وعدم استخدام الصور المصغرة مطلقًا.
- اضغط على تطبيق ثم موافق.
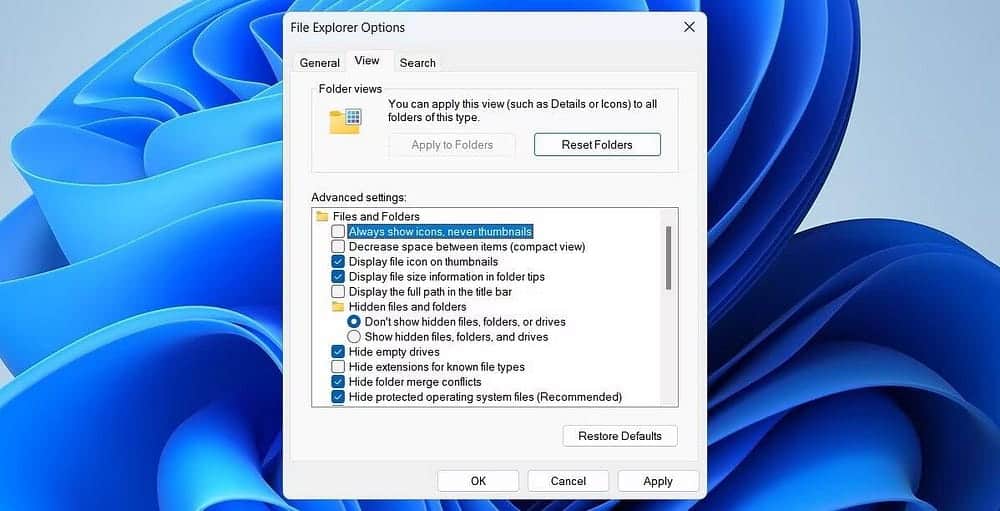
تذكر أنَّ هذا الإعداد سينطبق على جميع المجلدات على نظامك ، وليس مجلد التنزيلات فقط.
4. حذف الملفات غير المرغوبه من مجلد التنزيلات
يمكن أن يؤدي وجود عدد كبير من الملفات في مجلد التنزيلات إلى توقفه وعدم الاستجابة على الكمبيوتر الذي يعمل بنظام Windows. أبلغ العديد من المُستخدمين في منتديات Microsoft عن إصلاح مجلد التنزيلات غير المُستجيب عن طريق حذف الملفات غير الضرورية منه. بدلاً من ذلك ، يمكنك نقل ملفاتك إلى مكان مختلف لتحرير بعض المساحة في مجلد التنزيلات. تحقق من دليل النسخ الاحتياطي: ملفات ومجلدات Windows التي يجب نسخها احتياطيًا دائمًا.
5. محو سجل مُستكشف الملفات
يحتفظ مُستكشف الملفات على Windows بسجل لجميع استعلامات البحث السابقة لتحسين تجربتك. ومع ذلك ، إذا تعذر الوصول إلى هذه البيانات ، فقد يتوقف مجلد التنزيلات عن الاستجابة على Windows. يُمكنك محاولة محو هذه البيانات لمعرفة ما إذا كان ذلك سيؤدي إلى تحسين التصفح مرة أخرى.
- انقر فوق رمز البحث على شريط المهام.
- اكتب File Explorer Options في مربع النص وحدد النتيجة الأولى التي تظهر.
- ضمن علامة التبويب عام ، انقر فوق الزر محو بجوار محو سجل مستكشف الملفات.
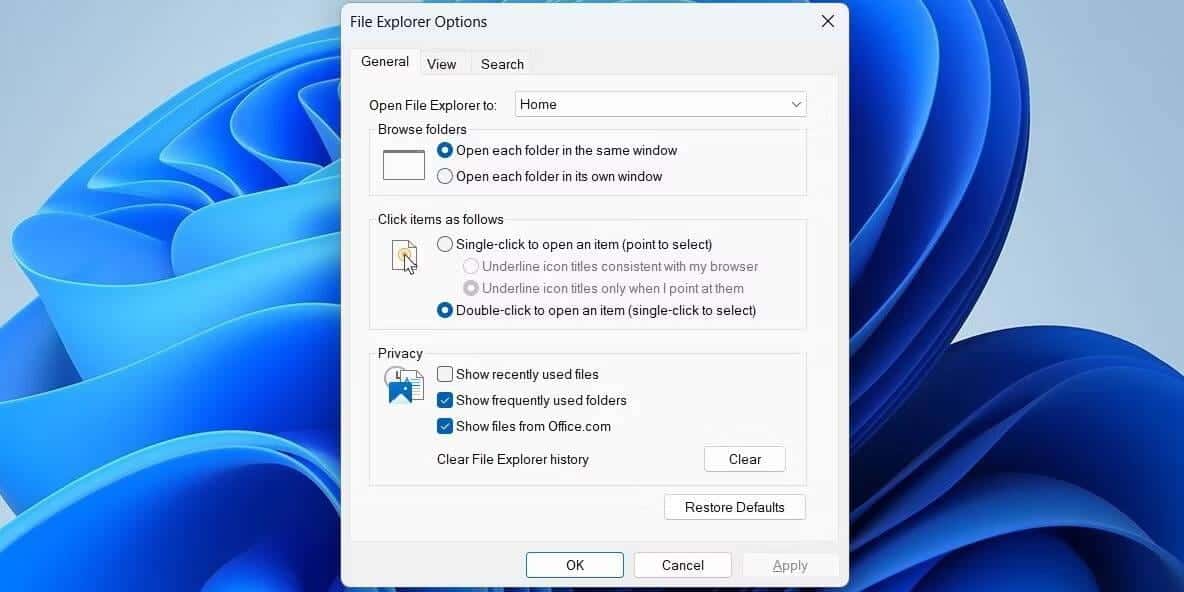
6. جرِّب بعض الإصلاحات العامة لمجلد التنزيلات الذي لا يستجيب
إذا استمر عدم استجابة مجلد التنزيلات ، فيُمكنك تجربة بعض النصائح التالية لتحرّي الخلل وإصلاحه لاستعادة الوضع الطبيعي.
- تشغيل فحص SFC: إذا كان الكمبيوتر الخاص بك به ملفات نظام تالفة أو مفقودة ، فقد يؤدي ذلك إلى تعطيل عمليات Windows ويؤدي إلى مثل هذه الحالات الشاذة. لإصلاح ذلك ، يمكنك تشغيل فحص SFC (مدقق ملفات النظام) لإصلاح ملفات النظام التي بها مشكلات.
- الفحص بحثًا عن البرامج الضارة: يُمكن أن يتسبب وجود برامج ضارة على نظامك أيضًا في حدوث مثل هذه المشكلات في مجلد التنزيلات. للتحقق من هذا الاحتمال ، يمكنك محاولة فحص الكمبيوتر الخاص بك بحثًا عن البرامج الضارة باستخدام PowerShell أو Microsoft Defender.
- تثبيت تحديثات Windows: قد يتداخل إصدار Windows الذي يحتوي على أخطاء أو القديمة مع عمليات File Explorer ويتسبب في إساءة تصرف مجلد التنزيلات. وبالتالي ، من الجيد تثبيت أي تحديثات Windows مُعلقة ومعرفة ما إذا كان ذلك مفيدًا.
- إجراء استعادة النظام: من المُمكن أن التغييرات الأخيرة التي تم إجراؤها على نظامك تسببت في تجميد مجلد التنزيلات بشكل مُتكرر. إذا كانت هذه هي الحالة ، يمكنك استخدام “استعادة النظام” لإعادة Windows إلى حالته السابقة لإصلاح المشكلة.
الوصول إلى مجلد التنزيلات على Windows
قد تكون تجربة مجلد التنزيلات البطيء أو غير المُستجيب على Windows أمرًا محبطًا للغاية. ومع ذلك ، مع الحلول المُقدمة ، يجب أن يكون حل مشاكل مجلد التنزيلات مهمة سريعة.
هل تعلم أنك لست مقيدًا بمكان التنزيل الافتراضي على الكمبيوتر الذي يعمل بنظام Windows؟ يُمكنك بسهولة إدارة مكان حفظ المحتوى الجديد عبر تطبيق إعدادات Windows. يُمكنك الإطلاع الآن على كيفية تغيير مكان تنزيل الملفات الافتراضي في المتصفحات الشائعة.







