لحماية نظامك من البرامج الضارة في وقت التشغيل ، بدءاً من Windows 8 ، قامت Microsoft بتضمين ميزة جديدة تسمى “التمهيد الآمن”. سيؤدي هذا إلى تشغيل برنامج التشغيل ELAM (برنامج التشغيل الأولي لمكافحة البرامج الضارة) قبل أي برنامج تشغيل آخر في وقت التمهيد. وظيفة ELAM بسيطة: سيقوم بتقييم كل برنامج يتم وضعه في قائمة الانتظار ليتم تشغيله في وقت التمهيد وتصنيفه إلى جيد و سيئ، وهذا الأخير مطلوب للتمهيد وفئات غير معروفة. يستخدم Windows Kernel هذا التصنيف لتحديد ما إذا كان يجب تهيئة برنامج التشغيل أم لا.

إذا كان ELAM يقوم بحظر برنامج تشغيل معروف أو إذا كنت ترغب في تكوين نوع برنامج التشغيل الذي يجب السماح بتحميله يدويًا ، فيمكنك تكوين سياسة بدء Early Launch Boot-Start Driver Initialization لتحقيق ذلك.
ملاحظة: هذا الدليل مخصص فقط للمستخدمين المتقدمين الذين يعرفون ما يقومون به. لا تغير إعدادات السياسة إلا إذا كنت متأكدًا بنسبة 100٪. لكي تكون آمنًا ، قم بإنشاء نقطة استعادة للنظام قبل المتابعة.
تكوين Early Launch Boot-Start Driver من “نهج المجموعة”
يعمل محرر نهج المجموعة على تسهيل تكوين ELAM لمكافحة البرامج الضارة بسرعة في نظام التشغيل Windows 10. ما عليك سوى تحديد وضع التهيئة من قائمة منسدلة.
1. أولاً ، ابحث عن “gpedit.msc” في قائمة “ابدأ” وافتحه لتشغيل محرر سياسة المجموعة. انتقل إلى مجلد السياسة التالي "Computer Configuration -> Administrative Templates -> System -> Early Launch Antimalware."
2. في اللوحة اليسرى، انقر نقرًا مزدوجًا فوق سياسة “Boot-Start Driver Initialization”.
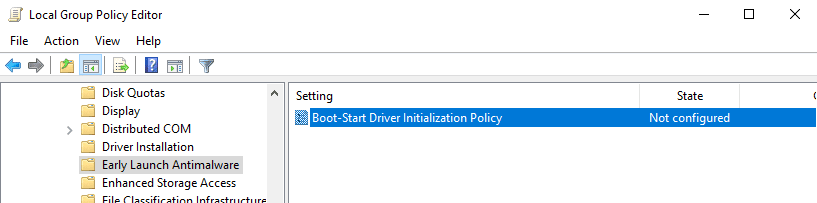
3. في نافذة الخصائص حدد خيار الراديو “تم التمكين”. سيتم تمكين بعض الإعدادات الأخرى ضمن قسم “الخيارات”. حدد أحد الخيارات التالية من القائمة المنسدلة ، وانقر فوق الأزرار “تطبيق” و “موافق” لحفظ التغييرات.
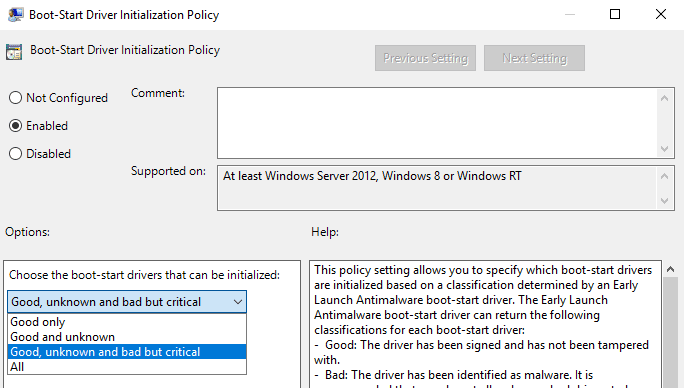
- Good only – قم بتهيئة برامج التشغيل التي تم توقيعها ولم يتم تغييرها.
- Good and unknown – تهيئة برامج التشغيل التي تعتبر جيدة ، ولا يتم تصنيفها بواسطة تطبيق الكشف عن البرامج الضارة ، ولا يتم تصنيفها بواسطة برنامج تشغيل بدء التشغيل المبكر لمكافحة البرامج الضارة.
- Good, unknown and bad but critical – قم بتهيئة برامج التشغيل التي تعتبر برامج تشغيل سيئة جيدة ومعروفة ومعروفة مصابة ببرامج ضارة ولكنها مطلوبة للتشغيل بنجاح في الجهاز.
- All – تهيئة جميع برامج التشغيل بغض النظر عن التصنيف.
4. عليك إعادة تشغيل النظام الخاص بك لتطبيق التغييرات.
من هذه النقطة ، سيتم تهيئة برامج بدء تشغيل وفقًا لإعداد النهج. للرجوع مرة أخرى ، حدد خيارات “معطل” أو “غير مهيأ” في نافذة إعدادات السياسة.
تكوين Early Launch Boot-Start Drivers من Regedit
إذا لم يكن لديك حق الوصول إلى محرر نهج المجموعة ، فيمكنك تهيئة برنامج تشغيل التمهيد المبكر لبدء التشغيل من محرر السجل.
1. افتح محرر السجل من خلال البحث عن “regedit” في قائمة Start. انتقل إلى الموقع التالي:
HKEY_LOCAL_MACHINE\SYSTEM\CurrentControlSet\Policies\
2. انقر بزر الماوس الأيمن على مفتاح السياسات ، واختر “جديد -> مفتاح” وسم المفتاح الجديد باسم “EarlyLaunch”.
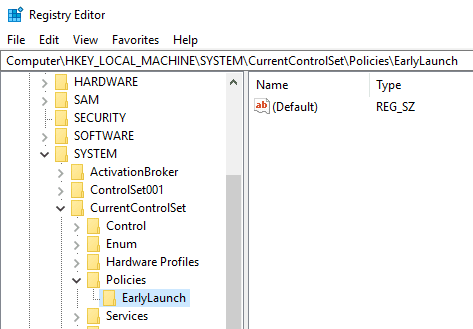
3. في اللوحة اليمنى ، انقر بزر الماوس الأيمن وحدد “جديد -> قيمة DWORD (32 بت).” سم القيمة الجديدة باسم “DriverLoadPolicy”.
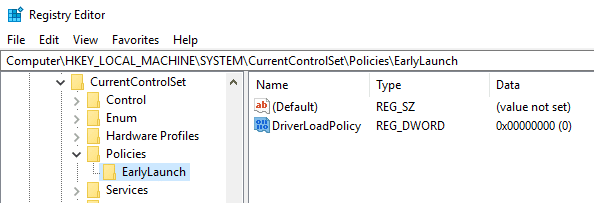
4. انقر نقرًا مزدوجًا فوق القيمة التي تم إنشاؤها حديثًا. في حقل بيانات القيمة ، بناءً على ما تريد ، أدخل إحدى القيم التالية ، وانقر فوق الزر “موافق” لحفظ التغييرات.
- Good only – 8
- Good and unknown – 1
- Good, unknown and bad but critical – 3
- All – 7
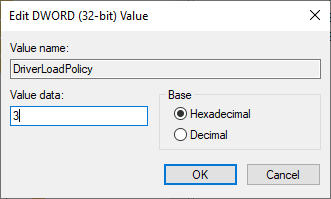
5. أعد تشغيل النظام ، وسيتم تطبيق التغييرات تلقائيًا.
إذا أردت العودة إلى السلوك الافتراضي ، فقم ببساطة بحذف قيمة “DriverLoadPolicy” تحت مفتاح EarlyLaunch.







