هل تعلم أن تخزين الملفات مباشرةً على سطح المكتب الخاص بك يمكن أن يضر إنتاجيتك؟ عند زيارة العديد من عملائي ، فوجئت بعدد الأشخاص الذين يقومون بتنزيل الملفات مباشرةً إلى سطح المكتب. إذا كان هذا ينطبق عليك ، فأنت بحاجة إلى مواصلة القراءة.
التخزين على سطح المكتب بسيط بالتأكيد ، ولكنه يأتي مع عيوب مخفية قد لا تعرفها. هل يبدو سطح المكتب الخاص بك فوضويًا؟
لا يجب حفظ الملفات على سطح المكتب. قد يبدو الأمر شيئًا سريعًا ومباشرًا للقيام به ، ولكن سطح المكتب المكتظ سيضرب إنتاجيتك. لن تتمكن قريبًا من العثور على ما تريده أو لن تقدر جمال خلفية سطح المكتب.
هناك العديد من الطرق الأفضل لتخزين ملفات الكمبيوتر والحفاظ على سطح المكتب نظيفًا. سنوضح لك مكان حفظ الملفات على Windows 10.

الجوانب السلبية للتخزين على سطح المكتب
الرغبة في حفظ الملفات على سطح المكتب أمر مفهوم. حيث يوفر القيام بذلك وصولاً فوريًا بنقرة واحدة ، مما يعني أنه من المغري تحويل سطح المكتب إلى دليل فعلي للتخزين.
في حين أنه من المقبول استخدام سطح المكتب مؤقتًا لتخزين القليل من الملفات ، إلا أنه من المحتمل أن يخرج الأمر عن نطاق السيطرة بسرعة ويصبح عبارة عن فوضى عارمة.
ما لم تكن صارمًا مع التحسين المستمر ، فسوف تستسلم في النهاية لهذه المشكلات:
- لا توجد نسخ احتياطية للملفات: تتجاهل العديد من تطبيقات النسخ الاحتياطي للملفات ملفات سطح المكتب بشكل افتراضي. بالطبع ، سيُتيح لك تطبيق النسخ الاحتياطي الجيد تضمين ملفات سطح المكتب ، ولكن إذا نسيت القيام بذلك ، فأنت في خطر فقدان ملفات سطح المكتب المهمة.
- مظهر فوضوي: تؤدي مساحة العمل النظيفة والخالية من الإلهاء إلى إنتاجية أفضل ونفس الشيئ ينطبق على سطح مكتب الكمبيوتر. إذا كان أول شيء تراه عند تسجيل الدخول هو سطح مكتب فوضوي مليء بالملفات ، فمن غير المحتمل أن يمنحك هذا شعورًا إيجابيًا. بالإضافة إلى ذلك ، لن تتمكن من تقدير أي خلفية سطح مكتب قمت بتعيينها بشكل صحيح وخاصة إذا أضفت بعض الإقتباسات لتحفيز يومك.
- صعوبة التنقل: غالبًا ما يتم وضع الملفات على سطح المكتب للوصول إليها بسهولة. ربما مستند تعمل عليه على مدار عدة أيام وتريد العثور عليه على الفور. ومع ذلك ، يتم زيادة عدد هذه الملفات بسرعة ، ويتبقى لديك سطح مكتب مليء بالملفات. يصبح من الصعب بعد ذلك العثور على ما تحتاج إليه ، وهي بالضبط المشكلة التي كنت تحاول حلها في الأصل.
- بطء تسجيل دخول: تؤثر هذه المشكلة بشكل أساسي على حسابات الشبكة ، ولكن وجود الكثير من الأشياء على سطح المكتب يمكن أن يعني أن تسجيل الدخول إلى حساب مستخدم Windows الخاص بك يستغرق وقتًا أطول. هذا لأنه يجب على النظام مزامنة كل شيء على سطح المكتب قبل أن ينتقل إلى شيء آخر.
أين يُمكنك تخزين ملفاتك؟
1. استخدام مكتبات Windows
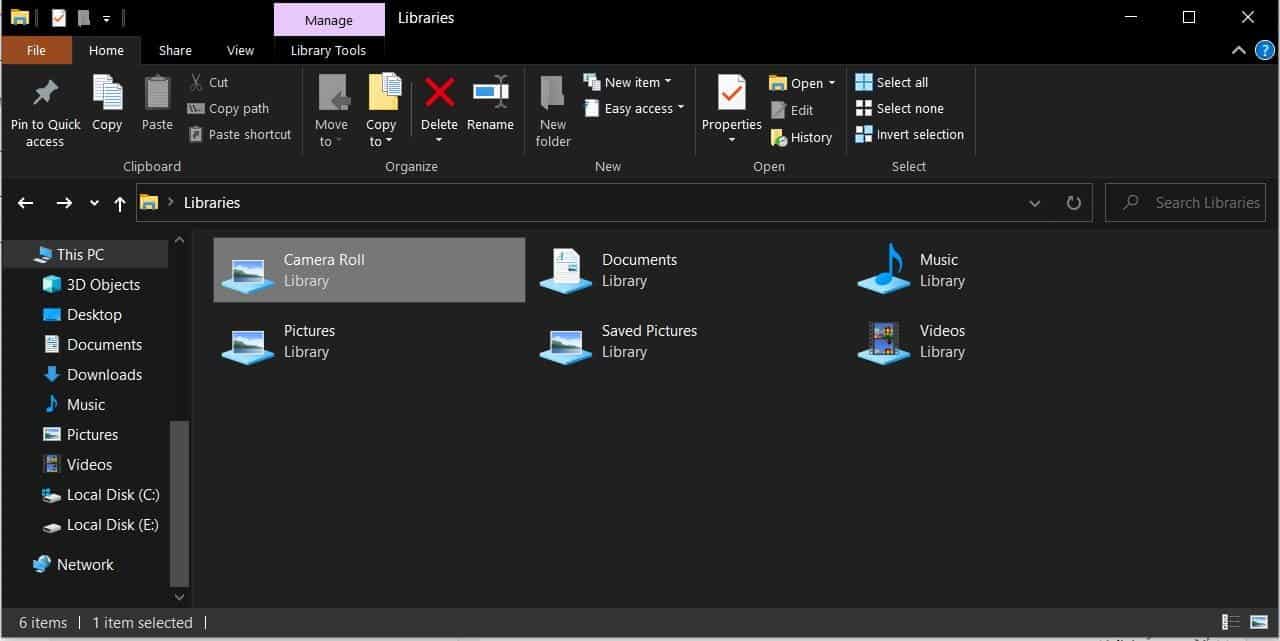
يأتي Windows 10 مزودًا بأشياء تُسمى المكتبات. بشكل أساسي ، تقوم هذه المكتبات بتجميع المجلدات معًا بحيث يمكنك رؤية جميع الملفات في مكان واحد.
بشكل افتراضي ، سيحتوي الكمبيوتر الخاص بك على المكتبات التالية: معرض الكاميرا والمستندات والموسيقى والصور والصور المحفوظة ومقاطع الفيديو.
هذه ليست هي نفسها المجلدات الافتراضية ، على الرغم من حقيقة أن لديها نفس الأسماء.
للوصول إليها ، افتح مستكشف الملفات ، وأدخل Libraries في شريط التنقل ، واضغط على Enter.
انتقل داخل أي من المكتبات وانقر فوق خصائص. هنا يمكنك تحديد المجلدات التي يجب أن تسحب منها المكتبة الملفات.
انقر فوق إضافة … لاختيار مجلد واستخدام القائمة المنسدلة تحسين هذه المكتبة إذا كانت المكتبة تحتوي على أنواع محددة من الملفات.
المكتبات خيار ممتاز لأنها لا تتطلب أي عمل إضافي. بدلاً من حفظ تقدم مهامك على سطح المكتب ، ما عليك سوى تخزين ملفك في مجلد تختاره. إنه خيار أكثر مرونة وتنظيمًا.
يمكنك اتخاذ خطوة أخرى إلى الأمام باستخدام تطبيق لتنظيم ملفاتك تلقائيًا.
2. استخدام مجلدات Windows
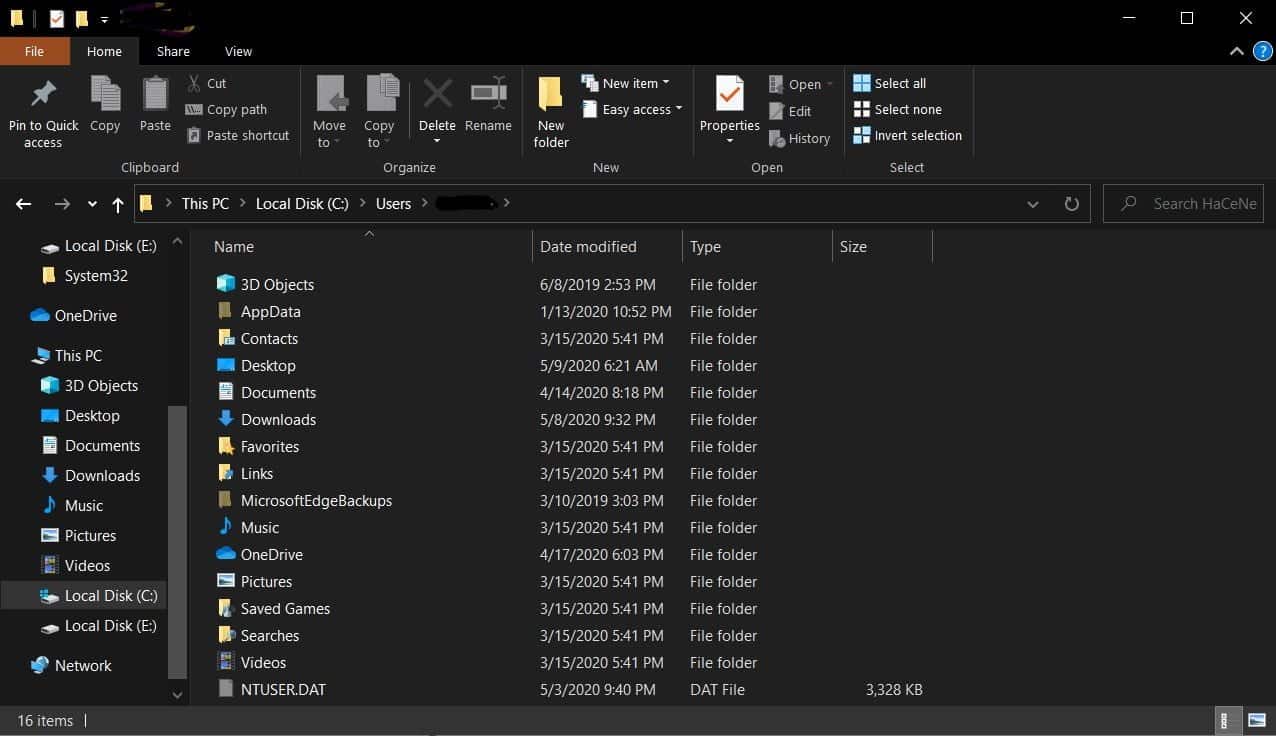
مجلدات Windows الإفتراضية تُشبه مكتبات Windows ، ولكنها أكثر انتشارًا ، وهي مجلدات. هناك أسباب مُختلفة لوجود هذه المجلدات وأحدها هو تنظيم الملفات.
ببساطة ، سطح المكتب نفسه هو مجلد. يمكنك فتح مستكشف الملفات والانتقال إلى سطح المكتب لرؤية كل ما قمت بتخزينه هناك. يمكنك حينئذٍ تصفحه كما تفعل مع أي مجلد آخر – الفرز والبحث والإنشاء وما إلى ذلك.
ومع ذلك ، ما هي الفائدة؟ إذا كنت تفعل ذلك ، يمكنك أيضًا استخدام مجلد فعلي لن يُربك سطح المكتب.
يأتي Windows مزودًا بمجلدات افتراضية مثل المستندات والصور المثالية لتخزين بياناتك. يمكنك إنشاء مجلد جديد بسرعة داخل هذه المجلدات بالنقر فوق مجلد جديد من القائمة في الجزء العلوي ، أو انقر بزر الماوس الأيمن وانقر فوق جديد -> مجلد.
يمكنك إنشاء العديد من المجلدات الفرعية ، على الرغم من وجود حد لأن المسار الإجمالي لا يمكن أن يزيد عن 260 حرفًا. ومع ذلك ، هذا كثير حتى للمستخدمين الأكثر هوسًا بالتنظيم.
3. استخدام التخزين السحابي
إذا قمت بتخزين الملفات على سطح المكتب لسهولة الوصول إليها ، يجب أن تفكر في استخدام خدمات التخزين السحابي.
ستظهر أي خدمة سحابية جيدة أيضًا كمجلد على جهاز الكمبيوتر الخاص بك وستقوم تلقائيًا بمزامنة كل شيء بداخله إلى السحابة. هذا يعني أن ملفاتك لا يمكن الوصول إليها فقط من أجهزة متعددة ، ولكن لديك أيضًا نسخ متعددة منها.
تُوفر العديد من الخدمات أيضًا سجل التعديل ، والذي يتتبع أي تغيير يتم إجراؤه على ملف. إذا كنت بحاجة إلى الرجوع إلى إصدار قديم ، يمكنك القيام بذلك ببضع نقرات. هذا غير ممكن إذا قمت بالتخزين على سطح المكتب.
هل تحتاج إلى الوصول السريع إلى الملفات؟
بالطبع ، سطح المكتب لديه غرض. إنه ليس رائعًا من أجل تخزين الكثير من المجلدات والملفات ، ولكنه جيد في استضافة الاختصارات.
تعني الاختصارات أنه ليس عليك التنقل عبر File Explorer للعثور على ملفاتك. بدلاً من ذلك ، تنقر نقرًا مزدوجًا فوق الاختصار ويتم نقلك على الفور إلى هناك.
انقر بزر الماوس الأيمن على سطح المكتب وانقر فوق جديد -> اختصار لعرض المعالج. بدلاً من ذلك ، انقر بزر الماوس الأيسر واسحب مجلدًا أو ملفًا من مستكشف الملفات إلى سطح المكتب لتحويله إلى اختصار.
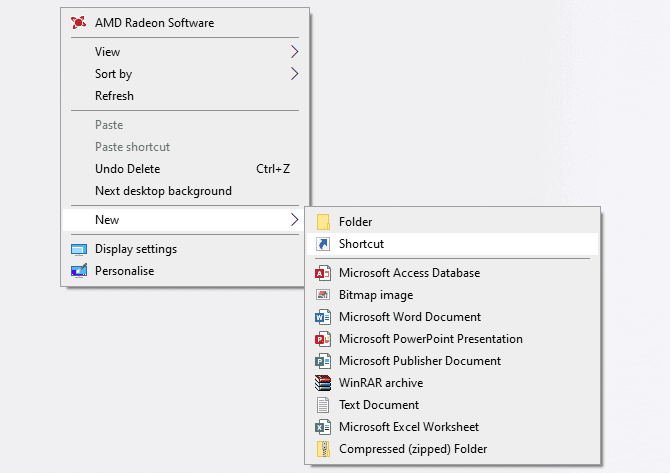
حتى إذا قمت بإزالة الاختصار ، فسيظل الملف الفعلي آمنًا.
بدلاً من وضع الاختصارات على سطح المكتب ، يمكنك المضي قدمًا خطوة أخرى. انقر بزر الماوس الأيمن على أي اختصار وحدد إما تثبيت على شريط المهام أو تثبيت على قائمة ابدأ.
بالطبع ، لا تُريد زيادة الحمل على شريط المهام أو قائمة ابدأ أيضًا ، ولكن يمكنك استخدام هذا الخيار لتثبيت أهم الملفات والتطبيقات التي تحتاج إلى الوصول إليها بانتظام.
تنظيف سطح المكتب الخاص بك
في حين أن سطح مكتب Windows لديه غرض ، فهو ليس مستودع لجميع ملفاتك. نأمل أن نكون قد أظهرنا أفضل الخيارات المتاحة لك.
إذا كان سطح المكتب الخاص بك لا يزال في حالة من الفوضى ومليء بالاختصارات والملفات العشوائية ، فألق نظرة على دليلنا لتنظيف سطح مكتب Windows الخاص بك.







