إذا تباطأ جهاز الكمبيوتر الذي كان يعمل سريعًا في السابق بشكل ملحوظ ، فألق نظرة عن قرب على سطح المكتب. هل هو مليء بالأيقونات ولقطات الشاشة والملفات؟ يأخذ كل عنصر من هذه العناصر ذاكرة يمكن لجهاز الكمبيوتر استخدامها بشكل أفضل في مكان آخر. لتسريع جهاز الكمبيوتر الخاص بك ، قم بتنظيف سطح مكتب Windows.
كما تعلم على الأرجح ، يُمكن أن يكون سطح مكتب Windows وحشًا صعب التعامل معه. ربما تُريد سطح مكتب منظمًا ونظيفًا ، ولكن بغض النظر عن عدد المرات التي تقوم فيها بتنظيفه ، وبغض النظر عن مدى تفانيك في محاولة الحفاظ عليه بشكل مُنطم ، فإنه يصبح فوضويًا مرة أخرى بطريقة ما والمدهش في الأمر أن كل هذا يتم بسرعة.
فسطح المكتب النظيف لا يُسهل العثور على الأشياء فحسب ، وبالتالي يقلل من عدم الكفاءة ، بالإضافة إلى أنه يُصبح أكثر إمتاعًا للنظر إليه ولا يسبب الكثير من الإجهاد.
استمر في القراءة لمعرفة كيفية تنظيف سطح مكتب Windows 10 مرة واحدة وإلى الأبد.

كيفية تنظيف سطح المكتب الخاص بك
يُعد فعل تنظيف سطح المكتب أمرًا سهلاً – كل ما عليك فعله هو تحديد جميع الأيقونات والإختصارات والضغط على زر الحذف. ولكن الجزء الصعب والذي يجب العمل عليه هو إبقاؤه نظيفًا. لفهم كيفية منع الفوضى من التراكم على سطح المكتب ، نحتاج إلى فهم لماذا يميل سطح المكتب الخاص بنا إلى جمع الفوضى في المقام الأول.
نُريد ببساطة الوصول السريع إلى التطبيقات والملفات والمجلدات الأكثر استخدامًا. فما هي أفضل طريقة للقيام بذلك؟ الاختصارات! لسوء الحظ ، من السهل جدًا إنشاء اختصار ووضعه على سطح المكتب والوصول إليه يوميًا – افعل ذلك عدة مرات وسترى الإزدحام يتكاثر. بعد كل شيء ، هل هناك موقع يمكن الوصول إليه بسهولة أكبر من سطح المكتب؟ لا ، لا يمكنني التفكير في أي خيار.
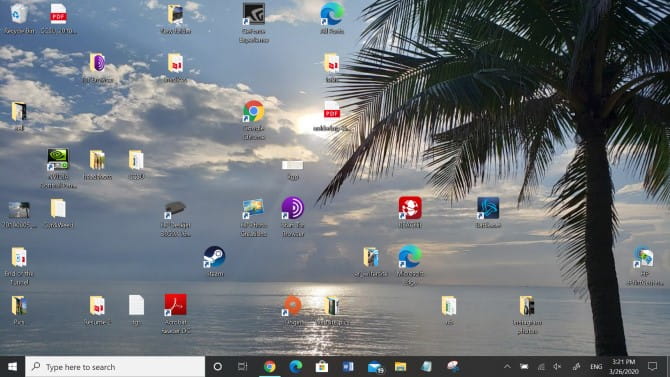
لذا تكمن الحيلة في إيجاد طرق بديلة للوصول إلى التطبيقات والملفات والمجلدات الأكثر استخدامًا بدون الإعتماد على سطح المكتب.
إن سطح المكتب الفوضوي هو مجرد أحد الأعراض لمشكلة أعمق: الاعتماد على الاختصارات. إذا تمكنت من التخلص من ذلك ، فلن تحتاج إلى الاختصارات بعد الآن ، وفجأةً لن يكون سطح المكتب مُزدحمًا مرة أخرى.
كن على علم بمعرفة أن النجاح مُمكن. لقد كان سطح المكتب الخاص بي فارغًا تمامًا لأكثر من أربع سنوات بفضل النصائح والحيل التالية.
وعلى الرغم مما قد تشعر به حيال Windows 10 ، إلا أن هذا المجال يتفوق فيه عن غيره من أنظمة التشغيل. الحفاظ على سطح مكتب نظيف لم يكن أسهل مما هو عليه.
نقل اختصارات التطبيقات إلى قائمة ابدأ
تعتبر قائمة ابدأ المُعاد تصميمها مثالية كأرضية اختصارات للتطبيقات. تم تقديم قائمة ابدأ بهذا الشكل لأول مرة في Windows 8 وتم تحسينها بشكل كبير في نظام التشغيل Windows 10 ، ويجب أن تكون قائمة ابدأ هي الوجهة التي تختارها لتشغيل التطبيقات.
يمكن الوصول إليها من أي مكان – كل ما عليك فعله هو الضغط على مفتاح Windows – وهي كبيرة بما يكفي لتثبيت عشرات التطبيقات بشكل مريح.
لتثبيت تطبيق في قائمة ابدأ:
- انقر بزر الماوس الأيمن على اختصار التطبيق على سطح المكتب.
- حدد تثبيت إلى قائمة ابدأ.
بمجرد التثبيت ، يُمكن تغيير حجم التطبيقات (يُمكنك أن تجعل التطبيقات الأكثر أهمية أكبر ، على سبيل المثال) ويمكنك وضع علامة عليها إذا كان يجب تشغيلها بأذونات المسؤول.
تنظيم قائمة ابدأ باستخدام المجموعات
يجب أن تضع في اعتبارك أنه يجب عليك أن لا تُحول مشكلة الفوضى من سطح المكتب إلى قائمة ابدأ.
لتحقيق أقصى قدر من الإنتاجية والتنظيم ، يجب عليك أيضًا تنظيم بلاطات قائمة ابدأ في مجموعات. لا يقتصر الأمر على إبقاء كل شيء مرتبًا فحسب ، بل يُسهِّل عليك أيضًا العثور على التطبيقات عندما تحتاج إليها بسرعة.
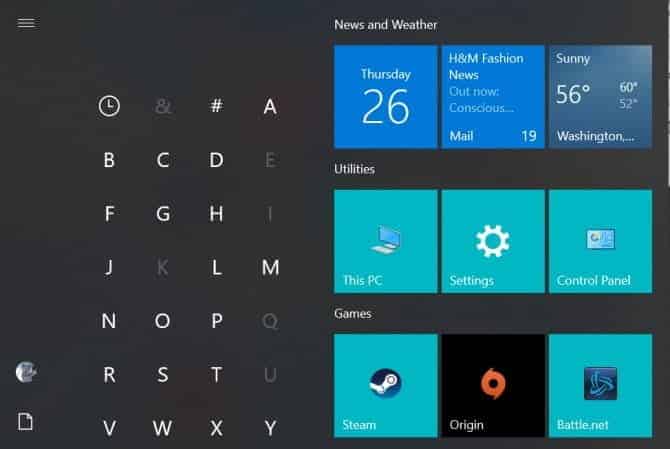
عندما تقوم بسحب بلاطات التطبيقات ، ستلاحظ أنها “مُجزأة” إلى مجموعات منفصلة. إذا قمت بتمرير الماوس فوق كل مجموعة ، فسترى حقلاً يسمى اسم المجموعة يمكنك النقر عليه لإعادة تسمية هذه المجموعة بالطريقة التي تُريدها.
سترى أيضًا علامة بخطين أفقيين – اسحبها لإعادة ترتيب مجموعات التطبيقات وفقًا لاحتياجاتك.
نقل اختصارات التطبيقات إلى شريط المهام
إذا كنت تشعر أن قائمة ابدأ تتطلب نقرات إضافية كثيرة جدًا ، فيمكنك اختيار تثبيت التطبيقات مباشرةً على شريط المهام بدلاً من ذلك. أنا أوصي باستخدام هذه الطريقة فقط للتطبيقات التي تستخدمها على أساس يومي وبشكل متكرر – التطبيقات التي يتم فتحها دائمًا ، مثل متصفحات الويب ومشغلات الموسيقى ومحرري النصوص وما إلى ذلك.
لتثبيت تطبيق على شريط المهام:
- انقر بزر الماوس الأيمن على اختصار التطبيق على سطح المكتب.
- حدد تثبيت على شريط المهام.
بمجرد تثبيتها ، يمكن سحب التطبيقات في الإتجاه الذي تُريده حتى تتمكن من إعادة ترتيبها وفقًا لاحتياجاتك. احذر من تثبيت العديد من التطبيقات هنا – يُمكن أن يكون شريط المهام أسوأ من فوضى سطح المكتب.
إذا أضفت عددًا كبيرًا جدًا من التطبيقات ، فسيتم تقسيم شريط المهام إلى صفوف متعددة سيتعين عليك التمرير بينها بالنقر على السهمين لأعلى ولأسفل. أجد أن هذا يقتل الإنتاجية ، لذا تجنبها.
تخصيص شريط المهام للحصول على مساحة أكبر
إذا كنت ترغب في زيادة عدد التطبيقات التي يمكنك إضافتها دون الحاجة للتعامل مع صفوف متعددة ، فيمكنك تخصيص إعدادات شريط المهام. للوصول إلى الإعدادات ، انقر بزر الماوس الأيمن على شريط المهام وحدد إعدادات شريط المهام.
- استخدام أزرار شريط المهام الصغيرة: يعمل هذا بالضبط كما يُشير إليه ، ويعمل بشكل جيد. يتمثل الجانبان السلبيان الوحيدان في أن ساعة شريط المهام لن تعرض التاريخ بعد الآن ، وقد يكون من الصعب رؤية رموز شريط المهام على شاشات عالية الدقة (أي 1920 × 1080 أو أعلى).
- موقع شريط المهام على الشاشة: يحتفظ معظم المستخدمين بشريط المهام على طول الحافة السفلية من الشاشة لأن هذا هو الإعداد الافتراضي على نظام التشغيل Windows ، ولكن يمكن لشريط المهام العمودي أن يسمح لك بتحديد موقع التطبيقات بشكل أسرع.
- دمج أزرار شريط المهام: إذا كنت تفضل شريط مهام أفقيًا ، فتأكد من تعيين هذا الخيار على دومًا وإخفاء التصنيفات. أو على الأقل ، قم بتعيينه عند امتلاء شريط المهام. كلاهما سيزيد من المقدار الذي يمكن أن يناسبك قبل الحاجة للتعامل مع صف آخر.
نقل اختصارات المجلدات إلى قائمة الوصول السريع
تعد ميزة الوصول السريع واحدة من التحسينات التي يُمكن إعتبارها الأفضل في مستكشف الملفات في نظام التشغيل Windows 10 (المعروف سابقًا باسم مستكشف Windows). بينما تعد قائمة ابدأ وشريط المهام خيارات رائعة لدمج اختصارات التطبيقات ، إلا أن قائمة الوصول السريع هي المكان الذي يجب أن تضع فيه جميع اختصارات المجلدات.
إذا لم تسمع بها من قبل ، فلا تقلق. افتح مستكشف الملفات (باستخدام اختصار لوحة المفاتيح Windows + E) وابحث في الشريط الجانبي الأيسر لرؤية قسم يسمى الوصول السريع.
فكر في الأمر مثل الإشارات المرجعية للمجلدات: يمكنك تثبيت المجلدات هنا والوصول إليها فورًا من أي مكان من خلال File Explorer.
لتثبيت مجلد في قائمة الوصول السريع:
- استعرض إلى المجلد الذي تريد تثبيته.
- انقر بزر الماوس الأيمن على المجلد.
- حدد تثبيت إلى الوصول السريع.
تثبيت مستكشف الملفات على شريط المهام
لم ننتهي بعد. على الرغم من أن بعض الأشخاص يختارون بدائل لـ File Explorer ، إلا أن File Explorer لديه بالفعل عدد من الميزات المفيدة الأقل شهرة والتي يمكن أن تكون مفيدة.
على سبيل المثال ، يُمكنك الوصول إلى مجلدات الوصول السريع الخاصة بك مباشرة من شريط المهام عن طريق تثبيت مستكشف الملفات تمامًا مثل أي تطبيق آخر. قم بفتح أي مجلد ، وانقر بزر الماوس الأيمن على أيقونة File Explorer في شريط المهام ، وحدد تثبيت على شريط المهام.
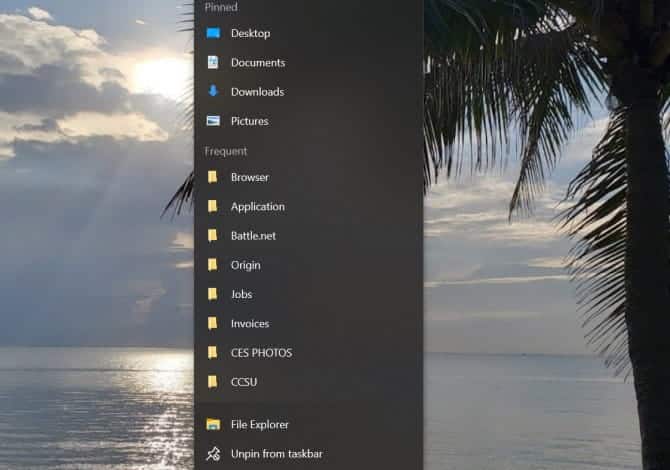
بمجرد التثبيت ، فقط انقر بزر الماوس الأيمن على أيقونة مستكشف الملفات وسترى قائمة بجميع مجلدات الوصول السريع. هذه هي الطريقة المفضلة “للانتقال السريع” إلى المجلدات التي تستخدمها مرارًا وتكرارًا ، وهي في الواقع أسرع من الاحتفاظ باختصارات المجلدات على سطح المكتب.
تجاوز الحاجة إلى الاختصارات مع المُشغّل
إذا كنت ترغب حقًا في التخلص من الفوضى في جميع أنحاء نظامك ، فقد ترغب في التخلي عن البدائل المذكورة أعلاه واستخدام المُشغّل عند الطلب بدلاً من ذلك. لديك خياران لهذا:
الخيار الأول هو استخدام Talk to Cortana على شريط المهام. يعني البحث المحسّن في Windows 10 أنه يمكنك فتح قائمة ابدأ (باستخدام مفتاح Windows) ، وبدء كتابة اسم تطبيق أو ملف وفتحه فورًا باستخدام مفتاح Enter.
على الرغم من أنك لا تحتاج إلى Cortana لأي من هذا ، إلا أن بعض الأشخاص يجدون أن جانب التحكم الصوتي أكثر ملاءمة.
لبدء التحدث إلى Cortana ، انقر فوق الدائرة البيضاء (زر التحدث إلى Cortana) في شريط المهام. لدى Cortana في Windows 10 الكثير ليقدمه ، لذلك لا تستبعده.
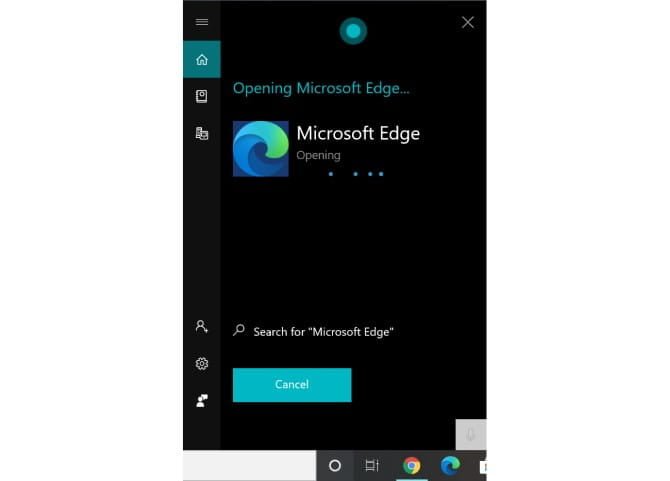
الخيار الثاني هو تثبيت Wox. Wox هو تطبيق تابع لجهة خارجية يكرر ميزة Spotlight من macOS. في أي وقت ، يمكنك الضغط على Alt + Space لفتح Wox ، ثم كتابة أي تطبيق أو ملف أو مجلد لتشغيله على الفور. يُمكن أن يعمل أيضًا كأداة بحث على الويب.
مع أي من هذين الخيارين ، لن تضطر إلى تثبيت التطبيقات في أي مكان مرة أخرى. ومع Wox ، لن تضطر إلى تثبيت المجلدات بعد الآن. كل شيء يتم من خلال مجرد استعلام واحد.
الملاذ الأخير: إضافة اختصارات سطح المكتب بالطريقة الذكية
لنفترض أنك لا تحب أيًا من الاقتراحات المذكورة أعلاه. أنت حقًا تحب استخدام اختصارات سطح المكتب وتريد الاستمرار في استخدامها – ولكنك تُريد فقط الاحتفاظ بها منظمة. في هذه الحالة ، يمكنك دائمًا اللجوء إلى استخدام Fences.
باستخدام Fences ، يمكنك إنشاء أقسام على سطح المكتب لتنظيم اختصاراتك ، مع كل قسم يسمى سور.
يمكن تصغير الأسوار ، مما يعني فتحها عند الطلب ، وتشغيل الاختصار الذي تحتاجه ، ثم إغلاقها مرة أخرى. يمكن أن يتم فرز الاختصارات تلقائيًا في Fences وفقًا للقواعد ، أو يمكنك إعدادها يدويًا.
الجانب السلبي؟ التطبيق ليس مجاني. هناك نسخة تجريبية مجانية لمدة 30 يومًا ، لكنها ستكلف 10 دولارات بعد ذلك.
أو يُمكنك التحقق من البدائل المجانية لـ Fences.
الحصول على سطح مكتب نظيف
الآن بعد أن أصبح سطح مكتبك مُرتبًا ، ربما تشعر بأن ثقلًا قد تم رفعه عن أكتافك. يُمكنك أخيرًا الوصول إلى تطبيقاتك وملفاتك بدون الغوص من خلال سطح المكتب الفوضوي.
نوصي أيضًا بالمضي قدمًا خطوة أخرى والتأكد من تنظيم جميع ملفات الكمبيوتر. لجعل حياتك أسهل ، استخدم تطبيقات Windows التي تنظم الملفات تلقائيًا نيابة عنك.







